Windows met à notre disposition un grand nombre d'options de configuration, options de configuration que nous avons réparties dans différents menus, ce qui rend difficile, à certaines occasions, de trouver exactement quelle option nous recherchons pour résoudre le problème par lequel nous sommes faire face ou modifier le fonctionnement de certaines fonctionnalités de Windows.
D'une part, il y a les options de configuration de Windows, options de configuration qui sont accessibles depuis le raccourci clavier Win+io ou en cliquant sur le bouton Démarrer de Windows, puis en cliquant sur la roue dentée. D'autre part, nous trouvons le panneau de contrôle vétéran, avec lequel nous pouvons apporter des modifications au système qui ne sont pas disponibles dans les options de configuration de Windows .

Nous ne pouvons pas non plus oublier les différentes options de configuration que nous avons à notre disposition via l'explorateur de fichiers, en utilisant le bouton droit de la souris sur le bureau Windows, en utilisant la combinaison de touches Ctrl + Alt + Suppr où nous pouvons établir quelles applications nous voulons exécuter. démarrer dans le système et ceux que nous voulons éliminer, ainsi que l'option d'activer le démarrage en mode sans échec, fermer les applications et les services parmi de nombreuses autres options.
Raccourcis pour configurer Windows
Si nous avons des connaissances en informatique, nous saurons toujours, plus ou moins, où nous devons aller pour résoudre tout problème présenté par Windows ou si nous voulons modifier le fonctionnement de n'importe quelle fonctionnalité de l'ordinateur. Pour les utilisateurs qui ont une connaissance moyenne de Windows, les utilisateurs qui ont utilisé Microsoftdepuis des années et qui savent où aller pour résoudre n'importe quel problème, la solution la plus rapide est d'utiliser une astuce cachée de Windows. Windows nous permet de créer un raccourci qui nous donne accès à toutes les options de configuration de Windows , le soi-disant God Mode, un mode qui regroupe dans un dossier, l'accès à toutes les options de configuration de Windows.
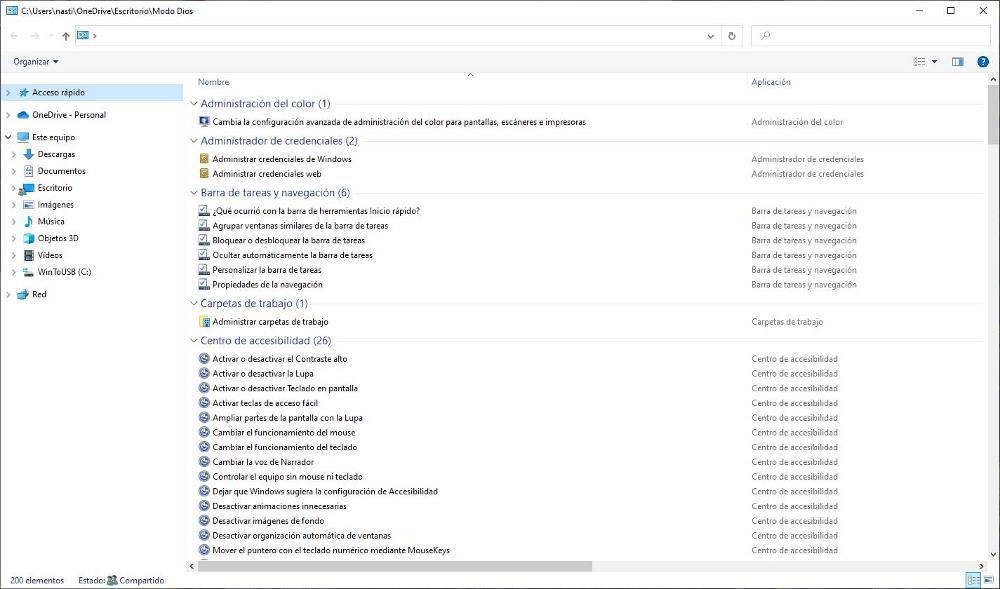
Mais aussi pour les utilisateurs qui je ne veux pas me perdre dans le raz de marée d'options disponibles dans ce raccourci, ils peuvent créer un raccourci qui couvre toutes les fonctions liées à certaines fonctions Windows indépendamment afin que toutes les options liées à un certain sujet soient regroupées :
Windows nous permet de créer 5 raccourcis avec accès à toutes les fonctions de : administrateur, bluetooth, personnalisation, problèmes et réseau. Nous pouvons créer un raccourci sur le bureau de notre PC pour toujours avoir toutes les options de configuration à portée de main lorsque nous en avons besoin, car, comme il fonctionne indépendamment, il n'est pas nécessaire de les avoir toutes configurées sur notre ordinateur.
Pour créer ces raccourcis, il faut placer la souris sur le bureau de Windows, cliquer avec le bouton droit de la souris et sélectionner Nouveau > Dossier. Ensuite, selon la fonction dont nous avons besoin, nous devons saisir les lignes suivantes telles qu'elles sont présentées ci-dessous.
- Administrator functions.{D20EA4E1-3957-11d2-A40B-0C5020524153}
- Manage the bluetooth connection.{28803F59-3A75-4058-995F-4EE5503B023C}
- Personalization functions.{ED834ED6-4B5A-4bfe-8F11-A626DCB6A921}
- Troubleshooter.{C58C4893-3BE0-4B45-ABB5-A63E4B8C8651}
- Network configuration.{F02C1A0D-BE21-4350-88B0-7367FC96EF3C}
Nous pouvons remplacer le texte avant le point avec un plus court qui nous permet d'identifier plus rapidement les fonctions du raccourci. Cliquer sur chacun de ces raccourcis affichera toutes les options de configuration liées à cette fonctionnalité Windows.