Mit der Ankunft Windows 8, Microsoft führte verschiedene Neuerungen in sein Betriebssystem ein, von denen eine die Erstellung des Aktivitätszentrums oder Benachrichtigungszentrums war. Anschließend wurde dieses Panel sowohl in Windows als auch in Windows 11 verschiedenen Modifikationen und Verbesserungen unterzogen, wobei verschiedene Funktionen für die Verwendung und Konfiguration eingeführt wurden, die es nützlicher und zugänglicher machen.
Das Activity Center, auch Benachrichtigungscenter genannt, hat eine ähnliche Funktion wie andere Betriebssysteme wie z Android, da es uns ermöglicht, alle Systemwarnungen und Anwendungsbenachrichtigungen dort zu gruppieren und sie alle gruppiert zu halten. Darüber hinaus verfügt dieses Benachrichtigungszentrum über eine Reihe von Schnellzugriffsschaltflächen, über die wir verschiedene Funktionen unseres Windows mit einem einzigen Klick aktivieren und deaktivieren können.

Funktionsweise der Benachrichtigungszentrale
Microsoft hat in den letzten Jahren die Funktionalitäten des Benachrichtigungszentrums verbessert und Änderungen eingeführt, wobei der Schwerpunkt mehr auf einer besseren Organisation der Elemente und der Anzeige all dieser Benachrichtigungen liegt, sodass wir klarer sehen können, welche Anwendung welche Benachrichtigungen angezeigt hat . Vollbild, um zu wissen, was es uns sagt.
Dieses Element erscheint als Sprechblase in der rechten unteren Ecke der Windows-Taskleiste. Eine Zahl unter dem Symbol zeigt an, dass Sie ungelöste Benachrichtigungen haben. Um es zu öffnen, müssen wir einfach auf die Schaltfläche mit der Sprechblase rechts neben der Uhr klicken, und rechts auf dem Bildschirm wird ein Bedienfeld angezeigt. Einmal geöffnet, können wir Sehen Sie sich alle Benachrichtigungen an, die in Windows gestartet wurden im Vollbildmodus angezeigt, zusätzlich zum Symbol und Namen der Anwendungen, die zentriert angezeigt werden.
Konfigurieren und passen Sie Ihre Inhalte an
Das Benachrichtigungszentrum, das wir sowohl in Windows 10 als auch in Windows 11 finden, kann nach unseren Wünschen neu angeordnet werden, sodass Symbole für mehr Komfort hinzugefügt oder entfernt werden können.
Unter Windows 10
In Windows 10 enthält das Action Center Ihre Benachrichtigungen und Schnellzugriffsschaltflächen. Sie können das Layout der Aktionsschaltflächen und die Art und Weise, wie Sie Benachrichtigungen erhalten, anpassen. Drücken Sie dazu die Tastenkombination Windows + I und greifen Sie auf das Konfigurationsmenü zu. Dann klicken wir auf System und Benachrichtigungen und Aktionen.
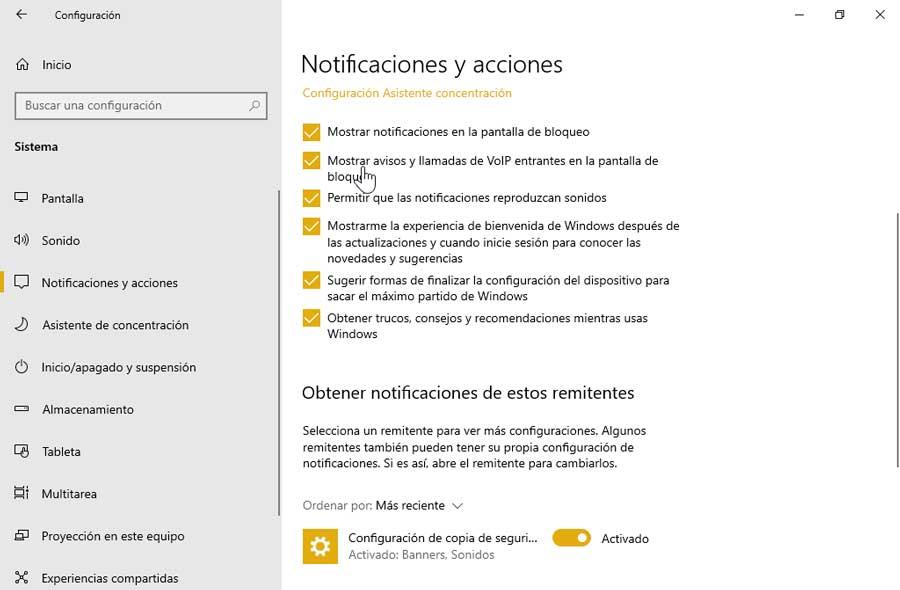
Jetzt können wir auf der rechten Seite des Bildschirms unsere Benachrichtigungseinstellungen ändern, wie zum Beispiel:
- Benachrichtigungen auf dem Sperrbildschirm anzeigen.
- Zeigen Sie Benachrichtigungen und eingehende VoIP-Anrufe auf dem Sperrbildschirm an.
- Erlauben Sie Benachrichtigungen, Töne abzuspielen.
- Zeigen Sie mir die Windows-Willkommenserfahrung nach Updates und wenn wir uns für Neuigkeiten und Tipps anmelden.
- Schlagen Sie vor, wie Sie die Geräteeinrichtung abschließen können, um Windows optimal zu nutzen.
- Holen Sie sich Tipps, Tricks und Empfehlungen bei der Verwendung von Windows.
Wir können es auch so konfigurieren, dass es nur die Benachrichtigungen erhält, die uns interessieren, indem wir die entsprechenden Optionen aktivieren oder deaktivieren.
Unter Windows 11
Mit der Einführung von Windows 11 hat Microsoft das Action Center überarbeitet. Von der Änderung des Namens in Schnelleinstellungen bis hin zur Trennung vom Benachrichtigungszentrum, wodurch das gesamte Zentrum bequemer und sauberer wird. Gleichzeitig wurden verschiedene Verbesserungen und eine einfachere Anpassung eingeführt.
Um den Abschnitt Schnelleinstellungen in Windows 11 anzupassen, gehen wir auf die rechte Seite Ihrer Taskleiste und klicken auf das Lautstärke- oder Batteriesymbol. Sobald das Schnelleinstellungsfenster angezeigt wird, klicken wir mit der rechten Maustaste auf die Oberfläche und wählen sie aus Schnelleinstellungen bearbeiten .
Dadurch werden die Symbole ausgeblendet und auf der rechten Seite jedes Symbols befindet sich eine Stecknadel, auf die wir klicken können, um das entsprechende Symbol zu entfernen. Wenn wir die Position einer Schaltfläche ändern möchten, halten Sie sie einfach gedrückt und ziehen Sie sie. Schließlich können wir auf klicken Speichern Schaltfläche, um andere Symbole zum Schnelleinstellungsfeld hinzuzufügen.
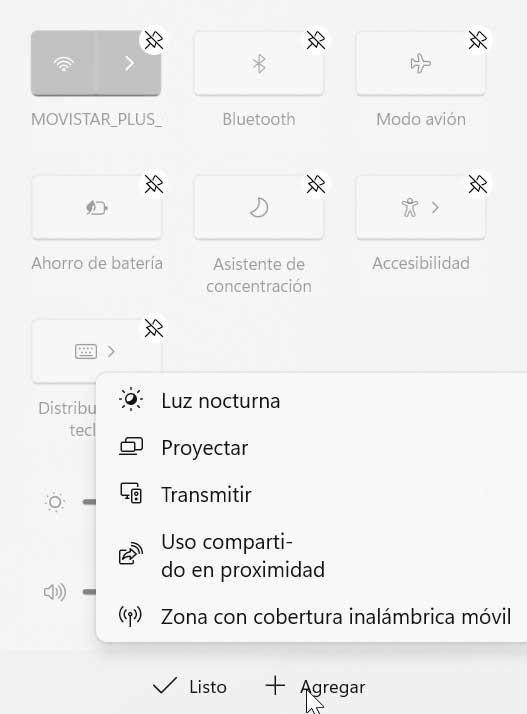
Jetzt wird ein neues unteres Menü mit der Liste der Elemente angezeigt, die wir hinzufügen können, z. B. Nachtlicht, Projekt, Übertragung, Freigabe in der Nähe und mobiler Hotspot.
Um die Benachrichtigungseinstellungen anzupassen und zu ändern, klicken Sie einfach mit der rechten Maustaste auf den Datums- und Uhrzeitbildschirm und wählen Sie Benachrichtigung Einstellungen . Sobald das Fenster „Einstellungen“ angezeigt wird, klicken Sie auf den Pfeil neben Benachrichtigungen , um verschiedene verfügbare Einstellungen anzuzeigen.
- Benachrichtigungen auf dem Sperrbildschirm anzeigen.
- Zeigen Sie Benachrichtigungen und eingehende VoIP-Anrufe auf dem Sperrbildschirm an.
- Erlauben Sie Benachrichtigungen, Töne abzuspielen.
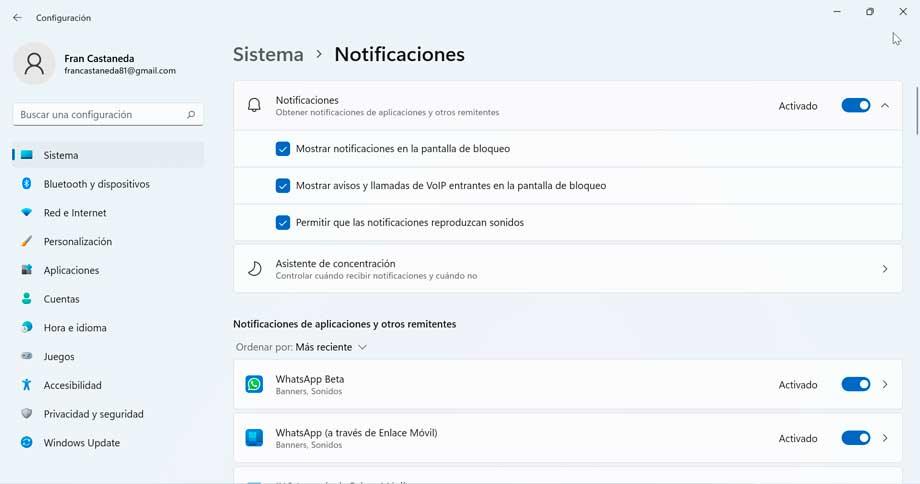
Wir werden auch einen Konzentrationsassistenten haben, mit dem wir steuern können, wann wir Benachrichtigungen erhalten möchten und wann nicht.
Außerdem können wir unten Benachrichtigungen von Anwendungen und anderen Absendern aktivieren oder deaktivieren.
klare Benachrichtigungen
Alle Benachrichtigungen, die in unserem System generiert werden, sind in diesem Benachrichtigungszentrum zusammengefasst. Wenn wir sie nicht mehr benötigen, können wir sie löschen, um zu verhindern, dass sie sich ansammeln, und diesen Abschnitt sauber halten.
Wir können dies auf 3 verschiedene Arten tun:
- Wenn wir die Maus über eine dieser Benachrichtigungen bewegen, erscheint automatisch ein X im oberen rechten Teil des Benachrichtigungsfelds. Ein Klick auf dieses X schließt die Benachrichtigung.
- Wir können die Benachrichtigung ähnlich wie bei Android nach rechts ziehen, um sie zu schließen und verschwinden zu lassen.
- Es ist auch möglich, auf die Schaltfläche „Alle löschen“ zu klicken, um alle Benachrichtigungen auf einmal zu löschen.
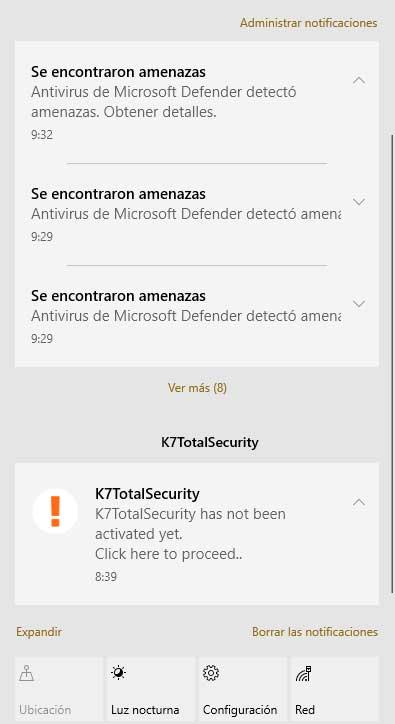
Deaktivieren, um keine Benachrichtigungen mehr zu erhalten
Wenn wir möchten, ist es möglich, das Windows 10 Action Center und die Schnelleinstellungen in Windows 11 zu deaktivieren, falls wir es nicht verwenden werden. Dies können wir im Abschnitt Konfiguration, mit dem Gruppenrichtlinien-Editor oder durch Ändern der Registrierung tun.
Von den Einstellungen
Über das Windows-Einstellungsmenü können wir das Benachrichtigungscenter deaktivieren.
Unter Windows 10
Um das Action Center zu deaktivieren, drücken Sie die Tastenkombination Windows + I, um auf das Menü Einstellungen zuzugreifen, und klicken Sie auf Personalisierung. Später in der linken Spalte klicken wir auf Taskleiste. Gehen Sie als Nächstes auf die rechte Seite, navigieren Sie zu den Benachrichtigungsbereichen in der Taskleiste und klicken Sie auf „Systemsymbole ein- oder ausschalten“. Alles, was bleibt, ist, die Option „Activity Center“ auf der nächsten Seite zu deaktivieren. Ab sofort ist das Benachrichtigungssymbol nicht mehr in der Taskleiste sichtbar.
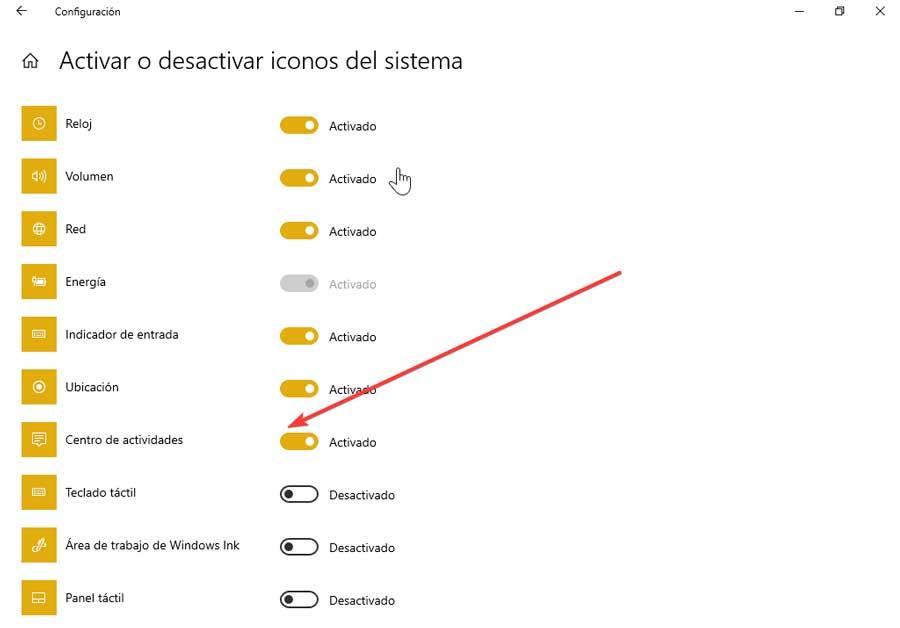
Unter Windows 11
Um alle Benachrichtigungen für Windows 11 zu deaktivieren, drücken Sie Windows + I, um auf das Einstellungsmenü zuzugreifen. Klicken Sie dann auf System und Benachrichtigungen. Hier deaktivieren wir den Benachrichtigungsschalter, um zu verhindern, dass sie erneut angezeigt werden. Wenn wir Elemente aus dem Bildschirm „Schnelleinstellungen“ entfernen möchten, klicken wir auf das Batteriesymbol. Klicken Sie dann mit der rechten Maustaste auf das Bedienfeld und klicken Sie auf Schnelleinstellungen bearbeiten. Klicken Sie nun auf das Stecknadelsymbol, um unerwünschte Elemente zu entfernen.
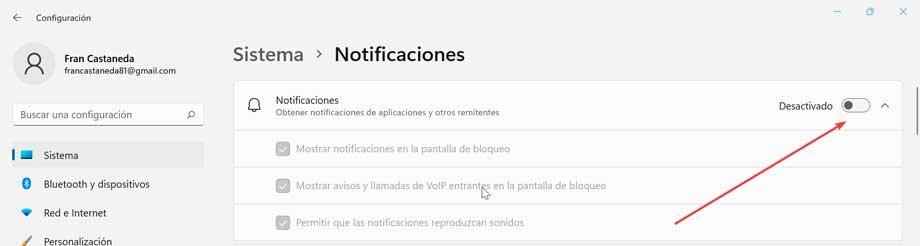
Verwenden des Gruppenrichtlinien-Editors
Der Gruppenrichtlinien-Editor ist nur für Benutzer der Windows Pro- und Enterprise-Editionen verfügbar. Um es zu starten, drücken Sie Windows + R, um den Befehl Ausführen zu starten. Später schreiben wir gpedit.msc und drücken Enter.
Nach dem Öffnen navigieren wir zur folgenden Adresse.
Configuración de usuario > Plantillas administrativas > Menú de inicio y barra de tareas
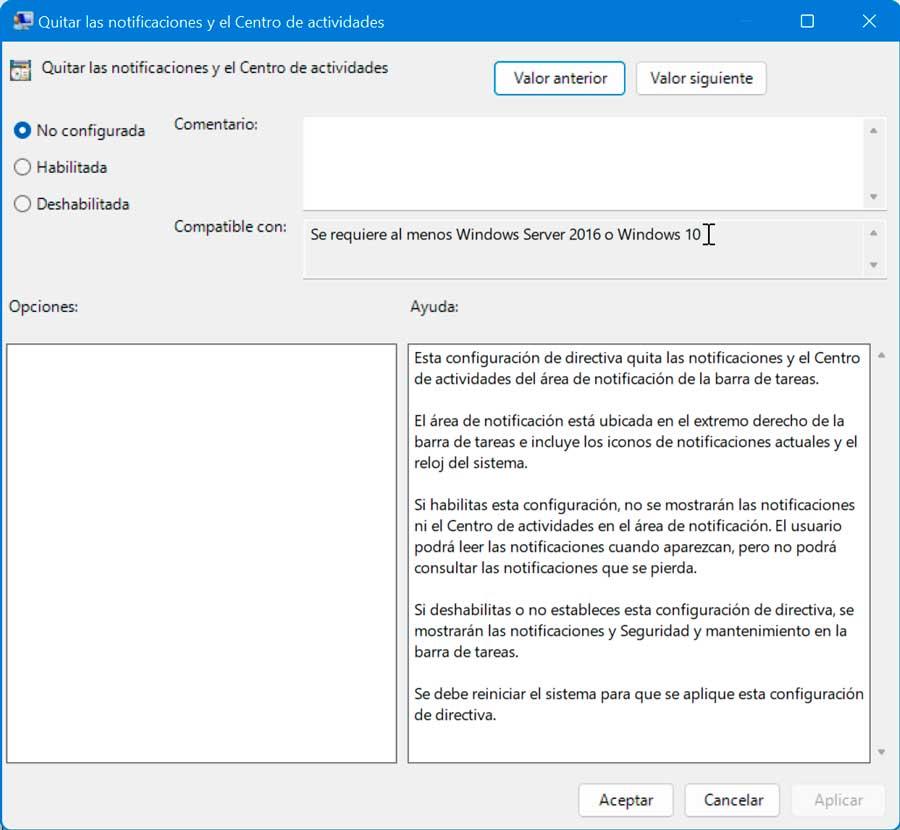
Als nächstes gehen Sie auf die rechte Seite und finden Sie die „Benachrichtigungen und Action Center entfernen“ Politik. Wir doppelklicken auf die Richtlinie, wählen Sie aus Aktiviert und klicken Sie auf die Schaltfläche OK. Wir starten unseren PC neu, damit die Änderungen wirksam werden.
Durch Ändern der Registrierung
Diese Methode richtet sich an erfahrene und fortgeschrittene Benutzer, da die Werte der Windows-Registrierung manuell geändert werden müssen. Jede unsachgemäße Änderung kann zu Instabilität des Betriebssystems führen und sollte daher nur auf eigenes Risiko des Benutzers durchgeführt werden.
Als erstes müssen wir auf die Registrierung zugreifen, für die wir die Tastenkombination „Windows + R“ drücken, um den Befehl „Ausführen“ zu starten. Hier geben wir Regedit ein und drücken die Eingabetaste oder die Schaltfläche OK.
Später navigieren wir zu folgender Adresse:
HKEY_CURRENT_USER / SOFTWARE / Policies / Microsoft / Windows / Explorer
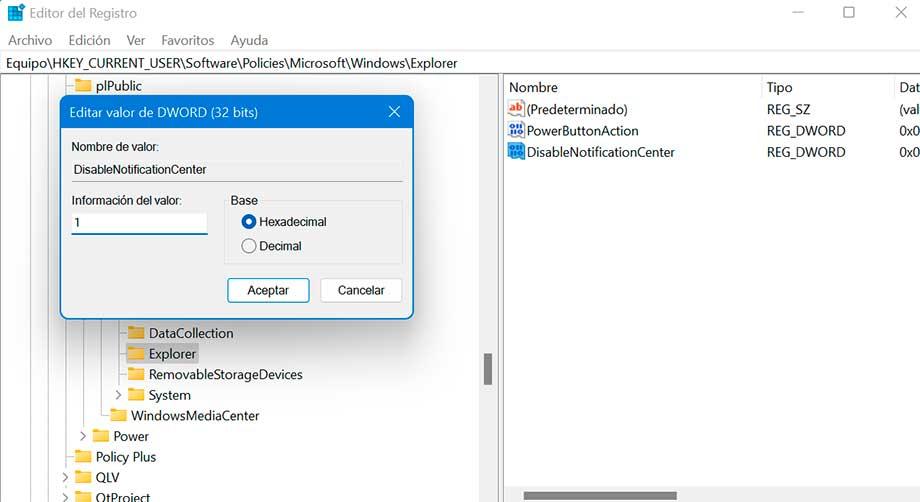
Klicken Sie nun auf Explorer und gehen Sie zur rechten Seite des Registrierungseditors. Wir klicken mit der rechten Maustaste auf die rechte Seite des Editors und wählen Neu und DWORD (32-Bit) Wert. Wir benennen um es DisableNotificationCenter . Schließlich doppelklicken wir darauf und schreiben in das Feld Wert 1 und klicken auf OK. Es bleibt nur noch, das System neu zu starten, damit die Änderungen wirksam werden.