Bei Verwendung unserer Windows Computer, eines der Schlüsselelemente, das wir finden, ist der Desktop. In diesem Abschnitt ist es die Grundlage für die Organisation und den Zugriff auf verschiedene Funktionen des Betriebssystems. Wenn Sie also nicht darauf zugreifen können, kann dies eher Kopfschmerzen bereiten. Dies ist eine Situation, mit der einige Benutzer konfrontiert sind, nachdem sie ein Windows-Fehlerfenster gesehen haben, das besagt, dass die Desktop-Standort ist nicht verfügbar.
Für den Fall, dass wir auf dieses Fehlerfenster gestoßen sind, ist es wichtig, nicht in Panik zu geraten, unsere Dateien sind sicher und ihnen ist nichts passiert, es ist einfach das System, das sie aus irgendeinem Grund nicht finden kann. Aus diesem Grund werden wir sehen, was daran liegen könnte und wie man es löst.

Warum tritt dieser Fehler auf?
Desktop-Standortfehler ist ein Problem, mit dem viele Benutzer bei der Verwendung ihres Windows 10- oder Windows 11-PCs konfrontiert sind. Falls dieser Fehler auftritt, können wir sehen, wie die im Fenster angezeigte Meldung anzeigt, dass das System nach dem Ordner sucht, der dem Desktop entspricht, ihn aber nicht finden kann. Diese Nachricht erscheint normalerweise direkt nach der Anmeldung.
Der häufigste Fehler ist normalerweise im Zusammenhang mit dem Benutzerprofil Da jeder Benutzer sein eigenes Profil verwenden muss, muss Windows irgendwo beginnen, sodass es möglich ist, dass eine Fehlkonfiguration der Registrierung oder des Benutzerprofils nicht das richtige ist.
Andere Gründe, warum es normalerweise auftritt, können variieren und können mit Problemen im Zusammenhang mit beschädigten oder beschädigten Systemdateien zusammenhängen. In dem Moment, in dem der Desktop-Standortfehler angezeigt wird, prüfen wir, wie der Desktop als leer angezeigt wird, ohne dass wir verfügbare Dateien oder Ordner sehen können.
Für den Fall, dass wir uns in dieser Situation gesehen haben und nicht wissen, wie wir handeln sollen, werden wir Ihnen die verschiedenen Möglichkeiten aufzeigen, mit denen wir versuchen können, das Problem zu lösen.
Schritte, um den Desktop-Fehler zu beseitigen
Als nächstes werden wir verschiedene Aktionen sehen, die wir ausführen können, um zu versuchen, diesen lästigen Fehler zu beheben. In vielen Fällen werden Administratorrechte für den Computer benötigt.
Kopieren Sie den Desktop-Ordner manuell in das Systemprofil
Wenn wir auf diesen Fehler stoßen, überprüfen wir, wie die im Fenster angezeigte Meldung anzeigt, dass das System nach dem Ordner sucht, der dem Desktop entspricht, ihn aber nicht finden kann. Konkret versucht das System unseren Desktop im folgenden Ordner zu finden:
C:/Windows/system32/config/systemprofile
Der richtige Ort sollte jedoch sein:
C:/Users/<username>/Desktop
Um dies zu lösen, kopieren wir den Desktop-Ordner von diesem letzten Pfad und kopieren ihn in C:/Windows/system32/config/systemprofile. Sobald dies erledigt ist, starten wir den Computer neu, um zu überprüfen, ob das Problem behoben wurde.
Fügen Sie den Desktop-Standort aus der Registrierung hinzu
Wenn die erste Methode nicht zu funktionieren scheint, können wir auch versuchen, den Desktop-Speicherort über die Windows-Registrierung hinzuzufügen. Drücken Sie dazu zunächst die Tastenkombination „Windows + R“, um den Befehl „Ausführen“ zu starten. Hier schreiben wir regedit und drücken Sie die Eingabetaste oder die OK-Taste.
Sobald es sich in der Windows-Registrierung befindet, erstellen wir vor jeder Änderung eine Sicherungskopie als vorbeugende Maßnahme, da jede unerwünschte Änderung das System beschädigen kann. Klicken Sie dazu auf „Datei“ und „Exportieren“. Dann geben wir All im Exportbereich an, geben ihm einen Namen, wählen das .reg-Format und klicken auf „Speichern“.
Als nächstes navigieren wir zu folgendem Ort:
HKEY_CURRENT_USER / Software / Microsoft / Windows / CurrentVersion / Explorer / User Shell Folders
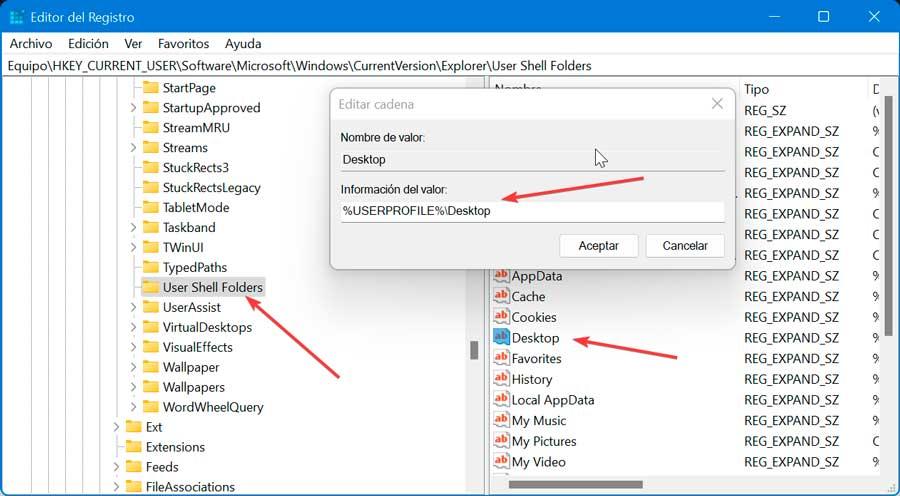
Dort finden wir den Zeichenfolgenwert namens Desktop, doppelklicken darauf, um ihn zu bearbeiten, und weisen den Wert zu %USERPROFILE%/Desktop or C:/Benutzer/%BENUTZERNAME%/Desktop . Jetzt starten wir den Computer neu und prüfen, ob der Fehler, der anzeigt, dass der Desktop-Standort nicht verfügbar ist, behoben wurde.
Aktualisieren Sie die RPC-Einstellungen (Remote Procedure Call).
Um zu versuchen, den Fehler zu beheben, können wir auch den Dienstmanager verwenden und überprüfen, ob der Remote Procedure Call (RPC)-Dienst gestartet wird und der Starttyp automatisch ist.
Dazu drücken wir die Tastenkombination „Windows + R“, um den Befehl „Ausführen“ zu starten. Später schreiben wir services.msc und drücken Sie die Eingabetaste oder die OK-Taste.
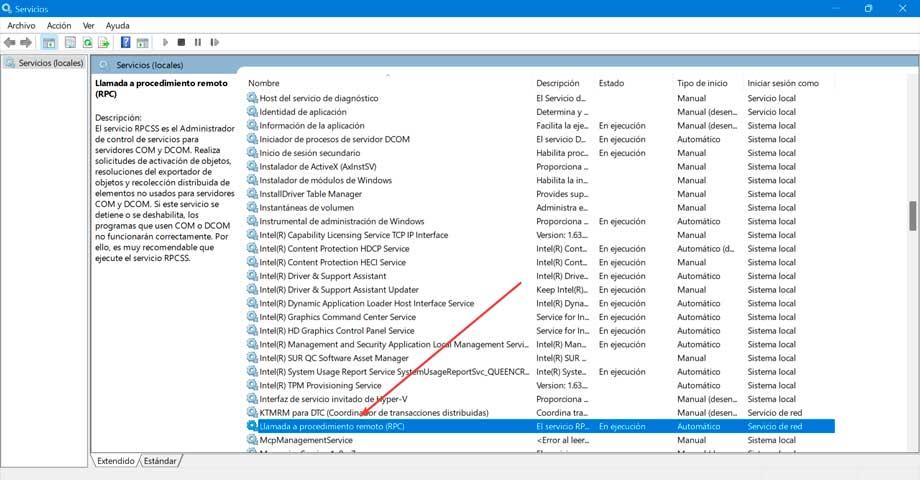
Dann scrollen wir durch das Menü, bis wir die finden Remoteprozeduraufruf (RPC) Abschnitt und doppelklicken Sie darauf. In dem neuen Fenster, das angezeigt wird, stellen wir sicher, dass im Abschnitt „Dienststatus“ „Ausgeführt“ und „Starttyp“ auf „Automatisch“ gesetzt sind.
Beschädigtes Benutzerprofil reparieren
Dieser Fehler kann verursacht werden durch ein beschädigtes Benutzerprofil . Wenn dies der Fall ist, müssen wir uns mit einem Administratorbenutzer am Computer anmelden, der den Computer im abgesicherten Modus starten kann, und dann einige Registrierungswerte aktualisieren, um das beschädigte Benutzerprofil zu reparieren, indem Sie die im vorherigen Link gezeigten Schritte ausführen.
Anschließend drücken wir die Tastenkombination Windows + R, wodurch der Befehl Ausführen geöffnet wird. Hier tippen wir regedit und drücken Sie die Eingabe- oder OK-Taste.
Als nächstes navigieren wir zu folgender Route:
HKEY_LOCAL_MACHINE / SOFTWARE / Microsoft / Windows NT / CurrentVersion / ProfileList
Hier klicken wir auf den Ordner S-1-5 und doppelklicken dann auf die "ProfileImagePath" Eintrag, um herauszufinden, zu welchem Konto es gehört. Wenn es keine .bak-Endung hat, doppelklicken wir auf das ” Bundesland" Eintrag, ändern Sie seine Wertdaten auf 0 und klicken Sie auf OK.
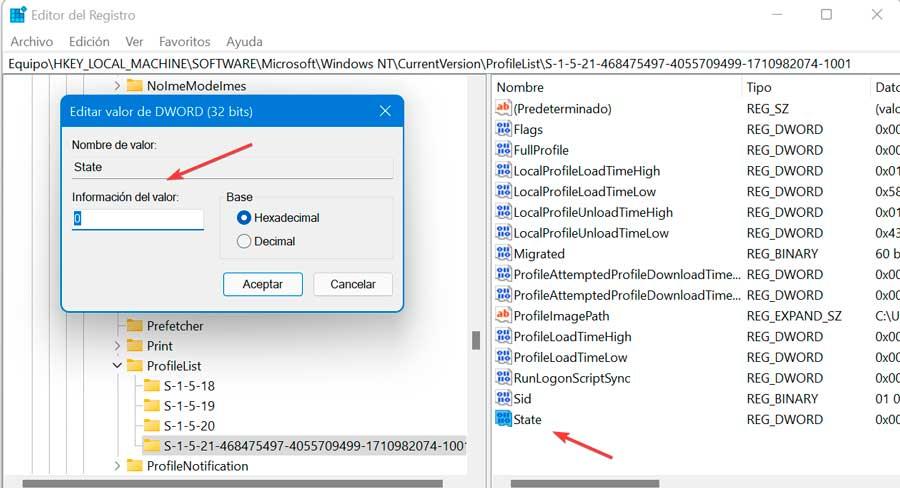
Als nächstes doppelklicken wir auf die RefCount Eintrag, um ein Popup-Fenster zu öffnen und seinen Wert auf 0 zu ändern. Wenn dieser Wert nicht verfügbar ist, müssen wir ihn erstellen, indem wir mit der rechten Maustaste auf ein Leerzeichen klicken und Neu und DWORD (32-Bit) auswählen. Sobald wir fertig sind, schließen wir den Registrierungseditor und starten den PC neu.
Wiederherstellen von Windows auf eine frühere Version
Wenn wir das Problem zu diesem Zeitpunkt immer noch nicht lösen können, können wir Windows auf eine frühere Version zurücksetzen, die wir gespeichert haben, wo alles richtig funktioniert hat und der Desktop-Standortfehler nicht aufgetreten ist.
Um die Systemwiederherstellung durchzuführen, müssen wir auf die Systemsteuerung zugreifen. Später oben rechts in der Option „Anzeigen nach“ wählen wir „kleine Symbole“.

Anschließend klicken wir auf „System“ und dann auf den Abschnitt „Wiederherstellung“, der sich auf der rechten Seite befindet. Dies öffnet ein weiteres Fenster, auf das wir klicken müssen "Offene Systemwiederherstellung" . Als nächstes öffnet sich ein neues Fenster, auf das wir klicken müssen „Neuen Wiederherstellungspunkt wählen“ . Wir wählen es aus und Windows startet den Vorgang.

Sobald der Wiederherstellungsvorgang abgeschlossen ist, läuft das System wieder in der neuesten von uns ausgewählten Version, in der dieser lästige Desktop-Standortfehler nicht mehr auftreten sollte. Wir müssen bedenken, dass wir die Änderungen, die wir nach diesem Wiederherstellungspunkt vorgenommen haben, verlieren werden, daher ist es praktisch, ihn als letzten Ausweg durchzuführen.