Microsoft hat viele wichtige Dienste in unserem Alltag kennen und Tools wie Excel, Word oder PowerPoint nicht kennen oder verwendet haben. Aber neben der Dokumentenerstellung hat Microsoft auch Cloud-Speicher bei Microsoft Microsoft Onedrive Damit können wir Dokumente und Fotos speichern.
Wenn Sie daran denken, Microsoft OneDrive zu verwenden, werden wir es in den folgenden Abschnitten erklären Was ist das Tool oder der Dienst, der kostenlosen Speicherplatz in der Cloud ermöglicht? für alle Benutzer oder Zahlungspläne für bis zu 6 TB.
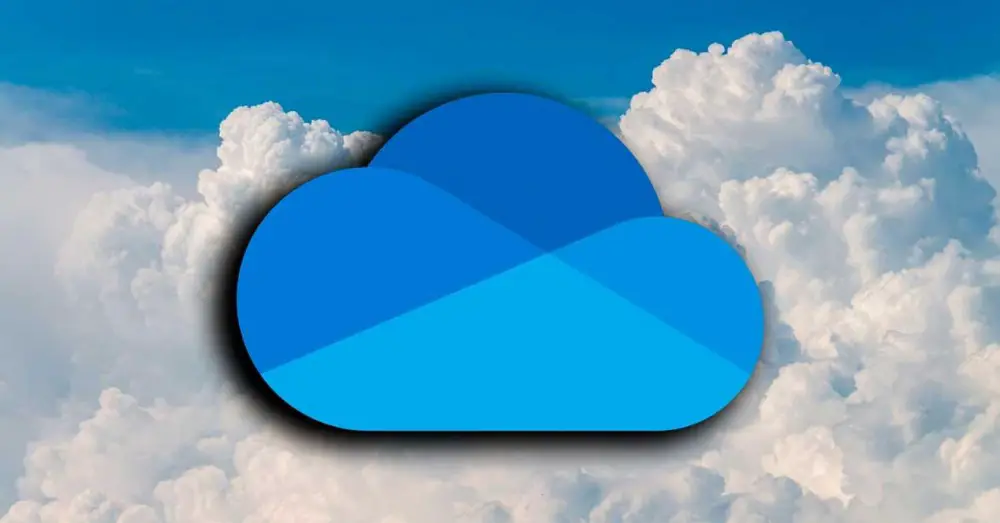
Was ist Microsoft OneDrive
OneDrive ist ein Microsoft-Dienst oder -Tool, das ermöglicht es uns, Inhalte in der Cloud zu speichern Zugriff von jedem Gerät und von überall. Wir können über mobile Anwendungen oder über den Browser darauf zugreifen, unser Microsoft-Konto eingeben und auf alle Inhalte zugreifen, die wir in der Cloud gespeichert haben, und auf alle Dateien zugreifen.
OneDrive ermöglicht es uns, Sicherungskopien von Fotos und Dokumenten zu erstellen, um immer auf die Daten zuzugreifen und sie nicht zu verlieren, selbst wenn unser Computer oder Mobiltelefon kaputt geht, aber es ermöglicht uns auch, die Ordner und Dateien, die wir in der Cloud gespeichert haben, freizugeben, um Fotos mit ihnen zu teilen Verwandte oder Dokumente mit Kollegen oder Klassenkameraden, für gemeinsames Arbeiten.
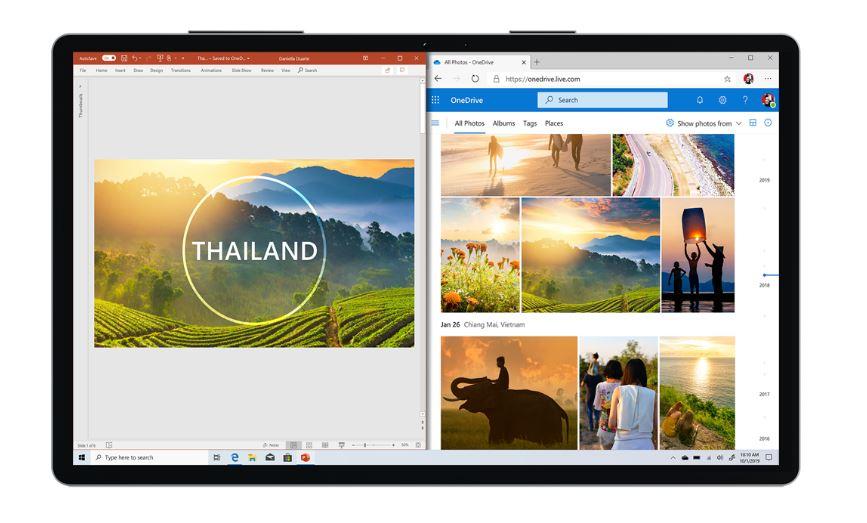
So greifen Sie auf Dateien zu und laden sie hoch und herunter
Wir können über die kostenlose Anwendung für Mobiltelefone auf Microsoft OneDrive zugreifen, unabhängig davon, ob Sie eine haben Android or iOS Tablet oder Telefon … OneDrive erlaubt aber auch den Zugriff aus dem Browser. Sie müssen nur auf die Microsoft-Website gehen und sich mit Ihrem anmelden E-Mail und Passwort und Sie greifen automatisch auf die Cloud zu, wo Sie die hochgeladenen Dateien herunterladen können oder wo Sie alles, was Sie möchten, in Ihre persönliche Cloud hochladen können
Es ist sehr einfach zu bedienen und wir können die letzten Dateien, den Papierkorb oder sehen Wir können alle in Ordnern gespeicherten Fotos und Dokumente organisieren .
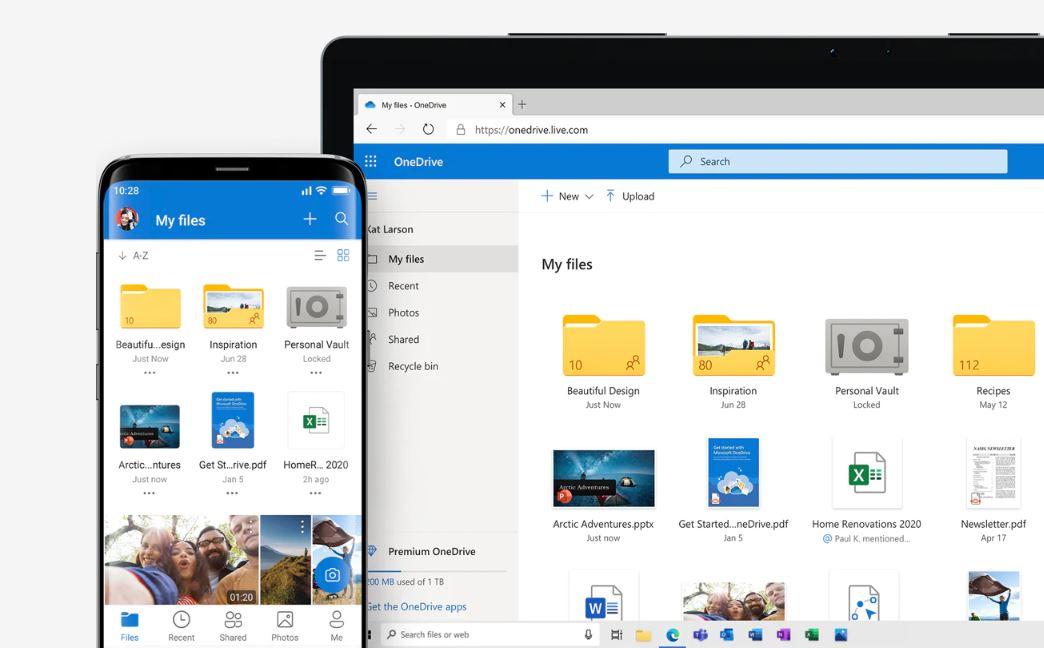
Preis und Pläne
Allein durch ein Microsoft-Konto haben wir bereits kostenlosen Zugriff auf OneDrive, ohne etwas zu bezahlen. Es ist vollständig frei, einen persönlichen Speicher von Fotos oder Dateien in der Cloud zu haben aber wir müssen bedenken, dass es nur maximal 5 GB sind.
Um Microsoft OneDrive zu haben, müssen wir einen der von Microsoft 365 angebotenen Pläne oder den einzigen verfügbaren OneDrive-Plan Standalone mieten. Wenn wir nur Speicher wollen, können wir für 100 Euro pro Monat den OneDrive Standalone 2.00 GB Plan kaufen, der uns nur Speicher bietet, mit insgesamt 100 GB, aber ohne Zugriff auf andere Programme oder Dienste wie Word, Excel usw.

Im Fall von Microsoft 365 kann es sich um Unternehmen oder um einzelne Benutzer handeln die Home-Pläne, die mehrere Benutzer in einem einzigen Plan zulassen . Der persönliche Plan mit Jahresabonnement ist Microsoft 365 Personal für 69.00 € pro Jahr oder 7.00 € pro Monat. Es ermöglicht uns 1,000 GB Speicherplatz (1 TB) in OneDrive, aber auch den Zugriff auf Anwendungen wie Outlook, Word, Excel, PowerPoint. Microsoft 365 Family ist ein weiterer Plan, der 99.00 Euro pro Jahr mit bis zu sechs Benutzern inklusive 1,000 GB pro Person, insgesamt 6 TB, kostet.
So erhalten Sie mehr freien Speicherplatz auf OneDrive
Es gibt mehrere Optionen, mit denen wir mehr Speicherplatz auf OneDrive erhalten können: Zusätzlich zur Freigabe des nicht verwendeten Speicherplatzes können wir Codes oder Boni erhalten, mit denen wir die Gigabyte vervielfachen können.
Es besteht kein Zweifel, dass es eine effektive Methode ist, freien Speicherplatz auf OneDrive zu erhalten alle Dateien löschen, die wir nicht mehr wollen in der Cloud gespeichert haben. Auf diese Weise können wir Speicherplatz freigeben und ihn zum Speichern anderer Dokumente, Fotos, Videos usw. verwenden. Dateien, die wir sicher in der Cloud haben möchten und auf die wir jederzeit von jedem Ort und Gerät zugreifen können.
Sobald wir unser Konto eingeben und die Option Speicher verwalten auswählen, wird eine Leiste angezeigt, die den von uns belegten Speicherplatz anzeigt. Wollen wir aber wissen, womit wir ihn wirklich beschäftigen und damit entscheiden können, was wir eliminieren wollen, dann brauchen wir nur auf die Option zu klicken Was nimmt Platz ein?.
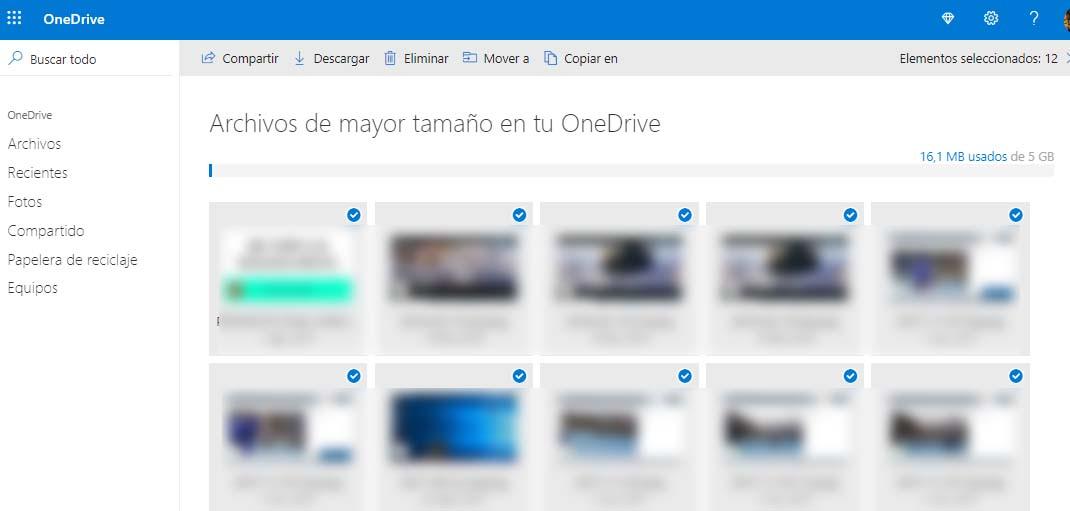
Dies zeigt uns alle Dateien und Ordner, die wir in unserem Bereich gespeichert haben. Von dort aus müssen wir nur noch jedes der Elemente markieren, die wir löschen möchten, und schließlich auf klicken Löschen Schaltfläche, die in der oberen Leiste angezeigt wird. Auf diese Weise geben wir einen Teil unseres freien Speicherplatzes in OneDrive frei, um neue Dateien zu speichern.
Derzeit ist es möglich, den in OneDrive verfügbaren Speicherplatz kostenlos zu erhöhen, entweder über das Empfehlungsprogramm oder über Microsoft Rewards.
Belohnung
Zuvor war es möglich, den Speicherplatz in dieser Anwendung kostenlos zu erhöhen, wenn wir Benutzer von Geräten wie Surface oder einigen waren Samsung Markengeräte, die bis zu 200 GB kostenlosen Speicherplatz boten.
Update: Ab heute (Oktober 2021) sind diese Arten von Werbeaktionen für den Kauf von Surface- oder Samsung-Produkten nicht aktiv. Außerdem fügen sie Folgendes hinzu: „Ab dem 25. Juli 2019 wird Samsung Neukunden das 100-GB-Angebot auf Samsung-Geräten, auf denen die OneDrive-Anwendung vorinstalliert ist, nicht mehr zur Verfügung stellen.“
Wenn Sie ein Studentenkonto haben, das einer Universität zugeordnet ist, haben Sie auch nicht mehr Speicherplatz. Die 5 GB sind diejenigen, die Microsoft in seine Studentenprofile aufnimmt, und Sie können sie durch Empfehlungen oder durch den Kauf eines Plans erweitern.
Empfehlungen
Wenn wir jetzt 5 GB belegt haben und nichts von allem, was wir gespeichert haben, löschen möchten, haben wir keine andere Wahl, als unseren Speicherplatz zu erweitern. Wenn wir es außerdem völlig kostenlos machen wollen, müssen wir die verwenden Empfehlungsbonus die der Cloud-Speicherdienst hat.
Auf diese Weise können wir mehr freien Speicherplatz auf OneDrive erhalten. Wir müssen nur unsere Freunde einladen, den Microsoft Cloud-Speicherdienst zu nutzen. Insbesondere für jeden Freund, der sich als neuer Kunde bei OneDrive anmeldet, erhalten sowohl wir als auch unser Freund zusätzlich 0.5 GB Speicherplatz kostenlos.
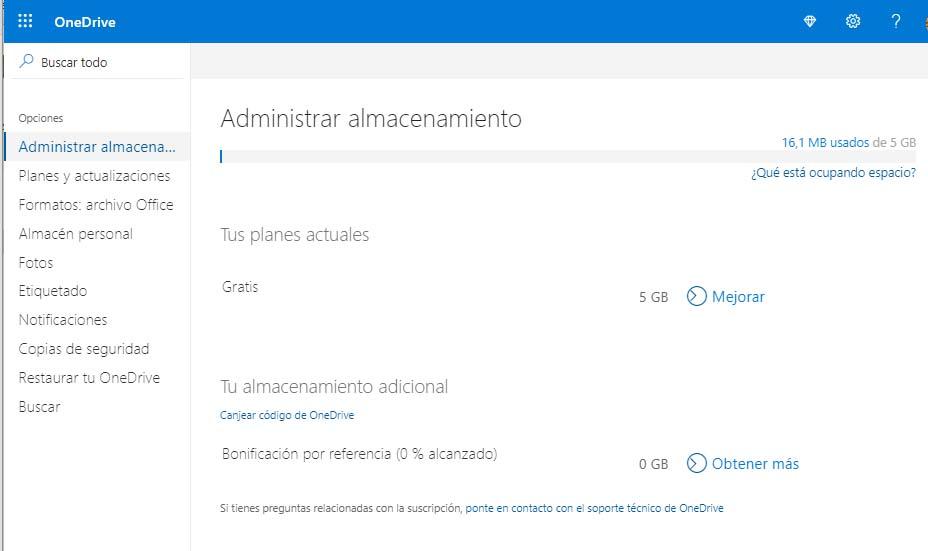
Der maximale freie Speicherplatz in OneDrive, den wir durch den Empfehlungsbonus erhalten können, ist 10 GB Damit wir maximal genießen können Insgesamt 15 GB freier Speicherplatz .
Um die Nutzung des Speicherdienstes zu empfehlen, müssen wir nur unser Konto eingeben und die auswählen Speicher verwalten Möglichkeit. Dort finden wir Informationen über den belegten Speicherplatz, den aktuellen Plan und die Option, per Bonus mehr freien Speicherplatz in OneDrive zu erhalten.
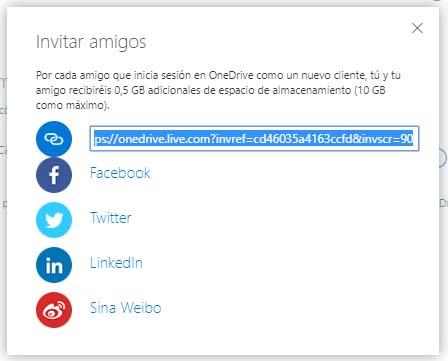
Durch einfaches Anklicken Mehr bekommen , Es erscheint ein kleines Fenster, in dem wir auswählen können, wie wir den Link teilen möchten, den wir an unsere Freunde senden müssen, obwohl wir dies auch über tun können Facebook, Twitter, Linkedin oder Sina Weiboo . Von da an sehen wir für jeden Freund, der ein Konto erstellt und sich als neuer Kunde anmeldet, eine Erhöhung unseres freien Speicherplatzes um 500 MB oder 0.5 GB.
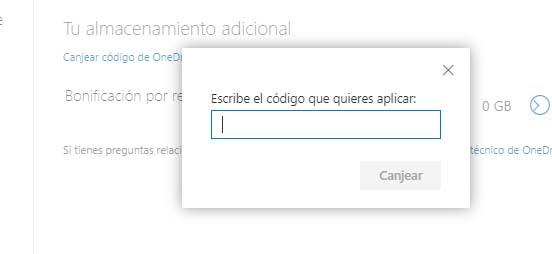
Durch bestimmte Kampagnen oder Werbeaktionen erhalten wir möglicherweise einen Gutschein, mit dem wir zusätzlichen Speicherplatz erhalten können. In diesem Fall von der Speicher verwalten Seite, werden wir in der Lage sein diesen Code einlösen und erweitern Sie unseren freien Raum.
Microsoft Belohnungen
Das Redmonder Unternehmen hat a spezielles Prämienprogramm die Preise im Austausch für die Bewerbung und Nutzung einiger Dienstleistungen der Marke anbietet. Durch dieses Treueprogramm können wir anders spielen Anträge stellen, Umfragen oder Tests durchführen und wir werden Punkte sammeln, die gegen Preise eingetauscht werden können. Es ist wesentlich angemeldet werden mit unserem Microsoft Rewards-Konto, bevor Sie an einer der Aktionen teilnehmen, um Punkte zu sammeln. Das Alternativen zum Sammeln von Punkten Angebote des Microsoft Rewards-Programms sind:
- Spiele und Umfragen auf Microsoft-Produkten.
- Meinung Fragebögen auf bestimmte Produkte.
- Ausführen Suchbegriffe in Bing (wenn sie von Microsoft Edge sind, erzielen sie mehr Punkte)
- Verwenden Sie das Windows 10 Suchfeld zum Suchen das Netz.
- Marke Einkäufe im Microsoft Store online.
- Verwenden Sie die Cortana mit Bing.
- Spielen Sie das Microsoft Rewards-Programm Spiele auf Xbox One.
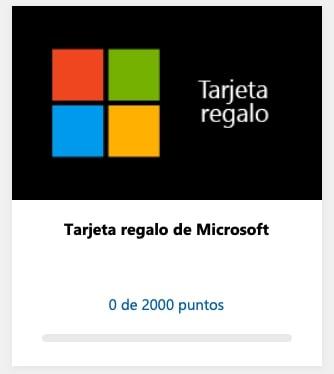
Von Microsoft geben sie uns eine Anleitung, damit wir den Wert der zu erhaltenden Preise berechnen können. Alle 5,000 Punkte ermöglichen es uns, einen Preis im Wert von ungefähr 5 Dollar einzutauschen.
Microsoft 365-Testzeitraum
Microsoft 365 ist die beliebteste Office-Suite, früher Microsoft Office. Das Abonnement des Jahresprogramms mit dem Familienkonto beinhaltet zwar a Gebühr von 99 € pro Jahr , was, wenn man nur den OneDrive-Dienst betrachtet, bedeutet, 1 Terabyte Speicherplatz in der Cloud zu haben. Die monatliche Gebühr, dividiert von 99 € pro Jahr durch 12 Monate, ergibt Kosten von 8.25 € pro Monat. Diese Gebühr ist günstiger als beispielsweise der einzelne Dropbox-Plan, dessen Preis 9.99 € pro Monat beträgt (der Speicherplatz würde sich zwar verdoppeln) und er bietet nicht mehr Anwendungen als der Speicherdienst selbst in der Cloud. Im Gegensatz dazu bietet Microsoft 365 seine gesamte Office-Suite innerhalb der genannten Gebühr an.
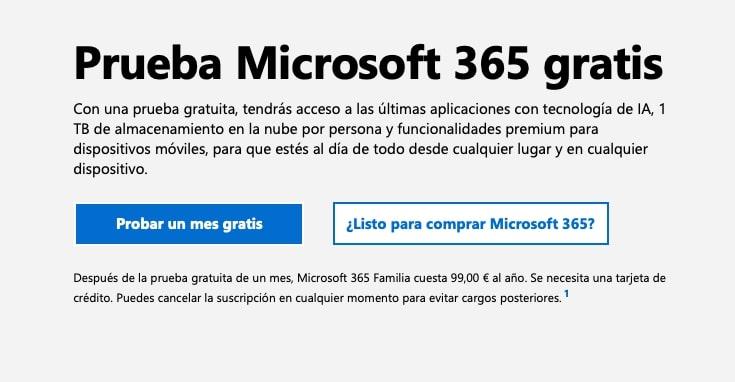
In jedem Fall hat Microsoft 365 eine 1 Monate kostenlose Testversion , wenn wir diesen Probemonat zu den Monaten hinzufügen, die wir mit dem erwerben können Microsoft-Geschenkkarte die wir gegen Microsoft Rewards eintauschen würden, konnten wir lange Zeit kostenlosen Speicherplatz ansammeln.
Speicherort des OneDrive-Ordners in Windows
Standardmäßig werden OneDrive-Dateien in einem bestimmten Ordner gespeichert, aber wenn Sie möchten, dass sie in einem anderen gespeichert werden, gehen Sie folgendermaßen vor:
- Geben Sie OneDrive in das Startfenster ein
- Wählen Sie die OneDrive-Anwendung (mit einer blauen Wolke)
- Rechtsklick und ein Fenster öffnet sich.
- Wählen Sie Einstellungen
- Ein neues Fenster mit Registerkarten oben wird geöffnet
- Wählen Sie die Registerkarte Konto.
- Klicken Sie auf den Link "Konto trennen" und ein weiteres Fenster wird geöffnet.
- Geben Sie Ihre Outlook-E-Mail-Adresse ein und Sie werden angemeldet.
- Wählen Sie „Dies ist Ihr OneDrive-Ordner“
- Tippen Sie auf „Standort ändern“
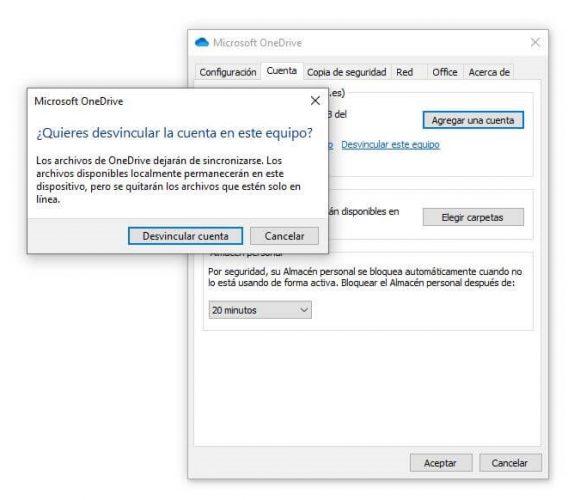
Bevor Sie mit diesem Assistenten fortfahren, müssen Sie, um ein erneutes Herunterladen der Daten zu vermeiden, den Ordner verschieben, den wir bisher für die Cloud verwendet haben (der sich standardmäßig im Pfad C:/Users/xxxx/OneDrive befindet (ändern Sie xxxx für unser Name Benutzername)) in den Pfad, den wir von nun an verwenden werden, zum Beispiel auf D:/, der zweiten Festplatte. Sobald der Ordner verschoben wurde (dies ist ein optionaler Schritt, aber auf diese Weise vermeiden wir das erneute Herunterladen der Dateien und geben den belegten Speicherplatz frei), kehren wir zum vorherigen Fenster zurück und melden uns erneut beim Client an.
Anschließend wählen Sie den neuen Ordner oder Pfad aus, in dem alle Dateien von nun an gespeichert werden sollen.
- Wählen Sie die Dateien aus, die mit dem PC synchronisiert werden sollen
- Klicken Sie auf Weiter und es wird synchronisiert.
Im angezeigten Explorer müssen wir den neuen OneDrive-Pfad auswählen, den Pfad, in den wir den Ordner zuvor verschoben haben (oder in den wir alle Dateien erneut herunterladen werden). Falls der Ordner bereits existiert, erscheint ein Fenster mit einer Warnung, die wir akzeptieren müssen, damit die Dateien im Ordner und in der Cloud zusammengeführt werden.
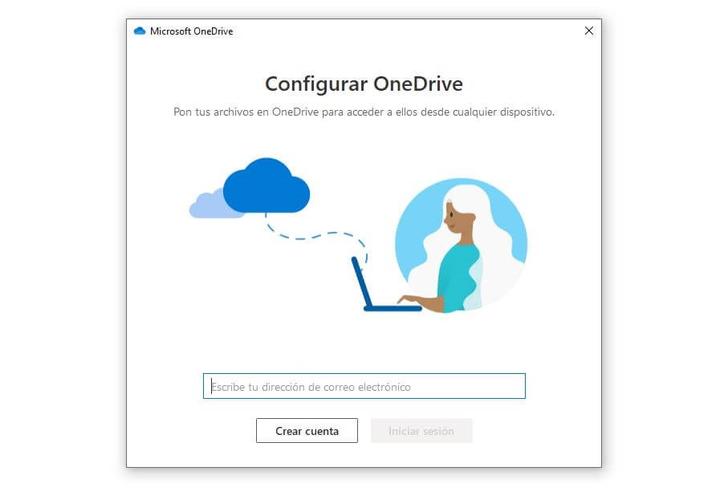
Wenn Sie Ordner nicht synchronisiert haben, müssen Sie dies nach Abschluss erneut tun. Dieses Mal sollten Sie in die gehen Windows 10 Taskleiste (am unteren Bildschirmrand). Falls dies nicht erscheint, klicken Sie auf den Pfeil Ausgeblendete Symbole anzeigen.
- Wählen Sie die OneDrive-Cloud aus
- Tippen Sie auf Hilfe
- Gehe zu den Einstellungen
- Öffnen Sie die Registerkarte Konto
- Tippen Sie dort auf Ordner auswählen
- Unter OneDrive-Dateien auf diesem PC synchronisieren
- Deaktivieren Sie die Ordner, die Sie nicht synchronisieren möchten
- Bestätigen Sie mit „OK“