VirtualBox ist eines der einfachsten Programme zum Erstellen virtueller Maschinen. Diese Software ist völlig kostenlos und hat eine Open-Source-Entwicklung, so dass jeder Benutzer, beide in Windows und macOS oder Linuxkann verwendet werden, um Systeme zu virtualisieren. Obwohl es sich um eine sehr vollständige Software handelt, gibt es einige Funktionen, die ziemlich verborgen sind, auch wenn sie nicht gut funktionieren. Zum Beispiel die Möglichkeit, eine virtuelle Maschine direkt von einem USB zu booten. Das ist wo USB-Boot der virtuellen Maschine ins Spiel kommt.
Angenommen, wir haben einen USB-Stick mit einem darauf installierten Betriebssystem. Sei es eine Linux-Distribution wie Schwänze, wie ein Livebild von Ubuntu. Möglicherweise haben wir sogar ein Windows Portable, das wir immer bei uns haben. Dieser Speicher kann verwendet werden, um jeden Computer von Grund auf neu zu starten. Wenn wir jedoch versuchen, eine virtuelle Maschine von zu starten VirtualBox wir werden nicht in der Lage sein.

Virtual Machine USB Boot ist ein einfaches kostenloses Open Source- und portables Programm, mit dem wir VirtualBox ein physisches USB-Laufwerk (oder eine Festplatte) hinzufügen können, damit wir die Maschine von dort aus starten können. Daher müssen wir nicht auf ein ISO-Image oder eine CD oder DVD angewiesen sein, um diese virtuelle Maschine zu starten.
Voraussetzungen:
Die einzige Voraussetzung für die Verwendung dieses Programms ist die folgende Wir haben VirtualBox auf dem Computer installiert . Wenn wir diese Virtualisierungssoftware nicht installiert haben, wird uns dieses Programm offensichtlich nicht viel nützen. Es ist mit allen Versionen von VirtualBox kompatibel und funktioniert sowohl unter Windows 7 und 8.1 als auch natürlich unter Windows 10. Es gibt eine 32-Bit- und eine 64-Bit-Version. Natürlich ist dieses Programm exklusiv für Windows.
Wir müssen auch a in unserem Besitz haben bootfähiger USB-Speicher das heißt, mit einem Betriebssystem. Ein Ubuntu Live oder ein Tails-System sind beispielsweise gute Optionen.
Bevor wir dieses Programm verwenden können, muss eine virtuelle Maschine mit VirtualBox erstellt werden. Obwohl wir es noch nie benutzt haben. Die virtuelle Maschine muss jedoch erstellt werden, um sie mit dem USB-Boot der virtuellen Maschine zu verbinden.
Wie funktioniert es
Wir können eine installierbare Version dieses Programms herunterladen oder uns gemäß unseren Einstellungen für die tragbare Version entscheiden. Wir werden die tragbare Version wählen, da sie viel komfortabler zu bedienen ist.
Sobald die neueste Version dieses Programms heruntergeladen wurde, entpacken wir es (oder installieren es, wenn wir die andere Option wählen) und führen es aus. Das erste, was wir sehen werden, ist ein Fenster wie das folgende, das beim ersten Verwenden des Programms leer ist.
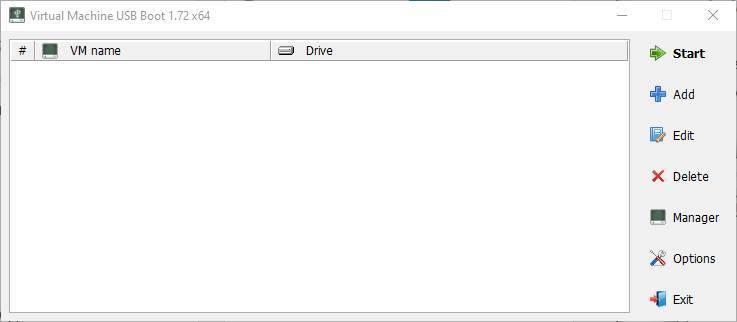
Als erstes klicken wir auf die Schaltfläche "Hinzufügen", um diesem Programm eine neue Einheit hinzuzufügen. Wir werden einen Assistenten wie den sehen, den wir als nächstes sehen werden, in dem wir die folgenden Konfigurationsparameter eingeben müssen:
- Typ: Wir müssen den Typ der virtuellen Maschine auswählen, die wir erstellen möchten, entweder VirtualBox oder Qemu.
- Modus zum Laden der VM: Mit dieser Option können Sie den zu ladenden Computer entweder nach Namen (bereits erstellte Computer) oder über einen Pfad auf der Festplatte auswählen.
- VM-Name: Wir wählen den Namen, den wir unserer Konfiguration im USB-Boot der virtuellen Maschine geben möchten.
- Laufwerk zum Hinzufügen und Booten: Hier wählen wir den USB-Stick aus, den wir zu Beginn der virtuellen Maschine hinzufügen, um das Betriebssystem von dieser zu laden.
- Host-E / A-Cache verwenden: Ermöglicht die Auswahl, ob der Dateneingabe- / Ausgabecache verwendet werden soll.
- VT-x oder AMD-V aktivieren: Wir müssen auswählen, ob die erweiterten Virtualisierungsfunktionen aktiviert werden sollen oder nicht.
- Ausführen: Wie möchten wir die virtuelle Maschine starten?
- CPU-Priorität: Priorität, die wir der CPU geben möchten, um die Leistung der virtuellen Maschine zu verbessern.
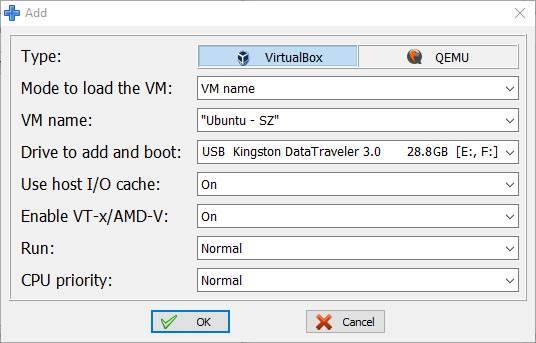
Bereit. Sobald dies erledigt ist, akzeptieren wir das Fenster und sehen unseren USB-Speicher, der einer virtuellen VirtualBox-Maschine zugeordnet ist.
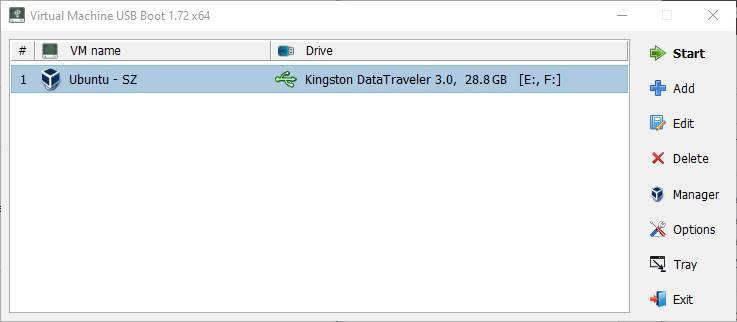
Jetzt müssen wir nur noch auf klicken "Anfang" Schaltfläche zum Starten der neuen virtuellen Maschine. VMUB zeigt uns eine Meldung an, dass die Reihenfolge der Startgeräte unserer virtuellen Maschine geändert wird, damit der USB-Anschluss an erster Stelle steht.
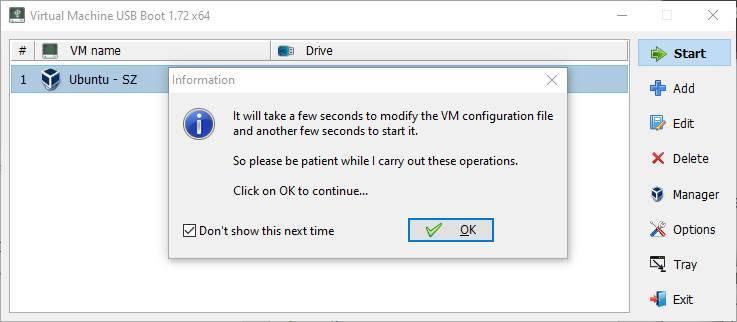
Wir akzeptieren die Nachricht und in wenigen Sekunden startet die virtuelle Maschine. Und wie wir sehen können, wird zuerst der USB-Speicher geladen, den wir geladen haben. Um Datenverlust zu vermeiden, wird beim Starten der virtuellen Maschine der USB-Stick erfasst (von Windows wird die Bereitstellung aufgehoben, sodass er ausschließlich von der VM verwendet wird), bis er ausgeschaltet wird. Beim Ausschalten wird der Speicher in Windows automatisch neu bereitgestellt.
Wenn wir zum Hauptfenster von VirtualBox gehen, können wir überprüfen, ob der USB-Start der virtuellen Maschine neue Einträge zur Liste der verfügbaren Festplatten hinzugefügt hat. Insbesondere sehen wir ein neues IDE-Laufwerk, dessen Name mit VMUB beginnt und das sich auf den USB-Speicher bezieht, von dem aus wir starten werden.
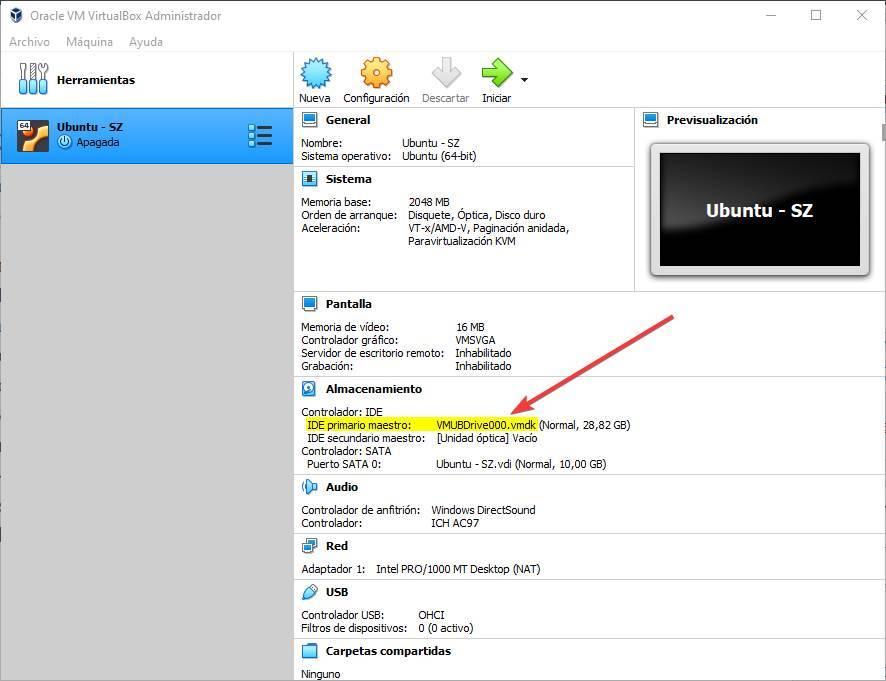
Konfigurationsoptionen
Obwohl das Programm sehr einfach und die Benutzeroberfläche sehr einfach ist, verfügt es über eine Schaltfläche, mit der wir eine Reihe von Optionen öffnen können, über die wir den allgemeinen Betrieb des Programms konfigurieren können.
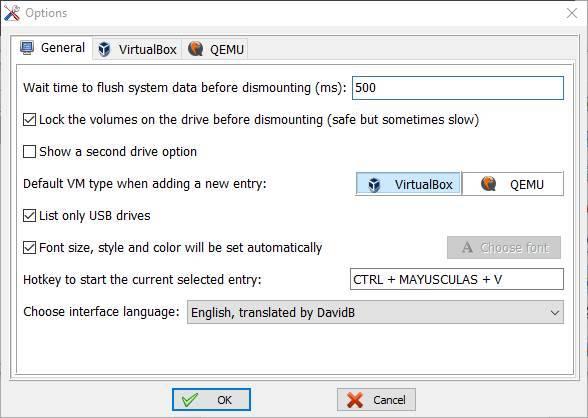
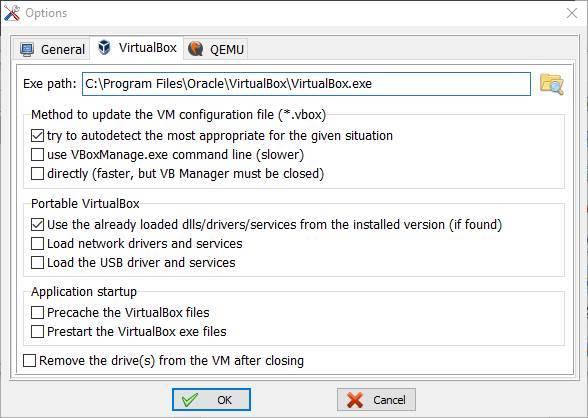
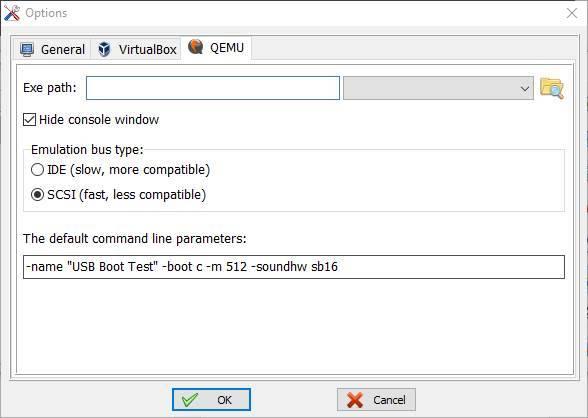
In diesem Optionsfeld finden Sie einerseits die allgemeine Konfiguration des Programms und andererseits die spezifischen Konfigurationen der verschiedenen virtuellen Maschinen.
In der allgemeinen Konfiguration finden wir einige interessante Optionen, z. B. die Zeit, die zwischen dem Aufheben der Bereitstellung und der erneuten Verwendung in der VM (oder umgekehrt) vergehen soll, sowie die Frage, ob nur USB-Laufwerke aufgelistet werden sollen oder nicht Es werden alle an den PC angeschlossenen Laufwerke angezeigt.
Und innerhalb der VirtualBox-Konfiguration können wir den Konfigurationsmodus der virtuellen Maschine auswählen, wenn wir eine tragbare VirtualBox und die Startoptionen der VM verwenden möchten.
Laden Sie den USB-Boot der virtuellen Maschine herunter
Dieses Programm ist für alle Benutzer völlig kostenlos. Da es sich um ein Open Source-Programm handelt, können dessen Quellcode und alle Versionen dieses Programms gefunden werden auf GitHub .
Hier finden Sie sowohl die installierbare als auch die tragbare Version (32 und 64 Bit) sowie die Übersetzungspakete, sodass eine andere Sprache dies tun kann, wenn ein Benutzer dieses Programm übersetzen möchte.