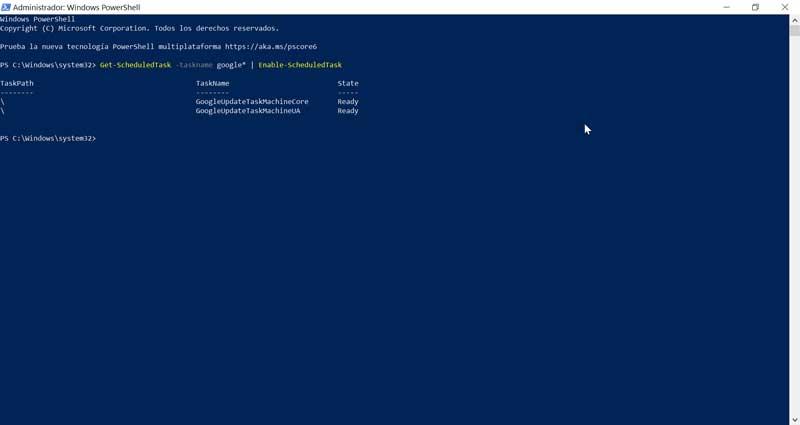Im Allgemeinen gibt es Aufgaben, die wir manuell auf unserem Computer ausführen, z. B. das Starten von Programmen, das Löschen alter Dateien oder das Bereinigen einiger Daten. Windows 10 bietet uns auch die Möglichkeit, diese Aufgaben zu automatisieren, damit wir in kürzerer Zeit mehr erledigen können. Obwohl die Taskplaner-Anwendung die bequemste Umgebung für diese Aufgabe bietet, haben wir auch andere Optionen, z. B. die Verwendung Power Shell.
Sowohl CMD als auch PowerShell sind standardmäßig in Windows enthalten und für die Bearbeitung von Befehlen und Skripten verantwortlich, mit denen wir eine bessere Kontrolle über das Betriebssystem haben. In den meisten Fällen sind jedoch fortgeschrittene Windows-Kenntnisse erforderlich, um die Vorteile nutzen und nutzen zu können.
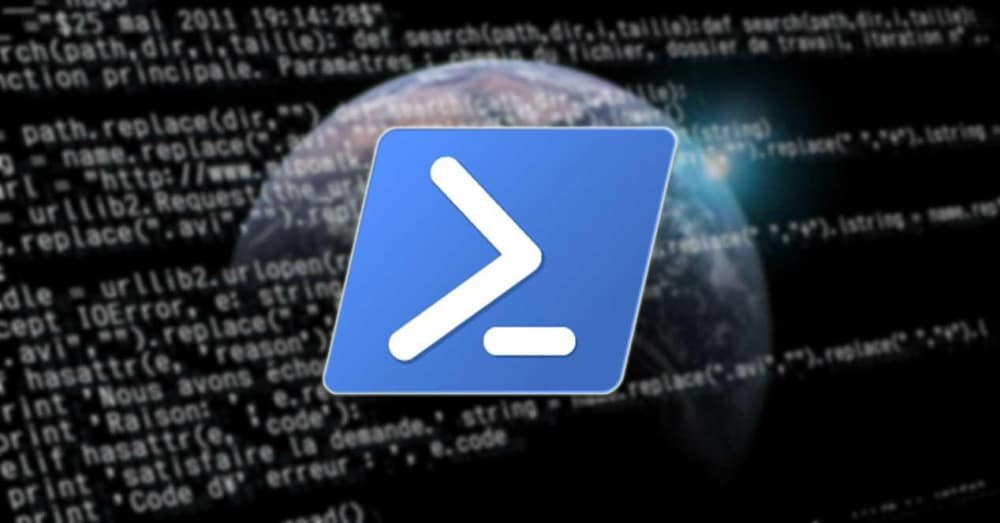
Mit der PowerShell-Option können wir Aufgaben planen, ändern und löschen. Dies kann sehr nützlich sein, wenn wir das Erstellen von Aufgaben auf mehreren Geräten beschleunigen müssen oder wenn wir ein Skript erstellen müssen, das mit der Konsole interagieren muss. Aus diesem Grund werden wir heute sehen, wie wir mit Windows PowerShell Aufgaben und Programme erstellen oder löschen können.
Was ist PowerShell und wofür ist es?
Es wird auch als Windows PowerShell bezeichnet Befehlszeilenprogramm Dies wird als verbesserte und erweiterte Version der traditionellen Eingabeaufforderung vorgestellt, mit der wir verschiedene Befehlsverbände, sogenannte Skripte, ausführen können, wodurch die Erstellung, Konfiguration und Automatisierung mehrerer Aufgaben erleichtert wird. Es basiert auf .NET CLR und ist daher ideal für die Prozessautomatisierung. Daher stehen wir vor einem Tool, das aufgrund seiner Flexibilität in der Regel regelmäßig von Ingenieuren und Systemanalysten verwendet wird.
Im Gegensatz zu anderen Befehlszeilenschnittstellen wie CMD kann PowerShell mit Objekten arbeiten, die über einen einfachen Befehl hinausgehen. Dank der vollständigen Skriptoberfläche können wir unter dem Windows-Betriebssystem bestimmte Funktionen ausführen, z. B. verschiedene Befehle starten, um verschiedene Aufgaben zu automatisieren. Darüber hinaus bietet es uns die Möglichkeit, der Konsole weitere Befehle hinzuzufügen, die von den Benutzern selbst erstellt wurden.
Obwohl für viele Benutzer, insbesondere mit Grundkenntnissen der Microsoft Das Betriebssystem PowerShell ist ein völlig unbekanntes Tool. Die Wahrheit ist, dass es bereits mit Windows XP kompatibel war, mit der Ausnahme, dass es heruntergeladen werden musste, um es verwenden zu können. Seit der Einführung von Windows 10 ist PowerShell bereits vorinstalliert und gewinnt an Bedeutung und Sichtbarkeit, sodass der Zugriff innerhalb des Microsoft-Betriebssystems einfacher wird.
Erstellen Sie eine geplante Aufgabe mit PowerShell
Als erstes müssen wir PowerShell öffnen, indem wir ihm Administratorrechte gewähren. Dazu verwenden wir die Suchmaschine im Startmenü, in die wir Powershell schreiben. Sobald die Anwendung angezeigt wird, klicken wir auf Als Administrator ausführen.
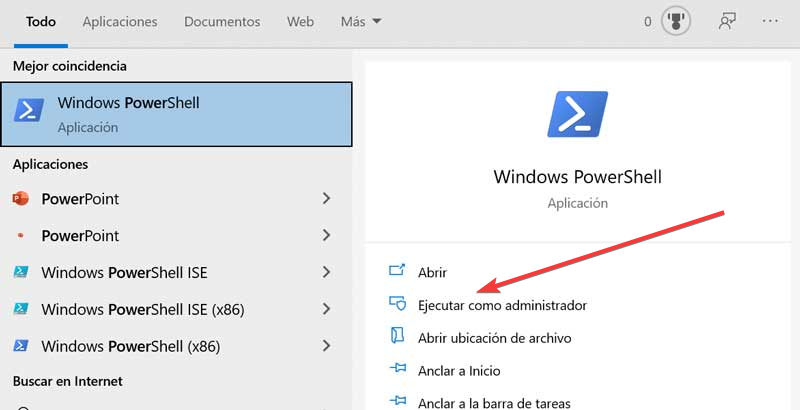
Als Nächstes wird ein Fenster angezeigt, das uns warnt, dass die Anwendung Änderungen am Gerät vornehmen wird. Klicken Sie daher auf Ja, und der PowerShell-Bildschirm wird sichtbar angezeigt. Von dort aus beginnen wir mit dem Schreiben der erforderlichen Befehle zum Erstellen unserer geplanten Aufgaben.
Sobald der PowerShell-Bildschirm angezeigt wurde, müssen Sie den folgenden Befehl eingeben:
$action = New-ScheduledTaskAction -Execute 'app-path'
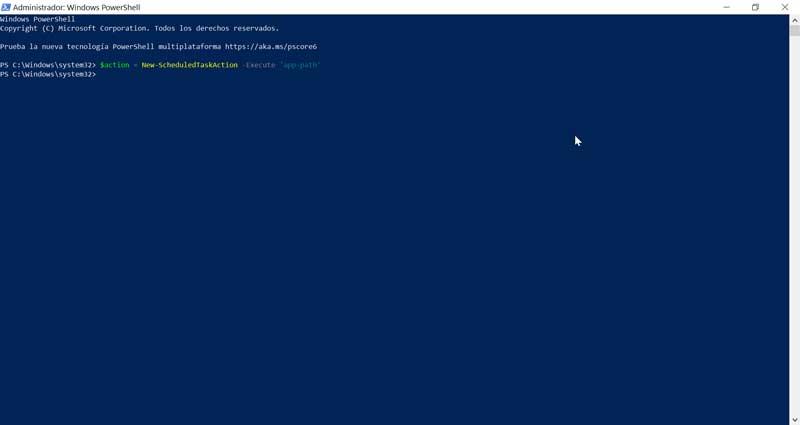
Später müssen wir berücksichtigen, dass wir den Anwendungspfad durch den ursprünglichen Pfad der Anwendung ersetzen müssen, die wir ausführen möchten. Zum Beispiel, wenn wir Mozilla öffnen wollen Firefox Wir müssen die Datei Firefox.exe verwenden, damit der vollständige Pfad wie folgt lautet:
$action = New-ScheduledTaskAction -Execute 'C: / Archivos de programa / Mozilla Firefox / firefox.exe'
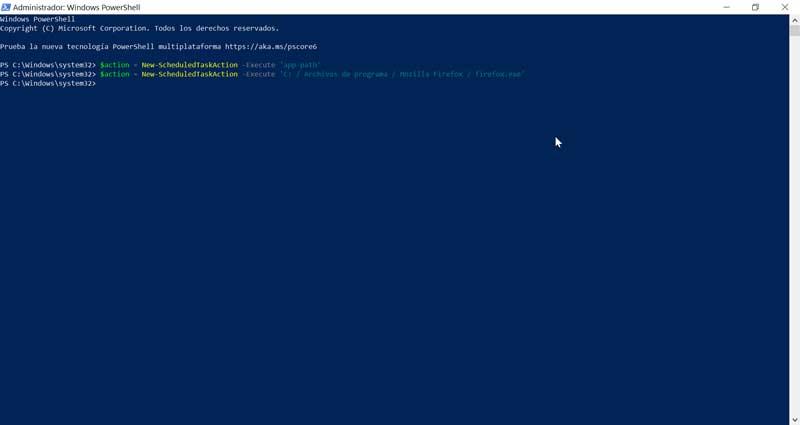
Wenn wir ein PowerShell-Skript erstellen müssen, müssen Sie "-argument" verwenden und das Skript angeben. Auf diese Weise sollte das Endergebnis so sein, dass
New-ScheduledTaskAction -Execute 'powershell.exe' -argument script-path
Der nächste Schritt besteht darin, die Zeit festzulegen, zu der die auszuführende Aufgabe ausgeführt werden soll, und jederzeit die gewünschte Zeit auswählen zu können. Wir können zwischen dem 12- oder 24-Stunden-Format wählen. Falls wir ein 12-Stunden-Format wählen, müssen wir es zu dem im Befehl angegebenen Zeitpunkt mit AM / PM begleiten. Beispielsweise können wir das Programm so planen, dass es einmal um 07:00 Uhr oder um 19:00 Uhr am selben Tag ausgeführt wird. Es kann auch so konfiguriert werden, dass es täglich, wöchentlich, monatlich usw. aktiviert wird.
Dazu müssen wir folgenden Befehl verwenden:
$trigger = New-ScheduledTaskTrigger -Once -At 07:00PM
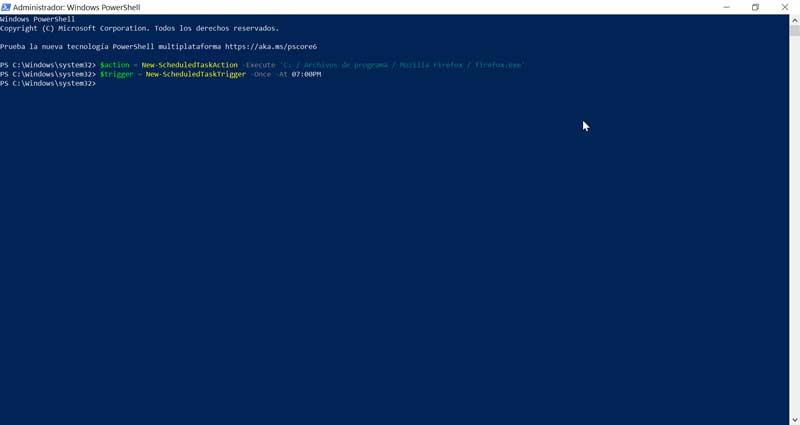
Als nächstes müssen wir die Aufgabe registrieren, die wir programmieren wollen. Wir müssen den folgenden Befehl eingeben und DemoName, DemoTask und DemoDescription gemäß unseren Einstellungen ändern:
Register-ScheduledTask -Action $action -Trigger $trigger -TaskPath "DemoName" -TaskName "DemoTask" -Description "DemoDescription"
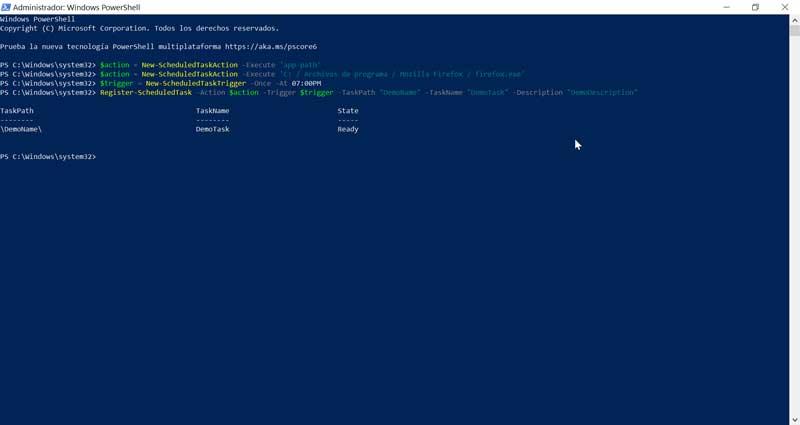
Sobald dies erledigt ist, hat das System die von uns geplante Aufgabe automatisiert und wird immer zu dem von uns festgelegten Zeitpunkt ausgeführt. Sobald wir die Programmierung dieser Aufgabe nicht mehr durchführen wollen, müssen wir fortfahren, sie zu beseitigen.
Löschen Sie eine geplante Aufgabe mit PowerShell
Um Programmaufgaben zu eliminieren, müssen wir PowerShell erneut mit Administratorrechten starten. Wir werden Powershell in die Suchmaschine des Startmenüs schreiben. Sobald die Anwendung angezeigt wird, klicken Sie auf "Als Administrator ausführen". Als Nächstes wird ein Fenster angezeigt, in dem Sie gewarnt werden, dass die Anwendung Änderungen am Gerät vornimmt. Klicken Sie daher erneut auf Ja, und der PowerShell-Bildschirm wird sichtbar angezeigt.
Sobald das PowerShell-Fenster angezeigt wurde, müssen wir den folgenden Befehl eingeben und DemoTask durch den Namen der ursprünglichen Aufgabe ersetzen:
Unregister-ScheduledTask -TaskName "DemoTask" -Confirm: $false

Sobald dies erledigt ist, drücken wir die Eingabetaste und die Aufgabe wird entfernt. Optional können wir den folgenden Befehl schreiben, um zu bestätigen, dass die Aufgabe entfernt wurde, und um sicherzustellen, dass sie nicht planmäßig weiter ausgeführt wird. Dafür werden wir schreiben:
Get-ScheduledTask -TaskName "DemoTask"
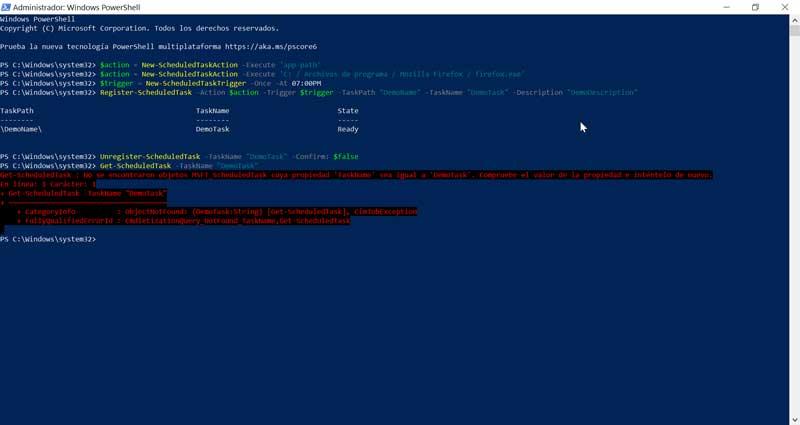
Mit diesem Befehl wird bestätigt, dass die DemoTask-Task nicht mehr verfügbar ist. Sobald wir die Schritte abgeschlossen haben, sollten wir eine Fehlermeldung erhalten. Dies sagt uns, dass es keine Aufgabe mit diesem bestimmten Namen gibt. Dies bedeutet, dass die von uns geplante Aufgabe bereits zuvor korrekt beseitigt wurde.
Verwalten Sie geplante Aufgaben mit PowerShell
Mit dem Windows PowerShell-Befehl können wir auch Aufgaben verwalten. Zu diesem Zweck verwenden wir den Befehl Get-ScheduledTask, der für die Rückgabe aller oder einiger von unserem Team geplanter Aufgaben verantwortlich ist.
Um diese Aktion auszuführen, muss PowerShell nur als Administrator gestartet und einmal im Fenster der folgende Befehl geschrieben werden:
Get-ScheduledTask
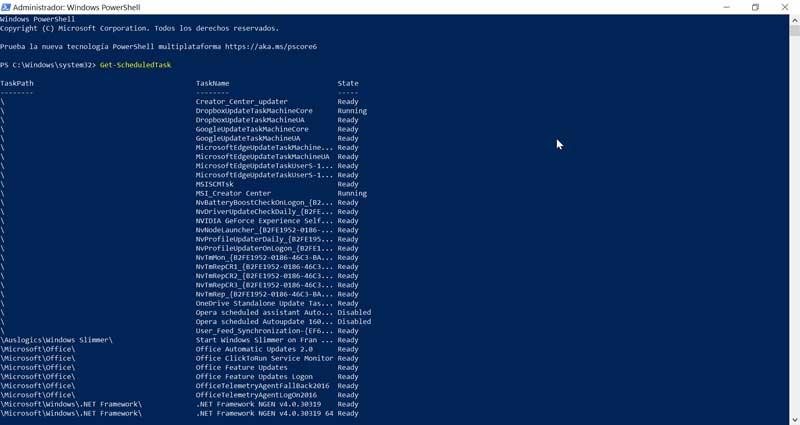
Wenn Sie nur den Basisbefehl verwenden, werden alle Aufgaben auf dem Computer nach Pfad sortiert aufgelistet. Wir können sehen, wie der Pfad der Aufgabe enthalten ist, der Name der Aufgabe und der Status, in dem sie sich befindet. Anhand des Namens können wir die Aufgabe identifizieren, während der Statusabschnitt (Status) angibt, ob sie aktiviert oder deaktiviert ist.
In PowerShell können wir die ausgewählten Aufgaben auch mithilfe der Befehle Disable-ScheduledTask und Enable-ScheduledTask deaktivieren oder aktivieren. Wenn wir die Befehle direkt ausführen, müssen wir den Namen der Aufgabe oder die Routen angeben.
Wenn wir beispielsweise Aufgaben im Zusammenhang mit Google deaktivieren möchten, verwenden wir den Befehl Disable-ScheduledTask, der für die Deaktivierung zuständig ist. Dazu schreiben wir den folgenden Befehl.
Get-ScheduledTask -taskname google* | Disable-ScheduledTask
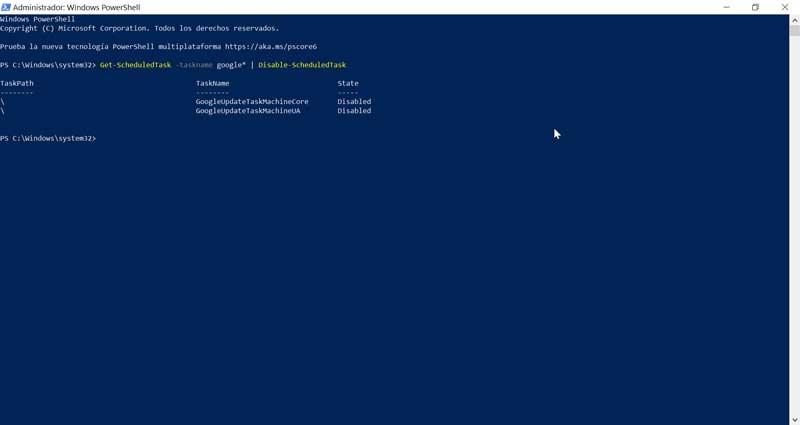
Für den Fall, dass wir alle Google-Aufgaben aktivieren möchten, verwenden wir den Befehl, den wir oben verwenden, mit der Ausnahme, dass wir in diesem Fall am Ende Enable-ScheduledTask verwenden, das für die Bestellung der Aktivierung von zuständig ist die Aufgabe.
Get-ScheduledTask -taskname google* | Enable-ScheduledTask