Es gibt nichts Schlimmeres, als es zu versuchen arbeiten in Photoshop und dass Ihre Maus in einer Sanduhrform sitzt, ohne dass Sie etwas tun können, und dass Sie lange Zeit warten müssen, um etwas zu tun, wenn Sie am meisten etwas Beweglichkeit brauchen. In diesem Artikel werden wir Ihnen sagen, was die häufigsten Ursachen für das Ausführen von Photoshop sind PC zu langsam , und was Sie dagegen tun können.
Es gibt viele, viele Dinge, die dazu führen können, dass Photoshop langsam läuft, und viele davon haben mit Einstellungen zu tun. Wir sind jedoch eine Hardware-Website und werden es Ihnen daher mitteilen über die Hardware-bezogenen Probleme das kann dazu führen, dass Photoshop nicht so funktioniert, wie es sollte (obwohl einige natürlich auch mit der Konfiguration zu tun haben). Tue es.

Ursachen und Lösungen, wenn Photoshop auf Ihrem PC langsam läuft
Das erste, was wir Ihnen sagen würden, ist, hat es anfangs gut funktioniert und hat es im Laufe der Zeit immer langsamer funktioniert? Oder im Gegenteil, hat es von Anfang an immer langsam funktioniert? Wenn dies der Fall ist, sollten Sie sich darüber im Klaren sein, dass Photoshop bestimmte Hardwareanforderungen hat, um reibungslos zu funktionieren. Wenn Sie also einen zu alten PC haben, ist es möglicherweise an der Zeit, ein Upgrade durchzuführen. Lassen Sie uns jedoch sehen, was Sie dagegen tun können.
Ihr PC hat wenig RAM
Photoshop ist ein Programm, das ziemlich viel verlangt of RAM , daher haben die Entwickler beschlossen, die Menge, die das Programm verwenden kann, abhängig von der auf dem System installierten Gesamtmenge zu begrenzen. Dieser Betrag ist standardmäßig auf 60 % eingestellt, aber natürlich bedeutet dies auf PCs mit sehr wenig RAM, dass sehr wenig für das Programm verfügbar ist.
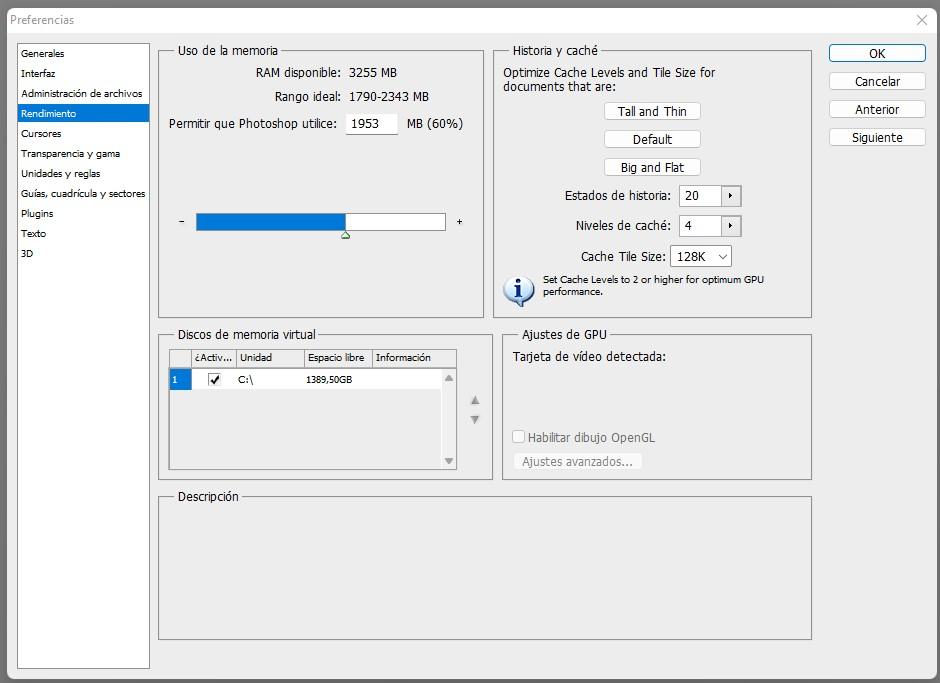
Wenn Sie zu Einstellungen -> Leistung gehen, können Sie manuell die Menge an RAM einstellen, die Photoshop maximal verbrauchen darf, aber denken Sie daran, dass wenn Sie zu viel zuweisen, zu wenig für andere Dinge übrig bleibt und Ihr PC wird es tun allgemein verlangsamen. Letztlich ist es ideal, dass Sie die RAM-Speicherkapazität Ihres PCs erweitern.
Denken Sie auch daran, dass das Programm immer langsamer wird, wenn Sie ein paar Stunden damit verbringen, Bilder in Photoshop zu bearbeiten, da es den Verlauf der Aktionen sowie Caches und andere im Speicher speichert. Aus diesem Grund ist es auch gut um das Programm zu schließen und erneut zu öffnen von Zeit zu Zeit.
In demselben Menü sehen Sie auf der rechten Seite „ Geschichte und Cache “, das ist genau das, worüber wir gerade gesprochen haben. Durch das Reduzieren der Standardwerte wird es weniger speicherintensiv und schneller, aber denken Sie daran, dass Sie auch die Anzahl der Schritte reduzieren, die Sie beim Bearbeiten von Bildern rückgängig machen können.
Ihr Speicherplatz kann Photoshop langsam machen
Das Speicherlaufwerk hat auch viel mit der Leistung von Photoshop zu tun, sodass Sie bereits davon ausgehen werden, wenn Sie eines haben SSD es wird eine bessere Leistung erbringen, als wenn Sie eine herkömmliche Festplatte haben. Andererseits sollten Sie auch den verfügbaren Speicherplatz im Auge behalten, da Photoshop 20 % des verfügbaren Speicherplatzes benötigt, um ordnungsgemäß zu funktionieren.
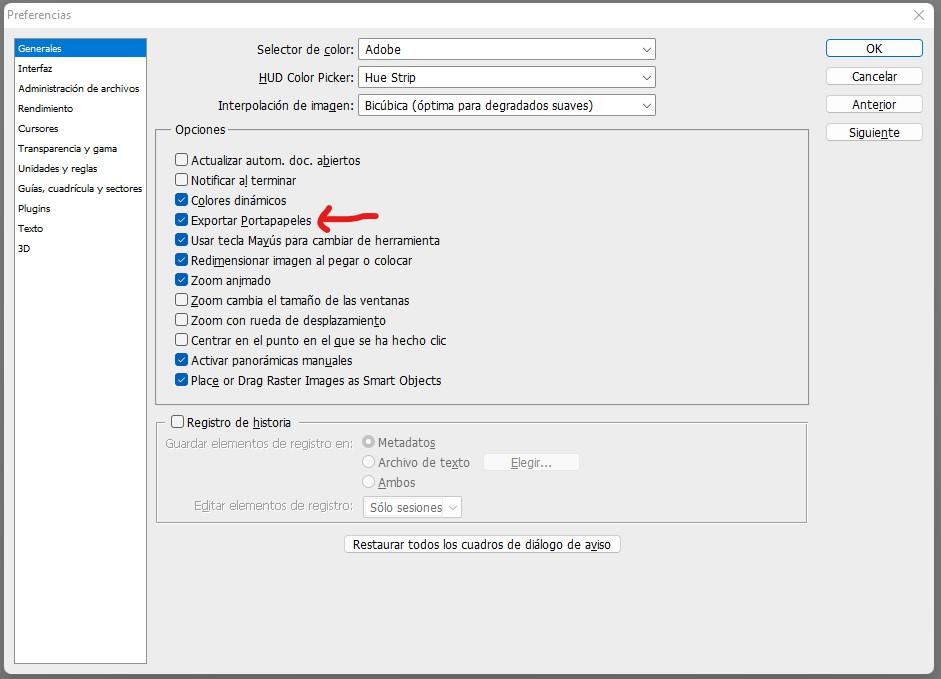
Im obigen Screenshot (erneut Zugriff auf die Einstellungen) können Sie sehen, dass wir eine Option markiert haben, mit der wir durch Deaktivieren die Möglichkeit entfernen, dass Photoshop das, was Sie kopiert haben, in die Zwischenablage übernimmt, sodass Sie nur „Drag and Drop“ verwenden können . Das mag albern erscheinen, aber es führt dazu, dass das Programm weniger Speicher verwendet und weniger abhängig von der Speichereinheit ist.
Auf der anderen Seite, noch einmal in Bezug auf die Speicherung, denken Sie daran, dass Photoshop am besten funktioniert, wenn Sie Bilder verarbeiten, die sich auf Ihrer Festplatte oder SSD befinden; Wenn Sie als Quelldateien Dateien verwenden, die sich auf einem USB-Laufwerk oder einem Netzlaufwerk (wie beispielsweise einem NAS) befinden, kann dies ebenfalls ein Grund für eine langsame Leistung sein.
Ein weiterer Trick, um Photoshop zu beschleunigen
Wenn Sie bereits berücksichtigt haben, was wir bisher erklärt haben, sich die Dinge jedoch nicht wesentlich verbessert haben, gibt es einige andere Dinge, die Sie ausprobieren können. Öffnen Sie die Einstellungen erneut (STRG + K) und gehen Sie zur Registerkarte Leistung, wo Sie (abhängig von Ihrer Photoshop-Version) Optionen finden, die sich auf beziehen grafische Bearbeitung (Ja, wir empfehlen dies nur, wenn Sie einen alten PC oder eine sehr geringe Reichweite haben).
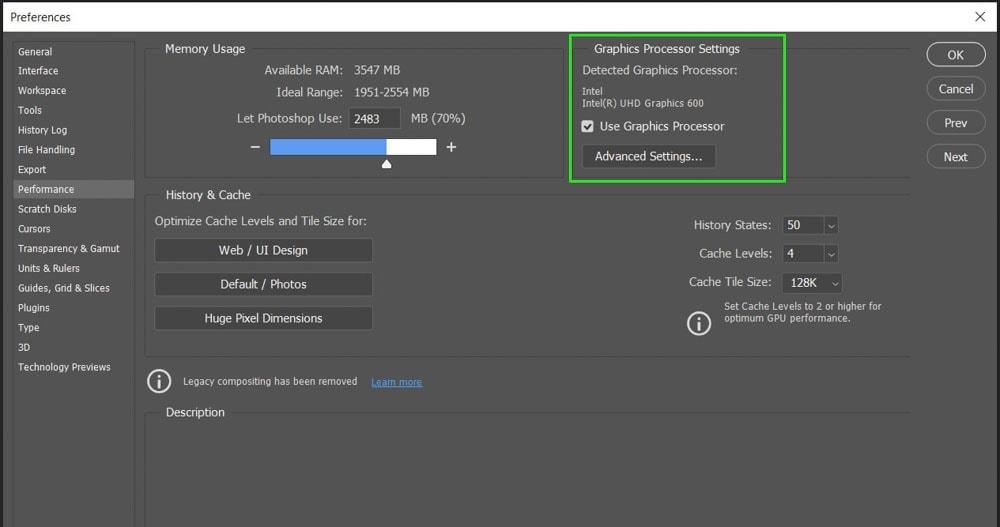
Wenn Sie auf erweiterte Optionen klicken, wird der Zeichenmodus standardmäßig auf Erweitert eingestellt, und die Empfehlung zur Verbesserung der Leistung lautet, den Basismodus auszuwählen.
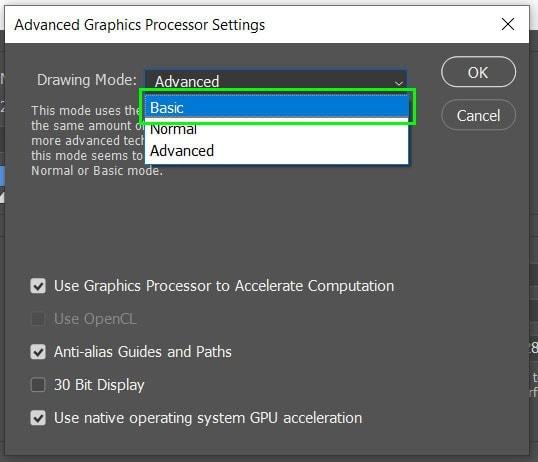
Dadurch bewegt sich der Cursor des Pinsels flüssiger und erzeugt keine „Verzögerungen“. Stellen Sie außerdem sicher, dass Sie die Option ausgewählt haben, Ihre Grafikkarte zu verwenden, um Berechnungen zu beschleunigen, aber nur, wenn Ihr PC über eine dedizierte Grafikkarte verfügt (wenn Sie integrierte Grafiken verwenden, werden Sie dadurch nicht viel Leistung gewinnen).