Beim Kauf eines neuen Computers ist einer der Aspekte, auf die wir am meisten achten sollten, der RAM Speicher (wenn wir wollen, dass es ein paar Jahre hält) und Speicherplatz. Bezüglich des Speicherplatzes müssen wir nicht nur überlegen, ob es sich um eine HDD handelt oder nicht SSD (Letzteres wird am meisten empfohlen, da es schnellere Zugriffsgeschwindigkeiten bietet), aber wir müssen auch die verfügbare GB-Menge berücksichtigen. Wenn unsere Wirtschaft es nicht zulässt, oder wenn wir ständig mit dem Vorhandenen kämpfen Freiraum, zunächst sollten Sie dies versteckt geben Windows Werkzeug ausprobieren.
Das erste, was wir über dieses Tool wissen sollten, ist, dass es sich nicht um eine Anwendung handelt, die nur in Windows 11 verfügbar ist, sondern dass sie seit vielen Jahren in Windows verfügbar ist, obwohl sie unter einem anderen Namen auch in MS verfügbar war -DOS, Microsoft's nicht-grafisches Betriebssystem, das den PC-Markt vor der Veröffentlichung von Windows dominierte. Mit der Veröffentlichung von Windows 10 erweiterte Microsoft die Anzahl der Funktionen des Tools compact.exe, einer Anwendung, mit der Benutzer Ordner komprimieren können, um Speicherplatz freizugeben.

Geben Sie Speicherplatz mit der Anwendung Compact.exe frei
Im Gegensatz zu den üblichen Anwendungen zum Komprimieren von Dateien reduziert das kompakte Tool die Größe der Dateien, ohne die Erweiterung oder den Speicherort zu ändern, und kümmert sich bei Bedarf um die Dekomprimierung im laufenden Betrieb, ohne dass der Benutzer irgendetwas tun muss. dein Teil. Nicht alle Anwendungen kommen mit diesem Tool zurecht. Wenn wir also auf eine Anwendung stoßen, die nicht richtig funktioniert, müssen wir die Dateien entpacken und vergessen, dieses Tool weiterhin damit zu verwenden.
Compact.exe funktioniert über die Befehl line, eine sehr einfach zu bedienende Befehlszeile. Wenn wir den Befehl ohne Variable verwenden, wird der Komprimierungsstatus aller Dateien und Ordner angezeigt, die an dem Ort gespeichert sind, an dem wir uns befinden.
Wenn wir das hinzufügen /c Parameter müssen wir den Pfad des Verzeichnisses hinzufügen, in dem sich die zu komprimierenden Dateien befinden. Alle Dateien in diesem Ordner werden automatisch komprimiert. Verwenden /f erzwingt die Komprimierung oder Dekomprimierung des angegebenen Verzeichnisses oder der angegebenen Datei. Dies wird im Fall einer Datei verwendet, die teilweise komprimiert wurde, als der Vorgang durch einen Systemabsturz unterbrochen wurde.
Das /u Der Parameter dekomprimiert die komprimierten Dateien, die in dem Verzeichnis enthalten sind, das wir diesem Befehl hinzufügen. Wenn wir den Komprimierungsstatus eines Verzeichnisses und der enthaltenen Dateien wissen möchten, müssen wir den Befehl hinzufügen /q . Wenn wir alle Optionen wissen möchten, die uns dieser Befehl zur Verfügung stellt, müssen wir den Parameter hinzufügen /? .
Auch mit grafischer Oberfläche
Wenn uns nur die Idee, die Befehlszeile zu verwenden, dazu bringt, dieses Tool nicht auszuprobieren, können wir die grafische Oberfläche dieser Anwendung verwenden. Diese grafische Oberfläche ist nicht über Windows verfügbar , aber wir müssen es über diesen Link herunterladen GitHub . Diese Anwendung zeigt grafisch alle Optionen, die uns dieses Tool zur Verfügung stellt, und wo wir nur auf die Option klicken müssen, die wir verwenden möchten.
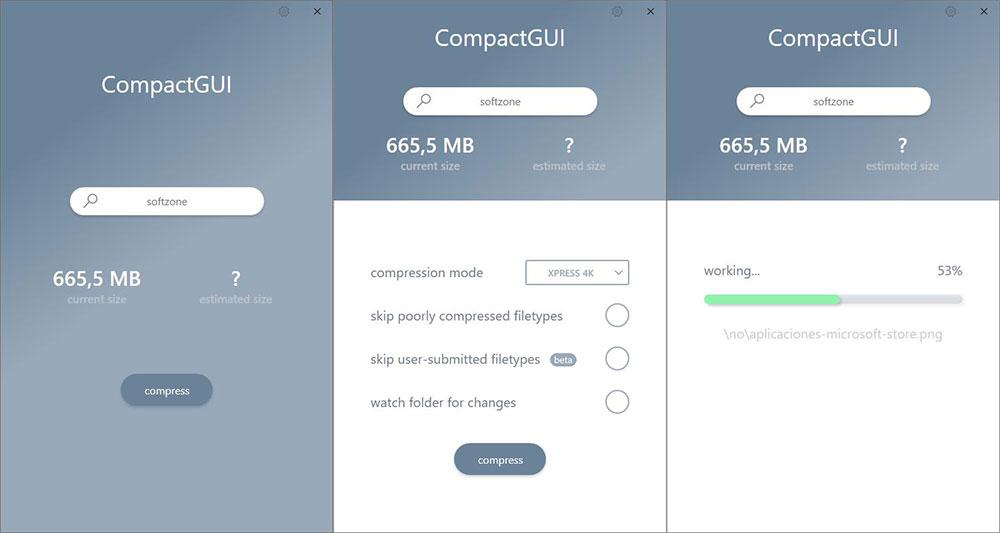
Darüber hinaus zeigt es uns Informationen über den Speicherplatz, den die Dateien belegen und was wir sparen können. Außerdem können wir die Komprimierungsstufe basierend auf unseren Vorlieben auswählen: Leistung oder freier Speicherplatz. Es ist eine portable Anwendung, daher ist es nicht notwendig, sie auf dem Computer zu installieren. Sobald es ausgeführt wird, fordert es uns auf, das Verzeichnis auszuwählen, das wir komprimieren möchten, und die Komprimierungsstufe festzulegen.