Eines Tages schalten Sie Ihren PC ein und stellen fest, dass Ihre Monitor hat eine gelbe, blaue oder grüne Tönung . Das erste, was Sie wahrscheinlich denken, ist, dass es beschädigt wurde, aber was wäre, wenn wir Ihnen sagen würden, dass es möglich ist, dass einfach etwas falsch konfiguriert wurde? In diesem Artikel werden wir Ihnen beibringen, wie Sie mit der Situation umgehen und welche möglichen Lösungen Sie haben.
Das erste, was Sie natürlich überprüfen sollten, wenn Sie diese Situation bekommen, ist, ob ein Hardwareproblem vorliegt: Versuchen Sie, den Monitor aus- und wieder einzuschalten, überprüfen Sie, ob das Videokabel richtig angeschlossen ist, und versuchen Sie es mit einem anderen Kabel. Wenn nichts davon funktioniert, lesen Sie weiter, denn es ist Zeit, Ihre Einstellungen zu überprüfen Windows.
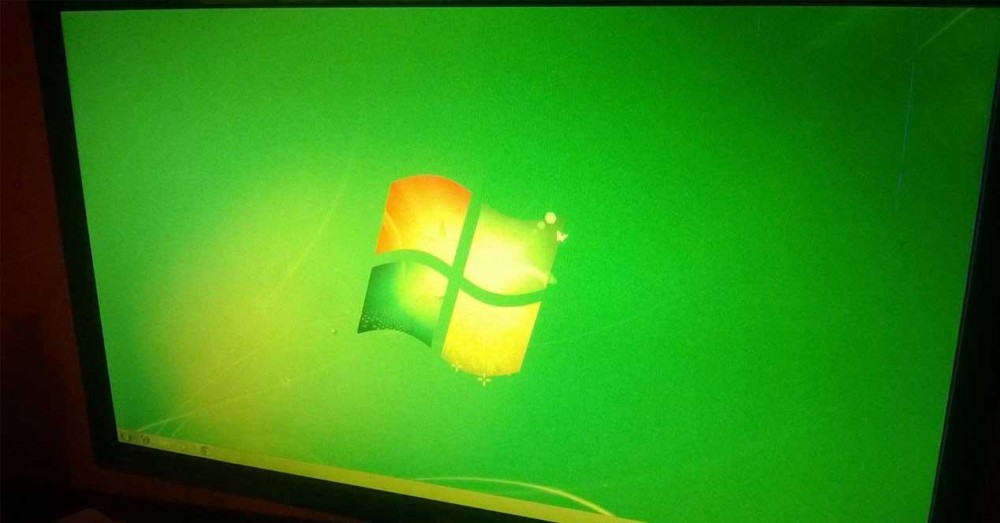
Überprüfen Sie das Farbprofil in den Einstellungen
Es kommt nicht oft vor, aber es besteht die Möglichkeit, dass Ihre Farbprofileinstellungen in Windows durcheinander geraten sind, also lohnt es sich, es zu überprüfen. Als erstes sollten Sie auf die Windows-Systemsteuerung zugreifen (klicken Sie auf Start und geben Sie Systemsteuerung ein, oder gehen Sie zu Start -> Ausführen und geben Sie einfach „control“ ein. Die erste Option, die Sie sehen, heißt „Color Management“. sollte gehen.
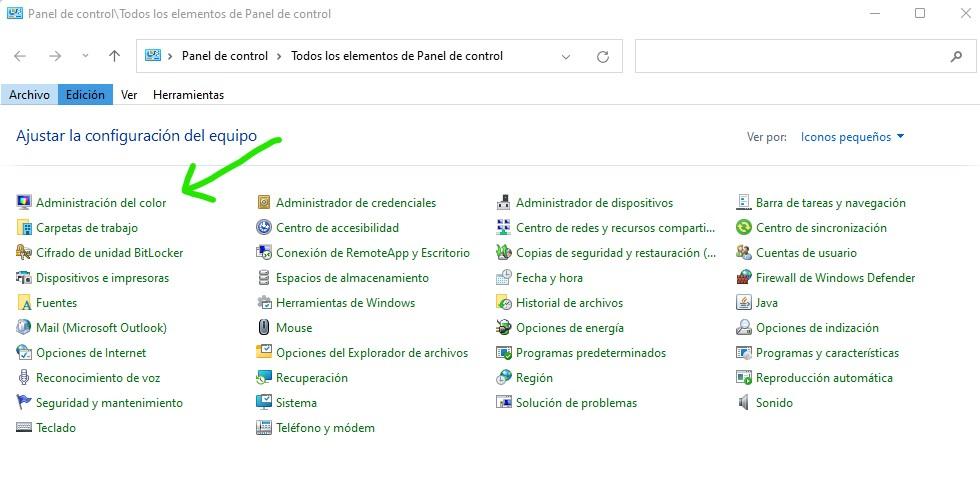
Es öffnet sich ein neues Fenster mit der Registerkarte Geräte im Vordergrund. Dort sehen Sie, dass es ein Dropdown-Menü gibt, auf das Sie klicken und oben Ihren Monitor auswählen müssen. Stellen Sie sicher, dass die Option „Meine Einstellungen für dieses Gerät verwenden“ aktiviert ist, und klicken Sie dann unten auf Hinzufügen.
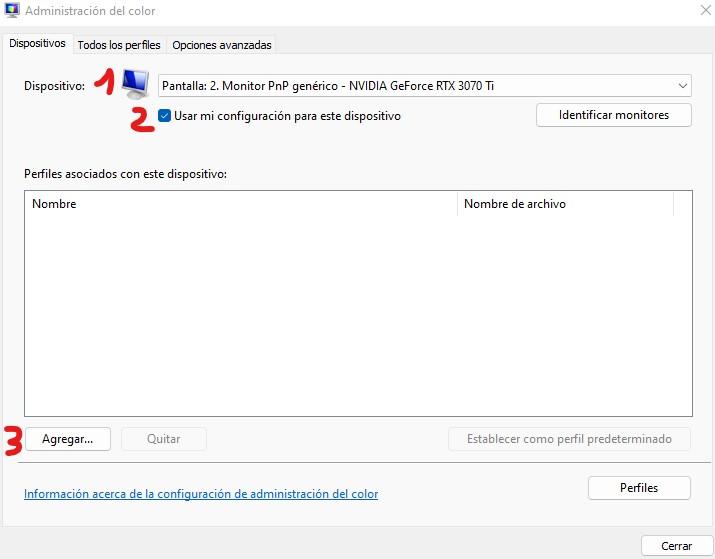
Wählen Sie im sich öffnenden Fenster „sRGB Virtual Device Model Profile“ und klicken Sie dann auf OK.
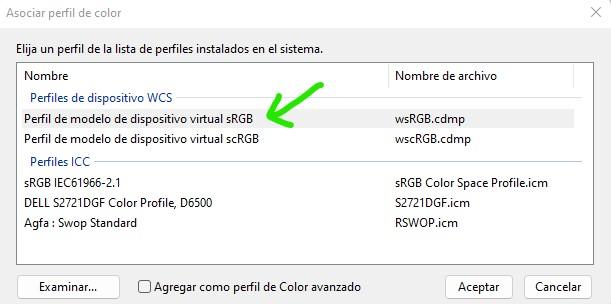
Sobald dies erledigt ist, wurde es im vorherigen Abschnitt hinzugefügt. Was Sie jetzt tun sollten, ist es auszuwählen und auf „Als Standardprofil festlegen“ zu klicken.
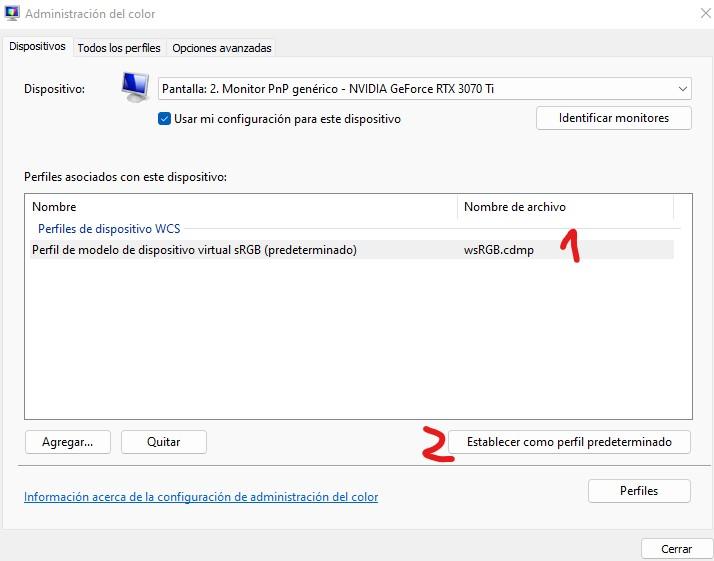
Sobald dies erledigt ist, sollte der gelbe, blaue oder grüne „Farbton“ auf dem Monitor verschwinden. Andernfalls werden wir andere Methoden ausprobieren.
Gelber, grüner oder blauer Monitor? Deaktivieren Sie den Nachtmodus
Aus irgendeinem Grund kann es vorkommen, dass die Aktivierung des Nachtmodus in Windows dazu führt, dass der Monitor gelb, grün oder blau erscheint, als hätte er einen Farbton darüber. Lassen Sie uns also überprüfen, ob Sie ihn aktiviert haben, und wenn ja, versuchen Sie, ihn zu deaktivieren, um ihn zu sehen wenn das das problem behebt. Klicken Sie dazu auf die Schaltfläche Start und wählen Sie Einstellungen (das Zahnradsymbol). Gehen Sie dann zu System -> Anzeige und stellen Sie sicher, dass die Option „Nachtlicht“ ausgeschaltet ist.
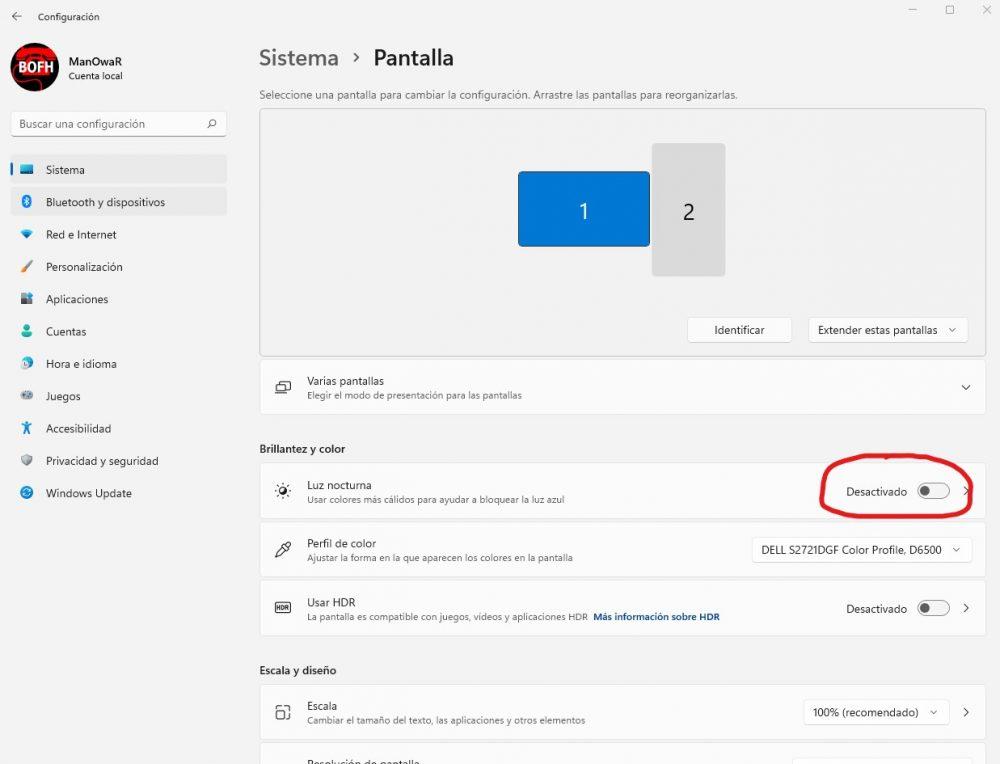
Wenn das Deaktivieren dieser Option das Problem auch nicht gelöst hat, gibt es noch eine weitere Sache, die wir überprüfen sollten, bevor wir den Monitor in den Papierkorb werfen.
Aktualisieren Sie die Treiber
Treiber können bei diesem Problem ebenfalls eine Rolle spielen, daher schadet es nie, sie zu aktualisieren. Und in diesem Fall beziehen wir uns nicht auf die Grafikkartentreiber (es wäre auch schön, sie zu aktualisieren, ist alles gesagt), sondern auf die des Monitors. Klicken Sie dazu mit der rechten Maustaste auf die Schaltfläche Start und wählen Sie Geräte-Manager. Suchen und erweitern Sie im sich öffnenden Fenster „Monitore“, wählen Sie den Monitor aus, der Ihnen Probleme bereitet, klicken Sie mit der rechten Maustaste darauf und klicken Sie dann auf „Treiber aktualisieren“.
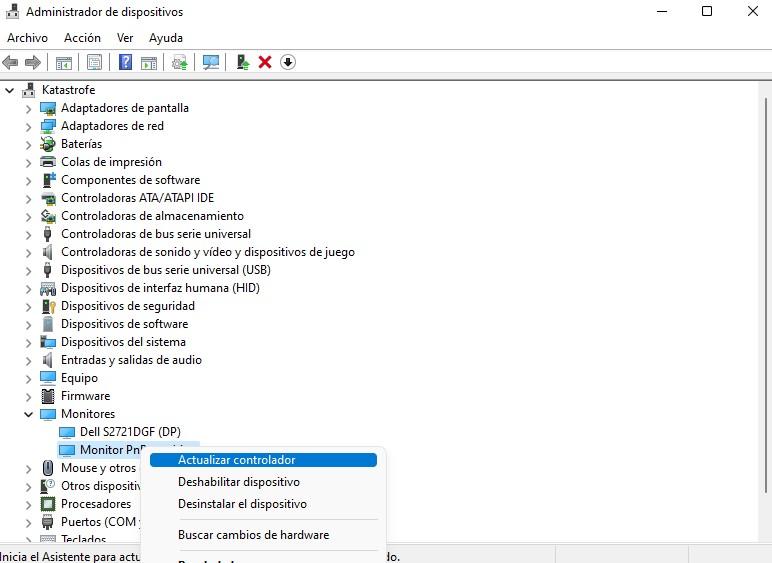
Es öffnet sich ein Fenster mit einem Assistenten, auf dessen erstem Bildschirm wir die Option „Automatisch nach Treibern suchen“ auswählen müssen. Lassen Sie den Assistenten seine Arbeit tun, und wenn er fertig ist, empfehlen wir, Ihren PC neu zu starten, um zu sehen, ob er wirksam wird.
Falls nichts davon funktioniert hat und der Monitor weiterhin gelb, grün oder blau anzeigt, ist er möglicherweise beschädigt und Sie müssen ihn zur Reparatur einschicken oder gegen einen neuen austauschen.