Wir nehmen immer häufiger Videos auf, insbesondere dank unseres Mobiltelefons, das uns die Möglichkeit bietet, sehr gute Ergebnisse zu erzielen. Weitere Probleme finden wir jedoch bei der Stabilisierung. Und wenn wir Videos aufnehmen, während wir uns bewegen oder gehen, ist es sehr wahrscheinlich, dass wir unerwünschte Effekte wie Vibrationen erhalten, die das Endergebnis beeinträchtigen können. Um es zu lösen, können wir ein leistungsstarkes Tool wie Adobe Premiere Pro.
Wenn Sie Videos mit unserem Handy oder unserer Kamera aufnehmen, müssen wir es vermeiden, es mit einer Hand zu halten und es mit beiden Händen zu halten, da es weniger Verzerrungen und plötzliche Bewegungen verursacht. Ebenso ist das Zoomen während der Aufnahme, insbesondere beim Gehen, nicht bequem, da dies auch zu größeren Bildbewegungen und schlechterer Stabilisierung führt.
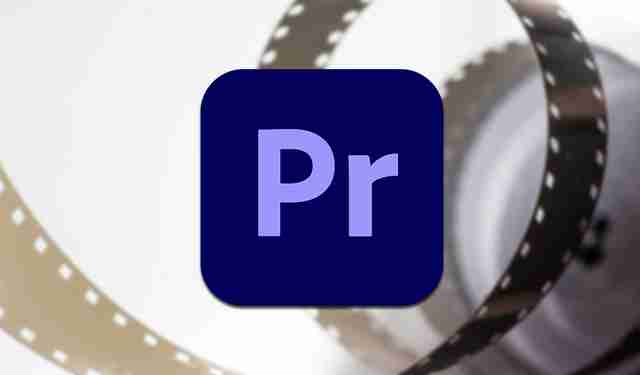
Und wenn wir trotzdem ein Video aufnehmen, ist es bei vielen Gelegenheiten unvermeidlich, dass eine Kamerabewegung gemacht wird, die das Erlebnis verderben könnte. Daher kann es eine gute Idee sein, bestimmte Nachbearbeitungsarbeiten mit einem Werkzeug durchzuführen, mit dem wir diesen Effekt korrigieren können. Aus diesem Grund können wir eine Anwendung wie Premiere Pro verwenden, mit der wir die unerwünschten Bewegungen der Kamera mit wenigen Klicks glätten und das gewünschte Ergebnis erzielen können.
Effekt der Verzerrungsstabilisierung in Premiere Pro
Adobe Premiere Pro ist ein Videobearbeitung Werkzeug für Profis, insbesondere im audiovisuellen Sektor, aber auch bei Heimanwendern sehr beliebt, um Videos zu bearbeiten. Aus diesem Grund wird es normalerweise verwendet, um Videos zu bearbeiten, die mit Mobiltelefonen oder Digitalkameras aufgenommen wurden. Dieses leistungsstarke Programm unterstützt fast jedes Videoformat und kann die Ergebnisse in verschiedene Formate und Geräte exportieren.
Wenn es darum geht, plötzliche Bewegungen und Vibrationen in unseren Videos zu korrigieren, verfügt Premiere Pro über ein leistungsstarkes Tool namens Warp-Stabilisator , die dafür sorgt, dass die durch Kamerabewegungen verursachten Schwankungen eliminiert werden. Auf diese Weise können alle freihändig aufgenommenen Videosequenzen in stabile und flüssige Aufnahmen umgewandelt werden.
Als nächstes erklären wir, wie wir diesen Effekt nutzen können, um verwackelte oder vibrierende Videos, die wir mit unserer Handy- oder Digitalkamera aufgenommen haben, zu stabilisieren und das Endergebnis schnell zu verbessern.
Schritte zur Stabilisierung vibrierender Videos
Um unser Video mit Adobe Premiere Pro zu stabilisieren, müssen wir zunächst die Anwendung installieren. Um es nutzen zu können, müssen Sie ein Abonnement von bezahlen 24.19 Euro pro Monat . Als Testversion können wir eine herunterladen kostenlose Version für 7 Tage von ihren Website .
Anschließend müssen wir das Programm von Adobe Creative öffnen Cloud Desktop-Suite. Sobald das Hauptmenü angezeigt wird, beginnen wir mit einem Klick auf die Registerkarte „Datei“. Im erscheinenden Drop-Down-Menü wählen wir „Neu“ und dann „Projekt“. Wir können auch die Tastenkombination "Strg + Alt + N" verwenden.

Datei importieren und zur Zeitachse verschieben
Dies öffnet ein Fenster namens "Neues Projekt", in dem wir ihm einen Namen geben können, um es zu identifizieren, sowie den Pfad auswählen, in dem dieses Projekt gehostet wird, um es immer zur Hand zu haben, falls wir nachträgliche Änderungen daran vornehmen müssen. Sobald dies erledigt ist, klicken wir unten im Fenster auf OK und unser neues Projekt wird erstellt.
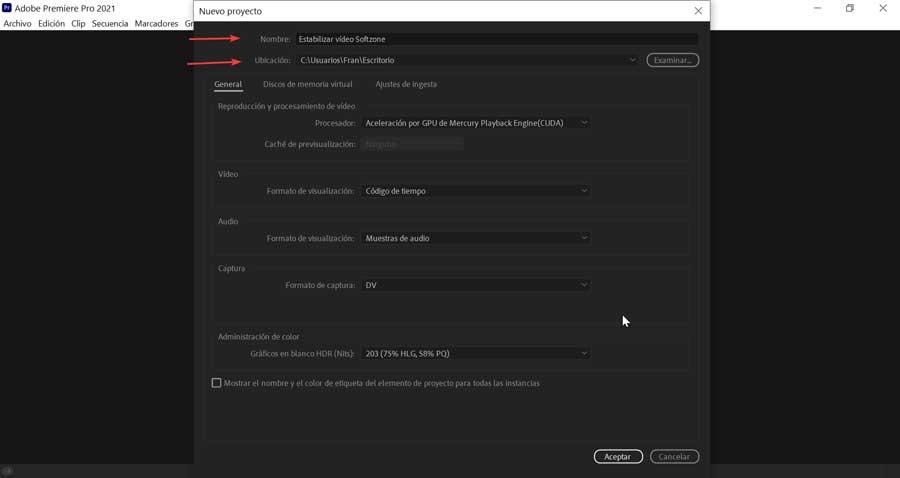
Sobald wir unser neues Projekt geöffnet haben, müssen wir die Videodatei importieren, die wir stabilisieren möchten. Dazu müssen wir auf „Datei“ klicken und die Option „Importieren“ auswählen. Wir können auch die Tastenkombination „Strg + I“ verwenden. Wir wählen die gewünschte Datei aus, die unserem Projekt hinzugefügt werden soll.
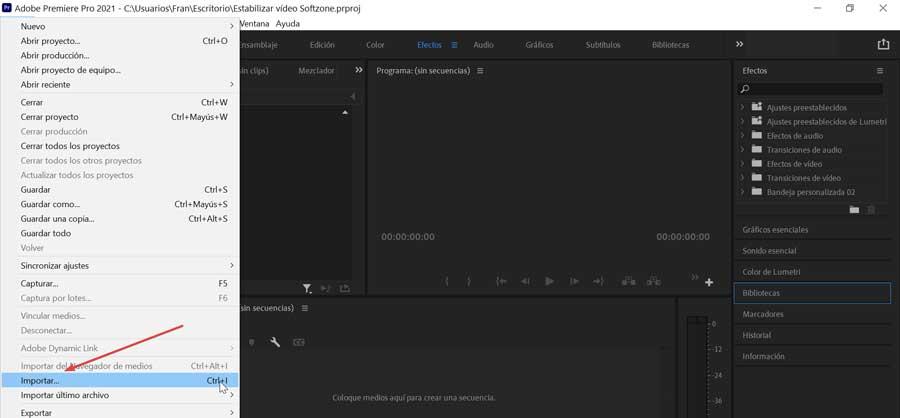
Nachdem der Import durchgeführt wurde, sehen wir, dass sich die Datei unten links im Projektfenster befindet. Jetzt müssen wir Ziehen Sie es, um es auf der Zeitleiste zu platzieren auf der rechten Seite. Sobald dies erledigt ist, wird das Video dem Zeitleistenfenster hinzugefügt und wir können es auch im Vorschaufenster oben sehen.
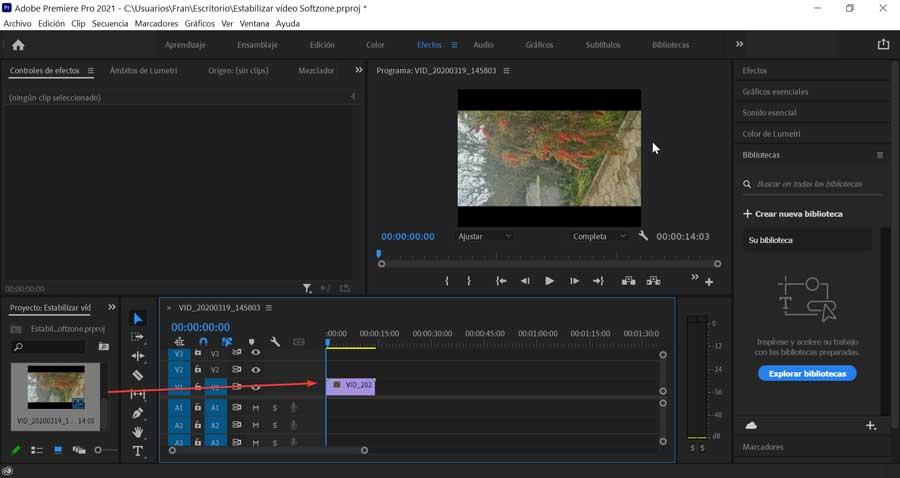
Füge Warp Stabilizer aus dem Effektordner hinzu
Nun klappen wir in der rechten Spalte das Feld „Effekte“ auf und suchen im Suchfeld „Verformungsstabilisator“, das wir im Ordner „Verzerren“ finden. Wir klicken darauf und Zieh es zur Video-Timeline. Unmittelbar danach startet im Hintergrund eine Analyse des Videos. Während dies geschieht, wird im Projektfenster eine erste Warnung angezeigt, die darauf hinweist, dass die Analyse ausgeführt wird. Nach Abschluss wird eine zweite Warnung angezeigt, die darauf hinweist, dass eine Stabilisierung stattfindet.
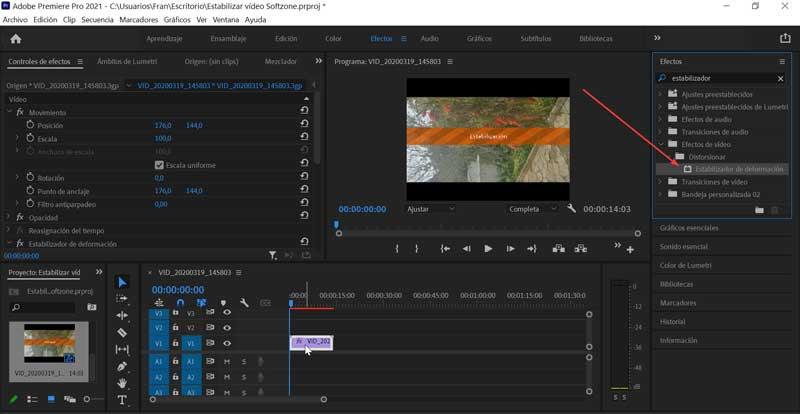
Auf diese Weise analysiert dieser Effekt den Hintergrund und Vordergrund des Filmmaterials und stabilisiert es bestmöglich. Dieser Vorgang kann einige Minuten dauern, abhängig von verschiedenen Faktoren, wie Länge und Qualität des Filmmaterials sowie der Menge des Filmmaterials RAM auf unserem PC.
Stabilisiertes Video exportieren
Nach Abschluss des Stabilisierungsprozesses sieht das Video ohne störende Verwacklungseffekte normal aus. Daher können wir mit dem Speichern des Videos fortfahren. Dazu müssen wir auf die Registerkarte „Datei“ klicken und in den Optionen die Option „Exportieren“ auswählen und dann aus den Exportoptionen „Medien“ auswählen. Es ist auch möglich, direkt mit der Tastenkombination „Strg + M“ darauf zuzugreifen.
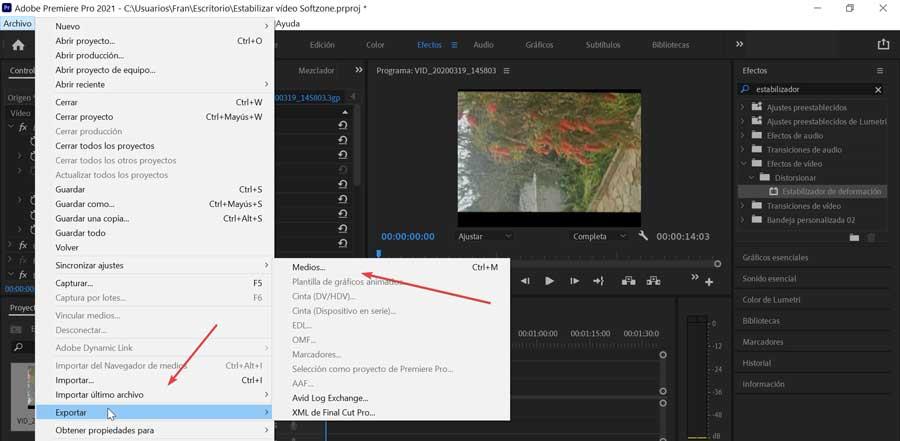
Dadurch öffnet sich ein neues Fenster mit den „Exporteinstellungen“. Hier müssen wir sowohl die gewünschte Qualität des Videos basierend auf der Qualität des Originalvideos als auch den Speicherort der Datei festlegen. Wir können aus einer Vielzahl von Formaten wie AVI, GIF, MPEG4 usw. wählen. Wir können auch die Video- und Audio-Codecs sowie die Untertitel anpassen, falls das Video sie enthält. Abschließend klicken wir auf „Exportieren“.
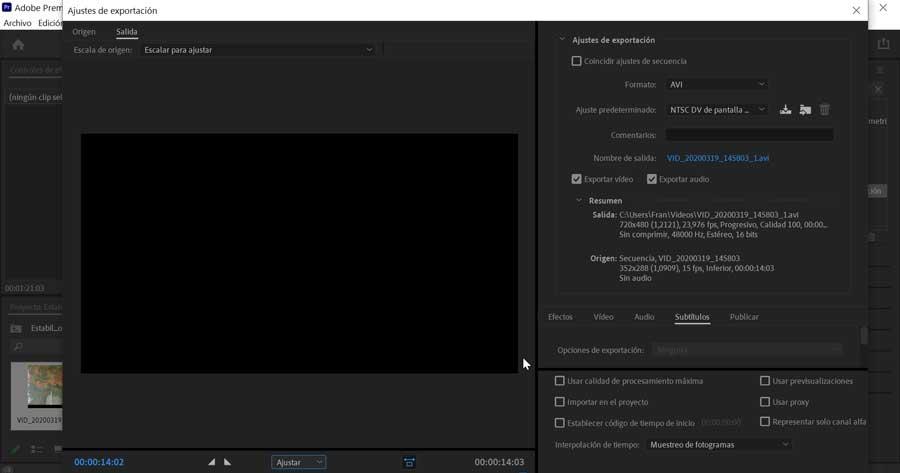
Auf diese Weise wird das stabilisierte Video nach einiger Zeit gespeichert, abhängig von den Computereinstellungen und der Länge und Qualität des Videos.