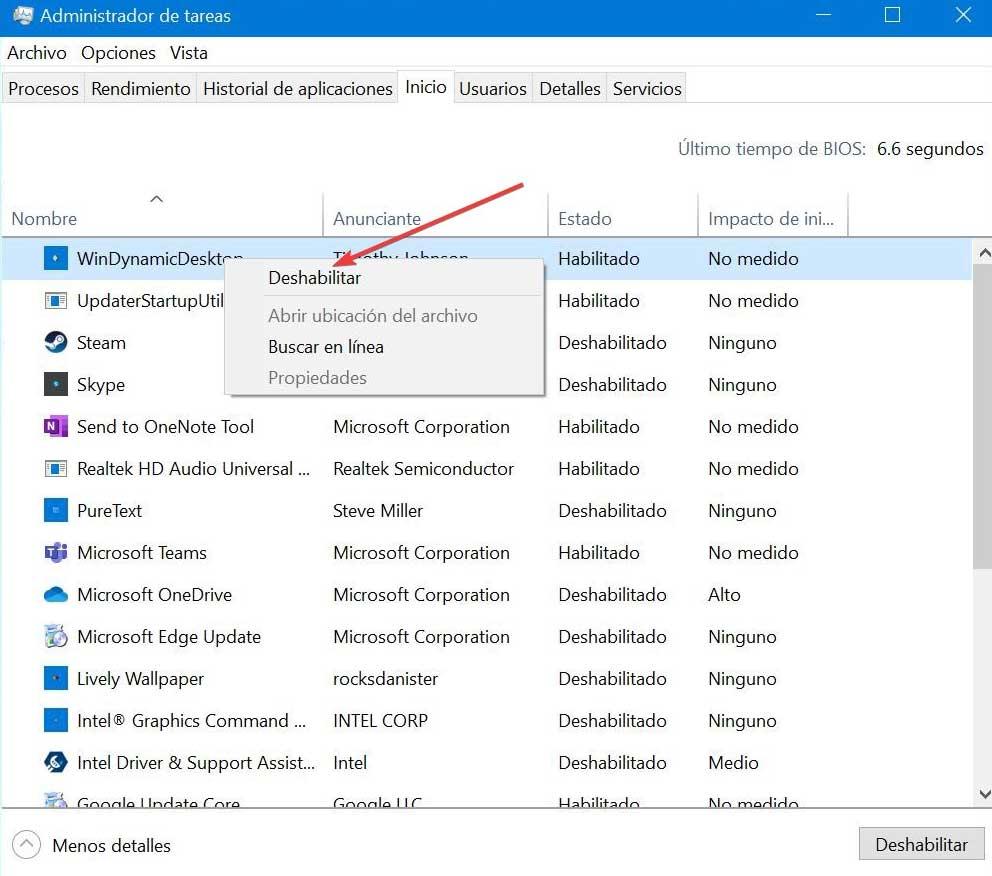Beim Ausführen unserer Lieblingsprogramme von a Windows Computer verwenden, können wir die Verknüpfungen auf dem Desktop verwenden. Diese helfen uns, das Programm bequemer zu starten. Gelegentlich haben wir jedoch möglicherweise die Fehlermeldung „Das Element, auf das sich diese Verknüpfung bezieht, geändert oder verschoben“ erhalten. Dieser Fehler kann bei ausführbaren Dateien von Word, Excel, Chrome, oder ein anderes Programm.
Wenn ein solcher Fehler beim Ausführen eines Programms oder Spiels in Windows auftritt, kann dies zu Verwirrung führen, insbesondere bei den unerfahrensten Benutzern. Daher werden wir die Ursachen und die Lösung dieses Problems untersuchen.
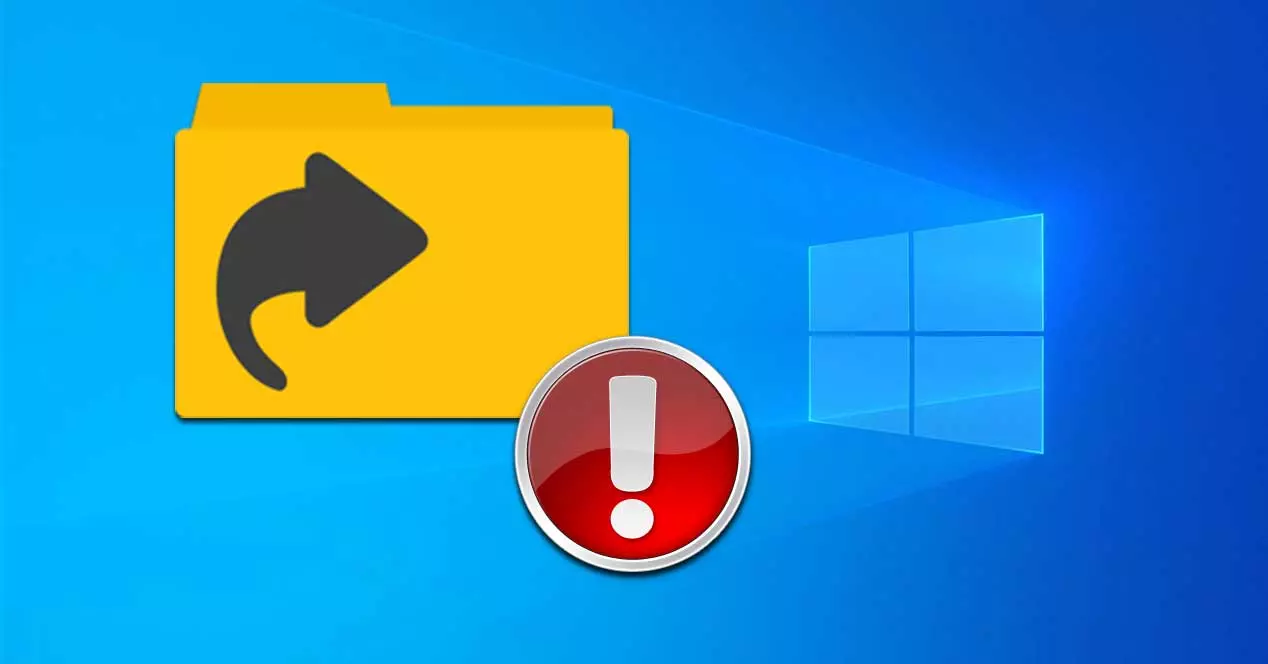
Fehlerursachen beim Ausführen einer Verknüpfung
Der Fehler „Das Element, auf das sich diese Verknüpfung bezieht, wurde geändert, umbenannt oder verschoben“ bedeutet, dass die Dateien nicht geöffnet werden können, wenn wir auf ihre Desktop-Verknüpfung klicken. Der häufigste Grund dafür ist, dass wir versucht haben, ein Programm von der Verknüpfung auf beispielsweise einen USB-Stick zu kopieren. Beachten Sie, dass der Direktzugriff kein Programm selbst ist, sondern nur ein Link, der dem Betriebssystem anzeigt, wo es gespeichert ist. Wenn wir aus diesem Grund den direkten Zugriff auf einen anderen Computer übertragen und denken, dass es sich um das Programm handelt, funktioniert es für uns nicht, daher tritt der Fehler auf.
Andere Ursachen, die diesen Fehler möglicherweise verursacht haben, sind, dass wir versehentlich die eigene ausführbare Datei des Programms gelöscht aus seinem Ordner, während die Verknüpfung an ihrem ursprünglichen Speicherort belassen wird, oder wir haben den Namen des Ordners geändert. Es kann auch passieren, wenn wir haben den Laufwerksbuchstaben geändert wo das Programm installiert wurde. Eine weitere Ursache ist, dass diese Meldung möglicherweise auf das Vorhandensein von Malware auf dem System zurückzuführen ist. Einige Antivirenprogramme deaktivieren das Programm zum Zeitpunkt der Beseitigung möglicher Bedrohungen vom Computer, sodass wir es nicht öffnen können.
Darüber hinaus sind größere Windows 10-Updates manchmal mit einigen Programmen nicht kompatibel, sodass sie automatisch deinstalliert werden und nur die Verknüpfung auf dem Desktop verbleibt, wodurch dieser Fehler beim Ausführen angezeigt wird.
Problem mit Verknüpfungen beheben
Als nächstes sehen wir einige Anpassungen und Änderungen, die wir an unserem Windows-Computer vornehmen können, um die Probleme zu lösen, die durch den Fehler „Die Verknüpfung wurde geändert, umbenannt oder verschoben“ verursacht.
Verknüpfung neu erstellen
Die praktikabelste Möglichkeit, den Fehler zu beheben, besteht darin, die Verknüpfung neu zu erstellen. Möglicherweise haben wir versehentlich das Laufwerk, auf dem das Programm gehostet wird, oder den Namen seines Ordners geändert, was das Auftreten des Fehlers beim Ausführen der Verknüpfung impliziert. Dies können wir im Zielfeld der Verknüpfung im Abschnitt "Eigenschaften" überprüfen. Hier können wir sehen, ob die ausführbare Datei und der Pfad korrekt sind.
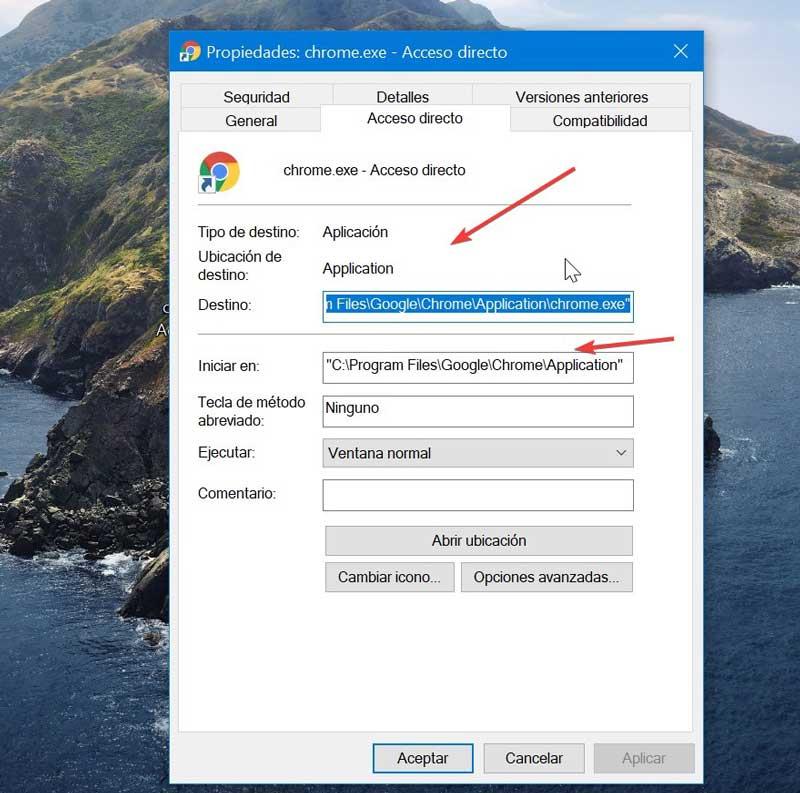
Um die Verknüpfung neu zu erstellen, gehen Sie einfach in den Programmordner und suchen Sie das Programm ausführbare .exe-Datei. Klicken Sie mit der rechten Maustaste darauf und wählen Sie „Verknüpfung erstellen“, die Windows direkt auf dem Desktop erstellt.
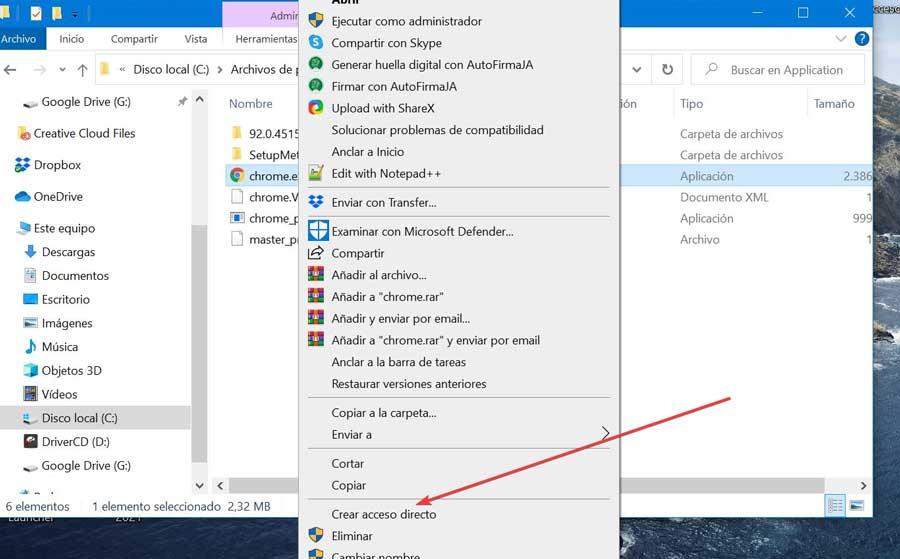
Systemfehler mit SFC prüfen
Windows verfügt über ein integriertes Tool wie den System File Checker, mit dem verschiedene Probleme erkannt und behoben werden können. Aus diesem Grund kann es eine gute Option sein, den Fehler zu beheben: Die Verknüpfung wurde geändert oder verschoben und kann nicht ausgeführt werden.
Dazu geben wir cmd in das Suchfeld des Startmenüs ein und führen die Eingabeaufforderung mit Administratorrechten aus. Sobald das Eingabeaufforderungsfenster angezeigt wird, müssen wir den folgenden Befehl schreiben und die Eingabetaste drücken:
sfc /scannow

Es ist wahrscheinlich, dass das Tool lange braucht, um das System auf Fehler zu analysieren, daher müssen wir uns gedulden. Sobald es fertig ist, informiert es uns über die gefundenen und korrigierten Fehler.
Löschen Sie den UserChoice-Ordner aus dem Registrierungseditor
Eine andere mögliche Lösung für den Fehler, dass die Verknüpfung geändert, umbenannt oder verschoben wurde, besteht darin, den UserChoice-Ordner aus dem Registrierungseditor zu löschen, der sich auf die Symbole der Programme bezieht. Nach der Beseitigung wird das Betriebssystem es neu erstellen. Falsche Änderungen an der Registrierung können zu Problemen im Betriebssystem führen, daher müssen alle Änderungen auf eigene Gefahr des Benutzers vorgenommen werden.
Um auf den Registrierungseditor zuzugreifen, müssen wir die Verknüpfung Windows + R starten, damit der Befehl Ausführen angezeigt wird. Nach dem Öffnen schreiben wir regedit und drücken Enter oder Akzeptieren. Später navigieren wir zur Route:
HKEY_CURRENT_USER / Software / Microsoft / Windows / CurrentVersion / Explorer / FileExts / .lnk
Hier finden wir drei Ordner, zwischen denen UserChoice erscheinen sollte. Wenn dies der Fall ist, müssen wir mit der rechten Maustaste darauf klicken und Löschen auswählen. Schließlich starten wir den Computer neu und prüfen, ob der Fehler, der die Verknüpfung geändert, verschoben oder umbenannt wurde, nicht mehr auftritt.
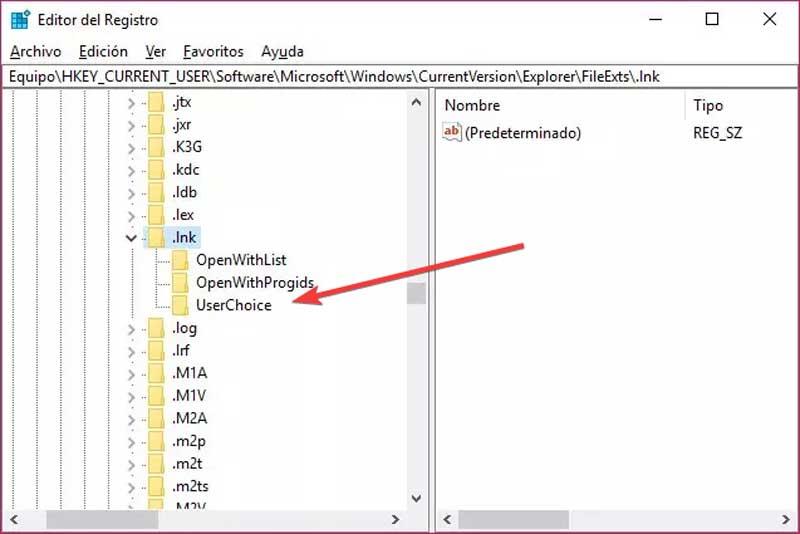
Falls der Ordner UserChoice nicht sichtbar ist, müssen wir ein neues lokales Benutzerkonto in Windows erstellen. Klicken Sie dazu auf Windows + I, um auf das Menü Einstellungen zuzugreifen, klicken Sie auf die Abschnitte „Konten“ und „Familie und andere Personen“. Klicken Sie dort auf „Weitere Person hinzufügen“ zu diesem Team und wir erstellen ein neues Benutzerkonto ohne a Microsoft Konto. Sobald das Konto erstellt ist, schließen wir die aktuelle Sitzung und starten die neue. Wir greifen auf die Registry zu und der zu löschende Ordner sollte bereits sichtbar sein.
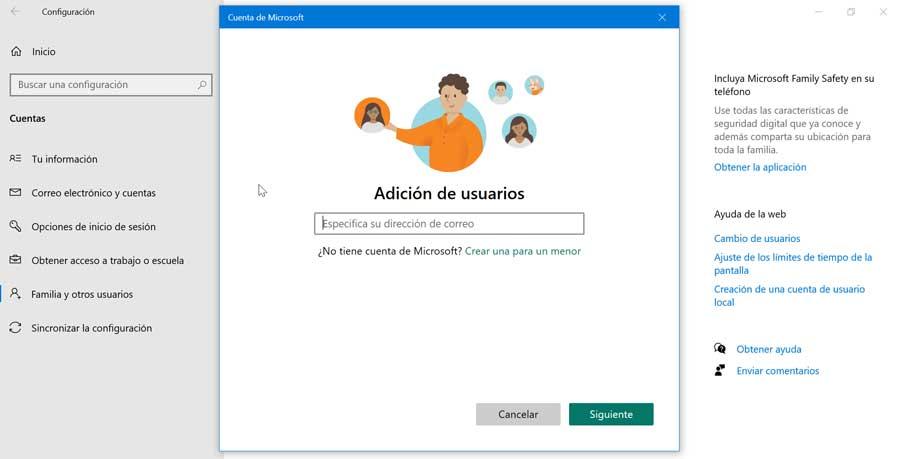
Verwenden von Windows PowerShell
Um dieses Problem zu lösen, können wir auch ein leistungsstarkes und fortschrittliches Tool wie PowerShell verwenden. Falls die Verknüpfungen auf dem PC nicht funktionieren, müssen wir Folgendes tun.
Wir schreiben Powershell in das Suchfeld des Startmenüs und führen es mit Administratorrechten aus. Sobald das Fenster erscheint, müssen wir den folgenden Befehl schreiben und die Eingabetaste drücken:
Get-AppXPackage -AllUsers |Where-Object {$_.InstallLocation -like "*SystemApps*"} | Foreach {Add-AppxPackage -DisableDevelopmentMode -Register "$($_.InstallLocation)AppXManifest.xml"}
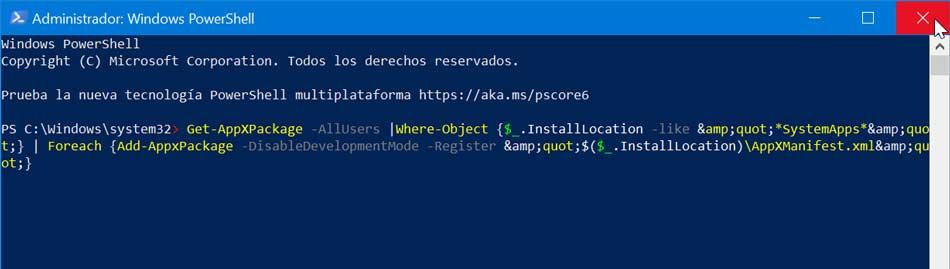
Sobald dieser Befehl ausgeführt wird, sollte das Problem vollständig behoben sein und die Verknüpfungssymbole sollten wieder funktionieren.
Führen Sie einen sauberen Neustart von Windows durch
Manchmal können Dienste und Anwendungen von Drittanbietern den Betrieb von Windows negativ beeinträchtigen, wodurch dieser Fehler auftritt. Wenn die Verknüpfungen daher nicht funktionieren, kann dies durch einen Drittanbieterdienst verursacht werden.
Um zu versuchen, es zu lösen, drücken Sie Windows + R, schreiben Sie msconfig und klicken Sie auf OK. Klicken Sie in diesem neuen Fenster „Systemkonfiguration“ auf die Registerkarte „Dienste“. Hier markieren wir das Kästchen „Alle Microsoft-Dienste ausblenden“ und im Reiter „Alle deaktivieren“
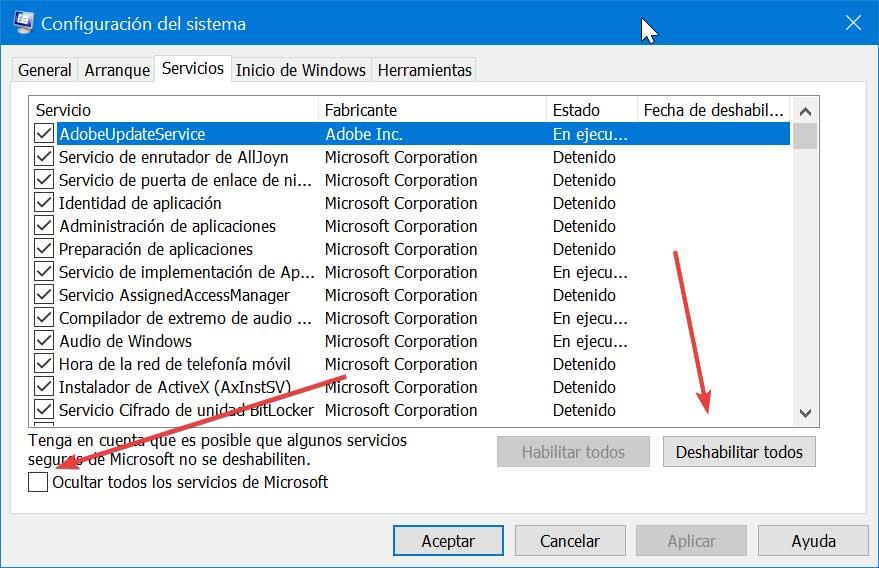
Später klicken wir auf Start und klicken auf "Task-Manager öffnen", der uns eine Liste der Startanwendungen anzeigt. Wir klicken mit der rechten Maustaste auf den ersten Eintrag und klicken auf Deaktivieren. Anschließend wiederholen wir alle Schritte für alle Einträge in der Liste. Sobald wir fertig sind, kehren wir zum Fenster Systemkonfiguration zurück, klicken auf Übernehmen und OK und starten den Computer neu.