Microsofts Betriebssystem besteht aus einer Vielzahl von Funktionen und Anwendungen, die unsere Erfahrung im Alltag bereichern. Fortgeschrittene Benutzer verwenden die Eingabeaufforderung oder PowerShell für bestimmte Aufgaben. Aber hier zeigen wir Ihnen, wie man es benutzt Windows Terminal standardmäßig.
Wenn wir Windows über verschiedene Befehle verwenden müssen, können wir lange Zeit die beiden genannten Tools verwenden, die in das System integriert sind. Es ist erwähnenswert, dass Windows alle Zeilentools öffnet, die über Befehle in der alten Version verfügbar sind Windows-Konsole Umgebung. Zu diesem Zeitpunkt können wir die Windows-Terminalanwendung jedoch bereits jedes Mal zur Standard-Terminalanwendung machen, wenn wir die Eingabeaufforderung oder PowerShell starten.

Warum der Wechsel zu Windows Terminal vorzuziehen ist
Dies ist eine viel modernere und fortschrittlichere Anwendung, wenn es um die befehlsbasierte Arbeit mit dem Microsoft-Betriebssystem geht. Tatsächlich bietet es uns mehrere Vorteile im Vergleich zum Eingabeaufforderungsfenster oder sogar Powershell . Zunächst ist zu erwähnen, dass uns dieses neue Windows-Terminal mehrere Anpassungsfunktionen für seine Benutzeroberfläche bietet. Unter anderem werden wir sagen, dass wir hier die Möglichkeit haben, den Desktop-Hintergrund zu ändern und sogar ein animiertes Gif einzustellen.
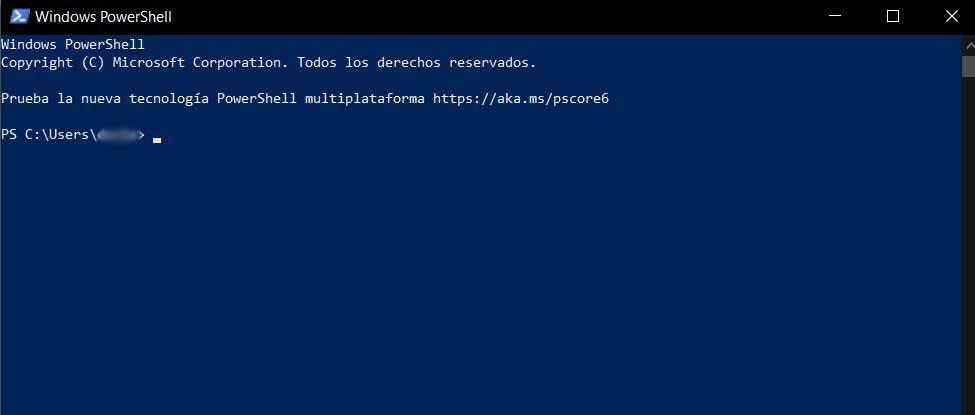
Wir haben auch eine große Anzahl von Tastenkombinationen und Shortcuts zur Verfügung, um von diesem Abschnitt aus flüssiger zu arbeiten. Darüber hinaus wird diese neue Anwendung dazu dienen, mehrere Terminals in einem zu vereinen, daher ihr enormer Nutzen. Aber das ist noch nicht alles, was wir in diesem neuen Tool finden werden, um in Windows basierend auf zu arbeiten Befehle und Skript.
Sicherlich wissen viele von Ihnen bereits, dass jede Sitzung in einem separaten Fenster beginnt, wenn wir ein Eingabeaufforderungs- oder PowerShell-Fenster in Windows 10 öffnen. Leider bedeutet dies, dass wir möglicherweise in einer Vielzahl von geöffneten Fenstern auf dem Desktop arbeiten. Das kann manchmal zu einer echten Katastrophe werden. Diese Anwendung wird jedoch standardmäßig in einem Fenster mit Registerkarten geöffnet. Wie Sie sich vorstellen können, hilft uns dies in hohem Maße, mehrere Befehlszeilenfenster gleichzeitig zu verwalten. Außerdem haben wir die Möglichkeit, PowerShell und CMD in separaten Registerkarten auch von hier aus.
Legen Sie die Standardanwendung so fest, dass sie mit Befehlen arbeitet
Allen Kommentaren können wir hinzufügen, dass dieses neue Tool uns Zugang zu anderen sehr interessanten Funktionen bietet. Hier können wir Elemente wie Themen, Emoji-Unterstützung, mehrere Sitzungen, geteilte Panels und viele andere Anpassungen einschließen. Leider werden all diese Funktionen nicht die Windows-Konsole erreichen, die so viele Jahre nicht begleitet wurde. Genau aus diesem Grund ist es eine gute Idee, die Standardanwendung für diese neue zu ändern.
An dieser Stelle sei erwähnt, dass Windows 11 verwendet es als Standard-Befehlszeilenumgebung. Daraus haben wir also die Möglichkeit, CMD, PowerShell und das Windows-Subsystem für . zu öffnen Linux or WSL . Aber wenn wir Windows 10 für eine Weile weiter verwenden oder bis Windows 11 mit der Einführung beginnt, können wir jetzt Windows Terminal als Standardoption auf dem aktuellen System verwenden.
Laden Sie das Programm unter Windows herunter
Bevor wir etwas starten, müssen wir zunächst die Anwendung herunterladen und auf unserem Computer installieren, wenn wir sie nicht haben. Dadurch können wir es später als Standard festlegen, wie wir Ihnen zeigen werden. Hier angekommen Es ist erwähnenswert, dass es sich um ein UWP Anwendung, damit wir sie direkt aus dem offiziellen System Store herunterladen können, der Microsoft Store . Als nächstes hinterlassen wir Ihnen einen Link, damit Sie direkt darauf zugreifen können.
Sobald wir es heruntergeladen und auf unserem Computer installiert haben, haben wir die Möglichkeit, dieses befehlsbasierte Programm zu starten und damit zu arbeiten.
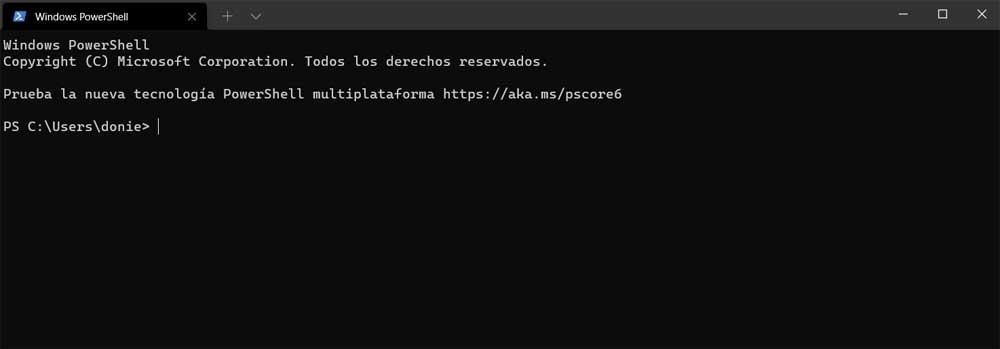
Wir starten die Windows-Terminal-Anwendung auf herkömmliche Weise, zum Beispiel aus dem Windows 10-Startmenü. Dann klicken wir auf das Menü, das durch einen Abwärtspfeil dargestellt wird, der sich oben im Fenster befindet. Wir klicken auf die Konfigurationsoption oder verwenden die Strg + Tastenkombination zum direkten Öffnen des Konfiguration dieses Werkzeugs.
Windows-Terminal als Standard festlegen
Im nun geöffneten Einstellungsfenster haben wir die Möglichkeit festzulegen, dass dies die Standardanwendung ist. Das bedeutet, dass Windows dieses Tool jetzt als Legacy-Terminal App für CMD oder PowerShell. Es muss gesagt werden, dass die Windows Terminal-Konfiguration standardmäßig die Windows-Konsole verwendet. Wir müssen also nur auf die Dropdown-Liste klicken und diejenige auswählen, die uns in diesem Fall interessiert.
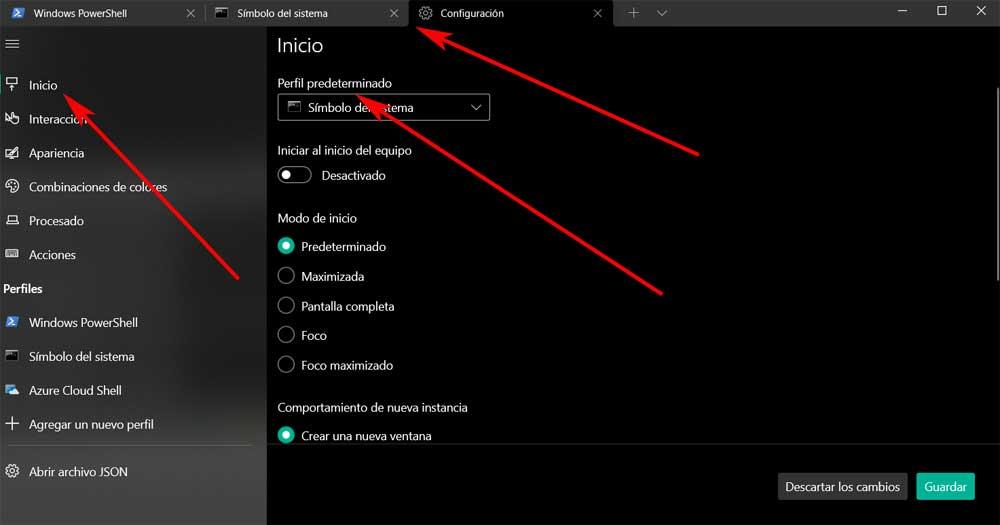
Vergessen wir nicht, auf die Schaltfläche Speichern zu klicken, die sich in der unteren rechten Ecke dieses Fensters befindet, damit die Änderungen wirksam werden. Von nun an und standardmäßig verwendet die Windows Terminal-Anwendung die PowerShell-Profil wenn die Anwendung startet. Aber gleichzeitig haben wir die Möglichkeit, es so zu ändern, dass es mit einem anderen Shell-Profil läuft.
Gleichzeitig müssen wir bedenken, dass wir in diesem Konfigurationsabschnitt viele andere anpassbare Optionen haben. Wir müssen nur die verschiedenen Kategorien durchgehen, die wir im linken Bereich finden, um einen Blick auf die verfügbaren Optionen zu werfen. Wie bereits erwähnt, haben wir von hier aus die Möglichkeit, sowohl das Erscheinungsbild als auch das Verhalten dieser Anwendung an unsere Bedürfnisse anzupassen. Genau deshalb wird es zum Programm, mit Befehlen im System der Zukunft zu arbeiten.
Wir werden bald feststellen, dass die Einschränkungen von CMD und PowerShell im Vergleich zu diesem Tool vielfältig sind. Jetzt müssen wir uns nur noch an die Bedienung gewöhnen, wie wir es bei den Programmen getan haben, die als Terminal in Windows die wir bisher verwendet haben.