Alle Komponenten eines PCs oder Laptops haben eine eindeutige Nummer, die uns Informationen darüber gibt. Diese Informationen sind notwendig, um das Gerät zu reparieren oder wenn wir die Garantie abwickeln müssen. Nun, wir werden erklären, wie man die findet Seriennummer eines Festplatte oder SSD Festplatte, ohne etwas zerlegen zu müssen.
Niemand hat die Seriennummern aller Komponenten Ihres PCs oder Laptops kontrolliert. Diese Informationen können sehr wichtig sein, falls Sie eine Komponente zur Reparatur einsenden müssen. Gelegentlich lässt sich damit aber auch feststellen, ob ein Bauteil zu einer fehlerhaften Charge gehört.

So sehen Sie die Seriennummer einer SSD in Windows
Die Seriennummer ist eine eindeutige Produktkennung die der Hersteller dem Produkt gegeben hat. Diese Nummerierung wird völlig zufällig nach vom Hersteller vorgegebenen Parametern generiert. Jeder Hersteller verwendet sein eigenes Identifikationssystem. Diese Informationen sind vor allem für die Garantieabwicklung wichtig, sowie um mehr über ein Produkt zu erfahren oder Ersatzteile zu kaufen.
Solche Informationen werden aufgedruckt die SSD oder HDD, aber der Zugriff darauf kann sehr schwierig sein. Besonders schwierig wird es, wenn wir über eine M.2-SSD sprechen, die sicherlich einen Kühlkörper obendrauf haben wird. Aus diesem Grund können wir fragen Windows um uns diese Informationen zu geben. Es gibt zwei Methoden, die wir Ihnen erklären werden.
All diese Methoden, um das zu sehen Seriennummer sind vollkommen gültig für HDDs, SATA-SSDs und M.2-SSDs.
Verwenden der Eingabeaufforderung
Ersteres ist evtl das bequemste und einfachste aller Wege. Die Eingabeaufforderung selbst gibt uns diese Informationen und alle anderen Informationen, die wir benötigen. Wir müssen nur die folgenden Schritte ausführen:
- Im Suchmaschine des unteren Windows bar müssen wir eintreten CMD oder Eingabeaufforderung , und drücken Sie die Eingabetaste
- Es öffnet sich ein Fenster mit schwarzem Hintergrund.
- Nun müssen Sie den folgenden Befehl eingeben: wmic diskdrive erhält Modell, Name, Seriennummer und Drücken der Eingabetaste
- Wir werden jetzt die sehen Modell der Einheit , der von Windows vergebene Name und die Seriennummer
- Sobald wir es kopiert haben, können wir den Verkauf abschließen
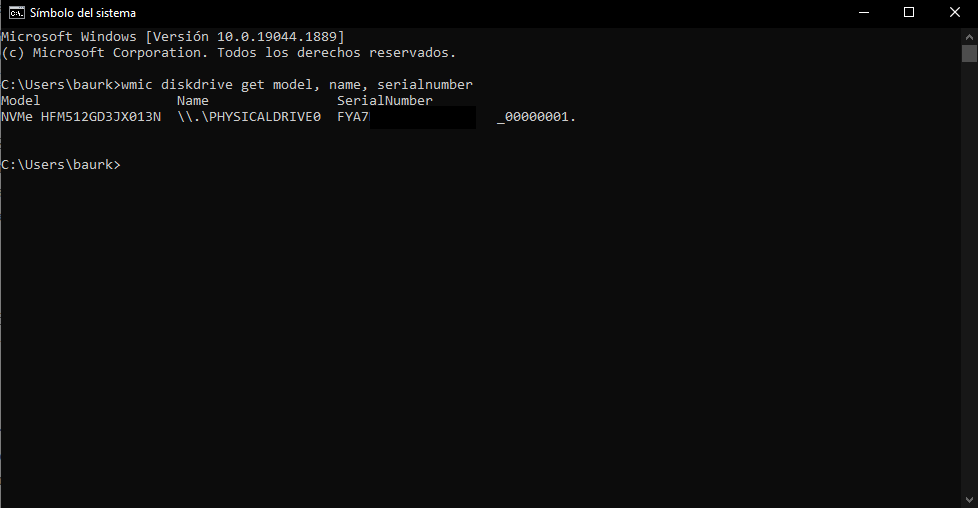
Verwenden der PowerShell
Dieses System ist etwas fortgeschrittener und ist für andere Aufgaben ausgelegt, zeigt uns diese Informationen aber auch an. Diese Konsolenschnittstelle ermöglicht es uns, Befehle durch Anweisungen zu verbinden. Wir können die Seriennummer und die gleichen Informationen wie im vorherigen Fall erhalten. Der Ablauf ist folgender:
- Im Suchmaschine des unteren Windows bar müssen wir eintreten Powershell und drücke Enter
- In diesem Fall öffnet sich ein blau hinterlegtes Fenster
- Nun müssen Sie den folgenden Befehl eingeben: Get-WMIObject win32_physicalmedia | Format-Listen-Tag, Seriennummer und Drücken der Eingabetaste
- Wir sehen nun den von Windows vergebenen Namen und die Seriennummer
- Sobald wir es kopiert haben, können wir den Verkauf abschließen
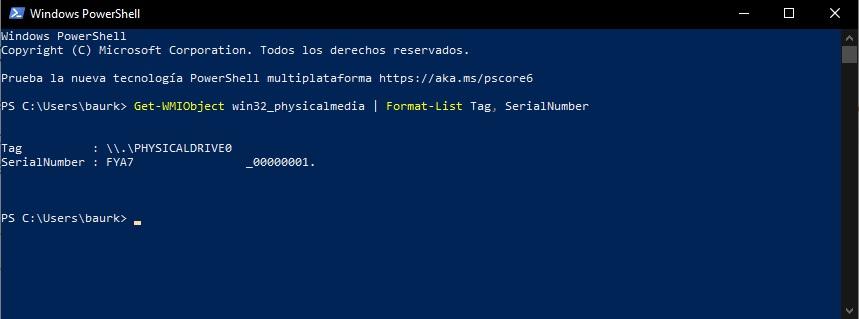
Dank dieser beiden Methoden sehen wir die Informationen auf unserer Speichereinheit, ohne den halben Computer zerlegen zu müssen. Wir hoffen, dass dieses kleine Tutorial für Sie nützlich war.