Wenn es um Multimedia-Player geht, ist das unbestreitbar VLC ist zu einem Maßstab in der Branche geworden und wird von Millionen von Menschen auf der ganzen Welt verwendet. Und es ist so, dass diese Open-Source-Anwendung neue Funktionalitäten hinzufügt, die ihre Entwickler kostenlos implementieren, von denen wir einige sogar ignorieren. Und es ist, dass wir zum Beispiel die Möglichkeit haben Schleife sowohl ein Video als auch einen Song oder eine Playlist auf einfache Weise.
Wie sicherlich viele von Ihnen bereits wissen, ist dies ein Programm, das für das Abspielen von Multimediadateien mit der Möglichkeit zuständig ist, unsere eigenen Wiedergabelisten einzufügen. Wenn wir auf diese Weise Inhalte abspielen, wird das Programm beendet, sobald es beendet ist. VLC hat jedoch die Möglichkeit, durch eine integrierte Funktion jedes Video, jede Musik oder jede Wiedergabeliste, die wir abspielen, kontinuierlich oder in einer Schleife fortzusetzen und anzupassen.

Unter Loop-Wiedergabe verstehen wir die Möglichkeit, dass die Audio-, Video- oder Listendatei nach Beendigung der Wiedergabe kontinuierlich weitergespielt wird, ähnlich wie wir es normalerweise in einer GIF-Animation sehen. Dies wird häufig verwendet, wenn wir uns ein Album anhören, das uns sehr gefällt, und es uns egal ist, dass es nach Beendigung des letzten Songs erneut abgespielt wird. Mit VLC können wir diese Art von Sequenzen auf sehr einfache Weise erstellen, indem wir diesen Effekt auf jede der Dateien anwenden, die wir abspielen.
Kontinuierliche Wiedergabe eines Videos oder Audios in VLC
Wie bei den meisten Mediaplayern auf dem Markt verfügt auch VLC über die Loop-Funktion, die wir leicht finden können, da sie sich neben den mittleren Steuertasten befindet. Standardmäßig ist die Loop-Schaltfläche deaktiviert, sodass Sie darauf klicken müssen, um sie zu aktivieren.
Zunächst müssen Sie VLC auf unserem Computer ausführen. Später klicken wir auf „Datei“ und wählen die Option „Datei öffnen“, um eine Datei auswählen oder mehrere zur Wiedergabeliste der Anwendung hinzufügen zu können. Alternativ können wir es auch hinzufügen, indem wir die Datei direkt auf der Programmoberfläche hinzufügen und ablegen.
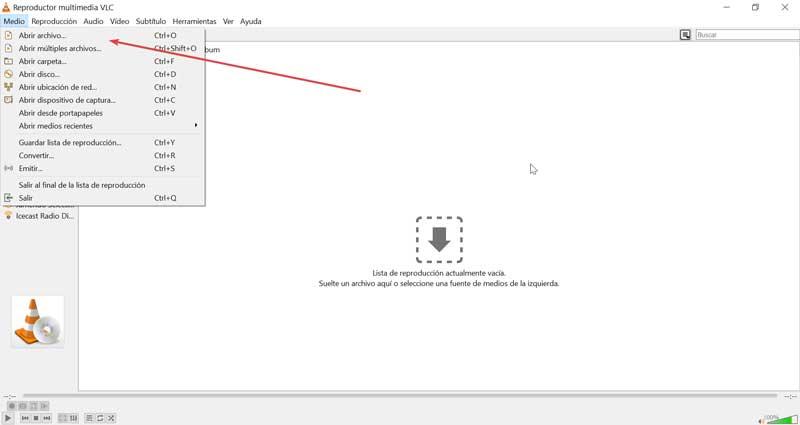
Als nächstes bewegen wir den Mauszeiger über die Loop-Taste die sich unten links zwischen den Schaltflächen „Toggle Playlist“ und „Shuffle“ befindet. Einmaliges Klicken schaltet die Loop-Schaltfläche für die gesamte Wiedergabeliste um und zweimaliges Klicken schaltet sie für ein einzelnes Video/Audio um. Sobald dies erledigt ist, wird die Datei, die wir abspielen, dies also wiederholt tun. Auf diese Weise können wir eine einzelne Audio- oder Videodatei aus einer Wiedergabeliste in VLC loopen.
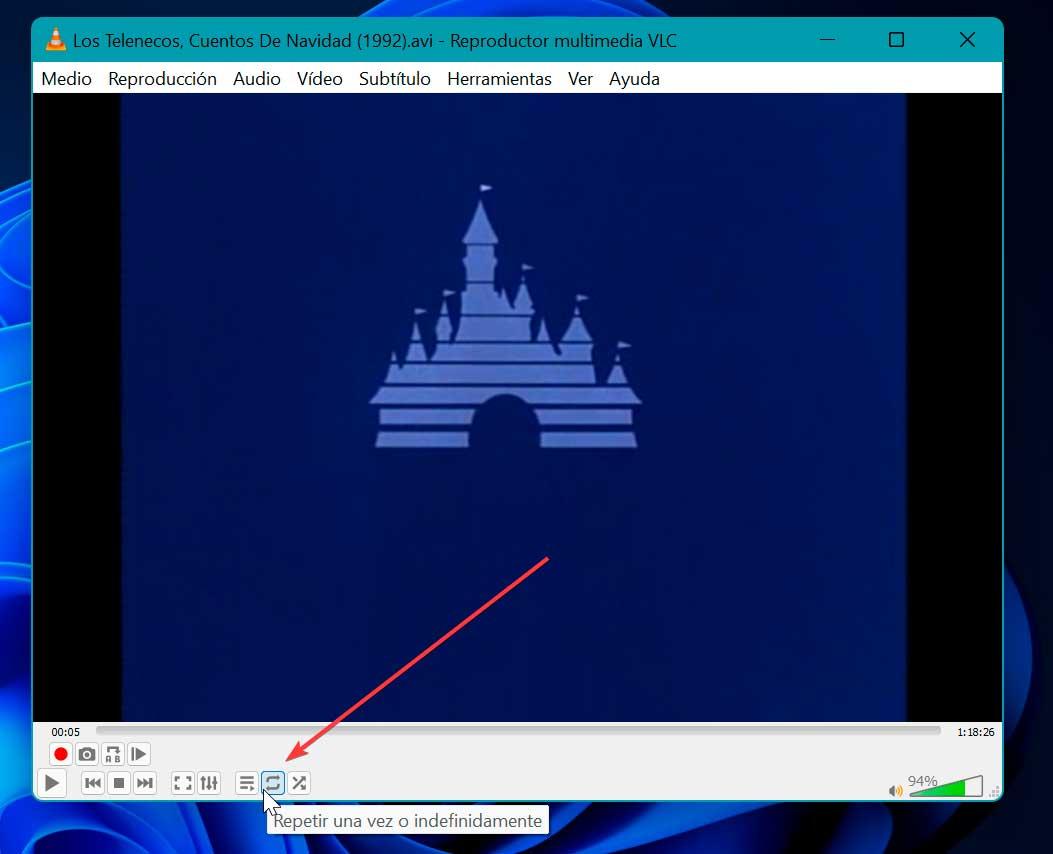
Legen Sie standardmäßig eine Schleife fest
Wenn wir die Loop-Wiedergabe standardmäßig einstellen möchten, klicken wir, sobald wir die Anwendung geöffnet haben, als erstes auf "Werkzeuge" Option, die sich oben im Hauptanwendungsfenster befindet. Dadurch wird ein Menü angezeigt, auf das wir klicken Voreinstellungen Sektion. Ebenso können wir die Tastenkombination Strg + P verwenden, um direkt darauf zuzugreifen.
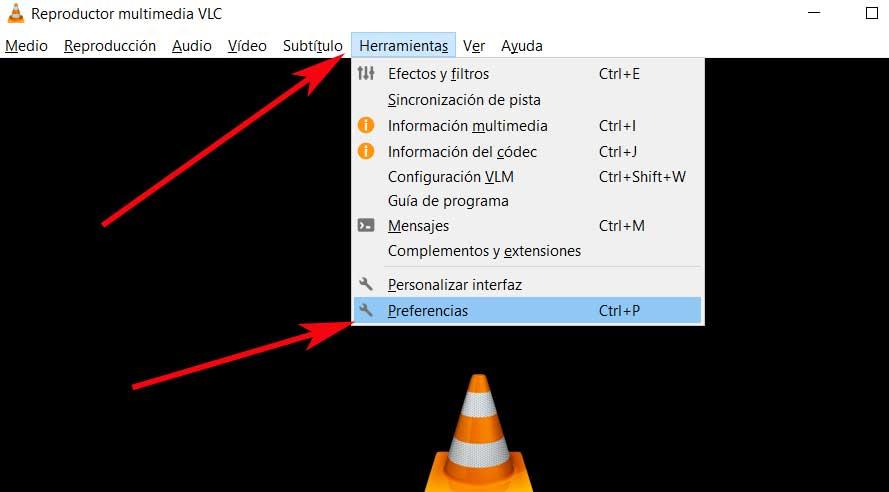
Dies führt dazu, dass ein neues Fenster erscheint, wo es nicht in seinem Abschnitt „Oberfläche“ platziert ist. Hier gehen wir zu seinem unteren linken Teil innerhalb des Abschnitts „Einstellungen anzeigen“, wo wir die markieren "Alles" Option, damit wir auf die erweiterten Einstellungen zugreifen können, die für den Zugriff auf die benötigten Tools unerlässlich sind.
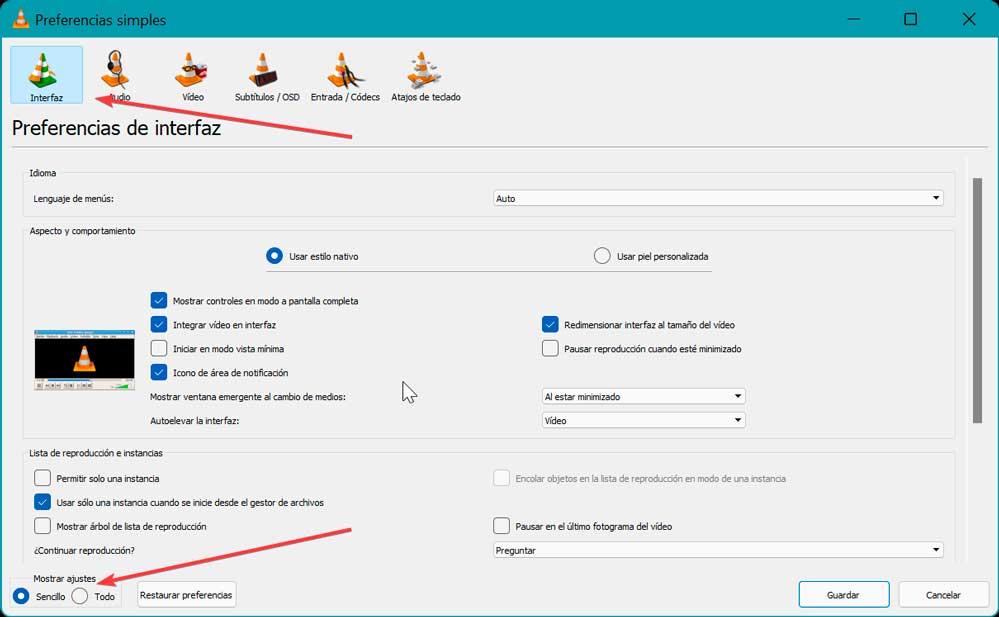
In dem neuen Fenster, das wir vor uns haben, erscheint links die Liste der Funktionen, also suchen wir nach dem Abschnitt, der uns in diesem Fall interessiert, der kein anderer als der ist Playlist , also müssen wir den Balken nach unten verschieben. Wir platzieren es zwischen den Abschnitten „Schnittstelle“ und „Emissionsleistung“.
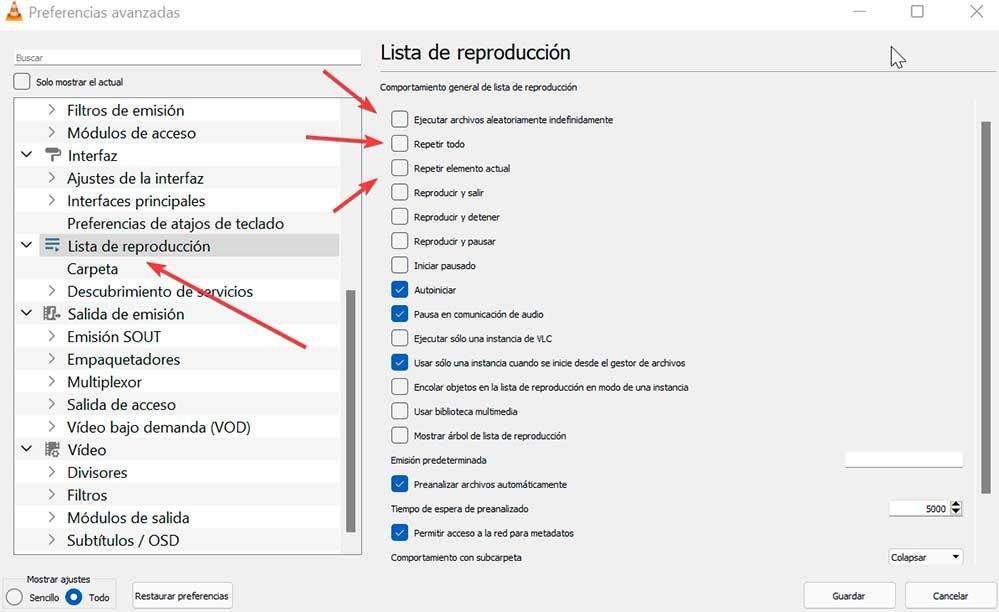
Wenn Sie auf „Playlist“ klicken, werden im rechten Bereich alle verfügbaren Anpassungsoptionen angezeigt, die sich darauf beziehen, was wir mit diesen Elementen tun können. Da uns bei dieser Gelegenheit die geloopte Wiedergabe von Inhalten interessiert, können wir die Optionen „Alle wiederholen“, „Aktuelles Element wiederholen“, „Autostart“ oder „Dateien zufällig ausführen“ aktivieren, je nachdem, was uns am meisten interessiert in jedem Fall.
Daher haben wir verschiedene Optionen, damit unsere Audio-, Video- oder Listendatei jedes Mal, wenn wir sie brauchen, standardmäßig in einer Schleife abgespielt wird.
Wiederholen Sie einen Teil eines Videos oder einer Musik
Es ist möglich, dass wir beim Abspielen einer Video- oder Musikdatei dies gerne tun würden Sehen Sie sich einen bestimmten Abschnitt des Videos an in einer Schleife, so dass es sich immer wieder wiederholt. Mit VLC können wir diese Aktion auf einfache Weise ausführen, indem wir zu diesem Zweck eine Taste drücken, z Schleife A nach B die wir nach Aktivierung der „Erweiterten Steuerelemente“ zur Verfügung haben werden. Die Schritte, die wir ausführen müssen, sind die folgenden.
Das erste, was wir tun müssen, ist, von VLC aus zu starten und dann auf die Registerkarte „Ansicht“ zu klicken, die wir oben zusammen mit den restlichen Tools finden. Dadurch wird ein Menü angezeigt, in dem wir auf klicken müssen „Erweiterte Steuerung“ Sektion. Wenn wir es richtig gemacht haben, sollte neben dem Namen ein Zeichen erscheinen, was bedeutet, dass sie jetzt aktiviert sind.
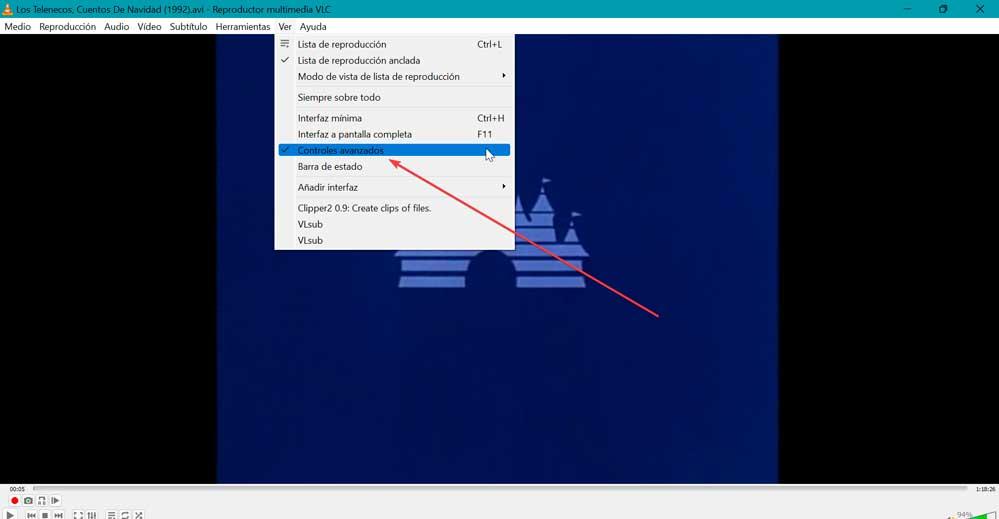
Dadurch erscheinen unten links im Player einige neue Schaltflächen. Es gibt insgesamt vier Tasten, die sich direkt über den herkömmlichen Wiedergabetasten befinden. Später müssen wir das Video an den Startpunkt verschieben, an dem die Loop-Wiedergabe beginnen soll, und dann klicken wir auf Stoppschleife von A nach B .
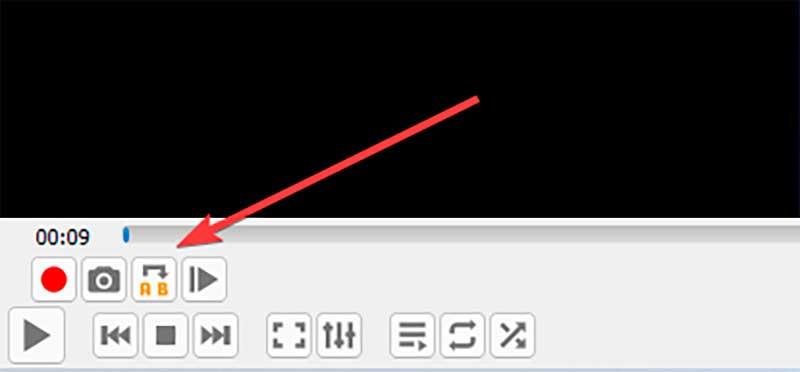
Dadurch ändert das erste Quadrat auf der Schaltfläche seine Farbe in Orange. Um den Zyklus zu beenden, müssen wir das Video zum Endpunkt bringen und erneut auf dieselbe Schaltfläche klicken. Wir werden sehen wie Die beiden Punkte der Schaltfläche sind jetzt orange . Jetzt müssen wir nur noch das Video abspielen und wir werden sehen, wie es zwischen den Abschnitten A und B ausgeführt wird, die wir markiert haben, und es wird in einer Schleife abgespielt.