Sie wissen wahrscheinlich bereits, dass unbefugter Zugriff auf Ihren PC, in welcher Form auch immer, die Quelle Nummer 1 für Infektionen und Informationslecks ist. Eine hervorragende Möglichkeit, dies zu verhindern, ist um die USB-Anschlüsse zu blockieren niemanden zu verhindern vom Anschluss einer Speichereinheit , wie ein USB-Stick oder eine externe Festplatte, und in diesem Artikel werden wir Ihnen die Schritte mitteilen, die Sie befolgen müssen, um es ausführen zu können.
Diese Schutzmethode ist besonders effektiv, wenn Sie ein Laptop-Benutzer sind und ihn von einem Ort zum anderen mitnehmen. Wenn Sie sich normalerweise für eine der berühmten LAN-Partys anmelden, bei denen Sie Ihren Desktop-PC mitnehmen und ihn oft unbeaufsichtigt lassen, ist es möglicherweise eine sehr gute Idee, die Ports zu blockieren, damit niemand ohne Ihre Zustimmung einen USB-Anschluss anschließen kann. rechts? Mal sehen, wie es gemacht wird, denn es ist ziemlich einfach.

So verhindern Sie, dass ein USB-Speicher an Ihren PC angeschlossen wird
Für diese erste Methode werden wir die verwenden Windows Gruppenrichtlinien-Editor , ein Tool, das nur in den Pro-Versionen von verfügbar ist Microsoft Betriebssystem, sowohl in den Versionen Windows 10 als auch Windows 11. Das erste, was Sie tun müssen, ist, mit der rechten Maustaste auf die Startschaltfläche zu drücken und Ausführen auszuwählen. Geben Sie dann „gpedit.msc“ ohne die Anführungszeichen ein und Sie werden auf dieses Tool zugreifen.
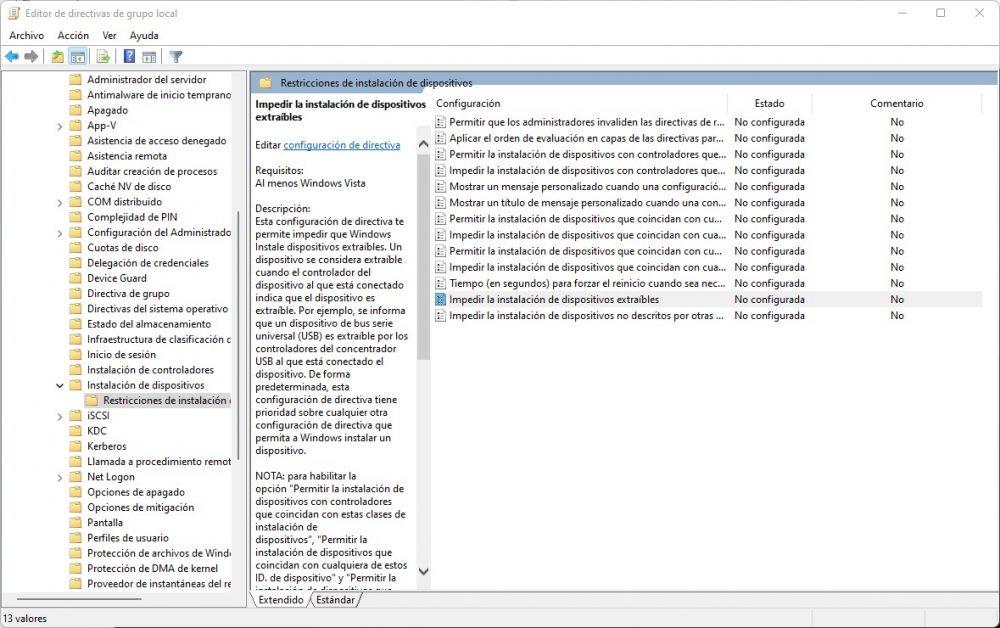
Navigieren Sie in diesem Tool auf der linken Seite zu: Computerkonfiguration -> Administrative Vorlagen -> System -> Geräteinstallation -> Einschränkungen bei der Geräteinstallation, und doppelklicken Sie auf der rechten Seite auf „Installation von entfernbaren Geräte“, um seine Einstellungen zu bearbeiten.
Aktivieren Sie im sich öffnenden Fenster einfach die Option „Aktiviert“ und klicken Sie auf OK. Starten Sie den Computer neu und das war's, Sie haben bereits jemanden daran gehindert, USB-Speicherlaufwerke an Ihren Computer anzuschließen, obwohl dies natürlich auch Ihren eigenen einschließt. Um dies zu deaktivieren, müssen Sie einfach diese Schritte erneut ausführen und die Option „Nicht konfiguriert“ oder „Deaktiviert“ aktivieren, um USB-Laufwerke wieder mit dem PC verbinden zu können.
Wenn Sie das nicht haben Pro-Version des Betriebssystems, oder wenn Sie es vorziehen, USB-Ports etwas dauerhafter zu blockieren, erklären wir die Alternative unten, die Windows verwendet Registrierungs-Editor . Um es zu öffnen, gehen Sie zurück zum Ausführen-Fenster (Sie können auch darauf zugreifen, indem Sie die Tastenkombination WIN + R drücken) und geben Sie „regedit“ ohne die Anführungszeichen ein.
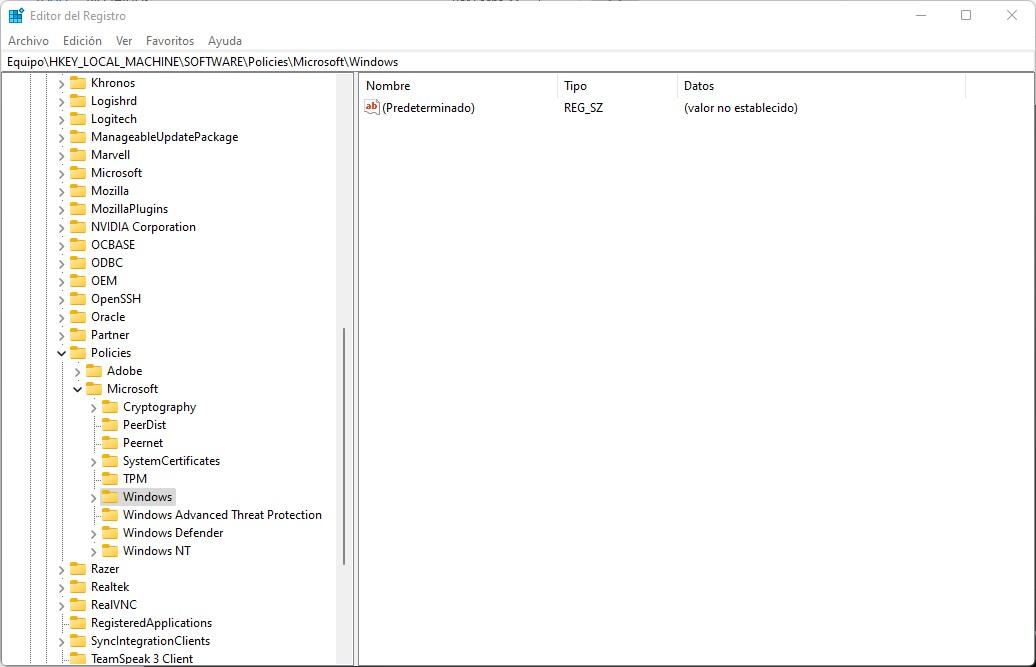
Hier müssen Sie durch das Menü auf der linken Seite (oder alternativ in die Leiste oben tippen oder einfügen) zu folgendem Registrierungsschlüssel navigieren:
HKEY_LOCAL_MACHINESOFTWAREEPoliciesMicrosoftWindows
Klicken Sie hier mit der rechten Maustaste auf den Windows-Ordner auf der linken Seite und wählen Sie Neu -> Schlüssel. Ein neuer Ordner mit dem Namen „Neuer Schlüssel Nr. 1“ wird automatisch an Windows hängen und gibt Ihnen die Möglichkeit, ihn umzubenennen. du solltest es nennen GerätInstall (Dieser Schlüssel kann bereits vorhanden sein, wenn ja, überspringen Sie diesen Schritt). Klicken Sie dann mit der rechten Maustaste auf diesen „Ordner“, den Sie erstellt haben, und klicken Sie erneut auf Neu -> Passwort. Der neue Schlüssel, den Sie erstellen müssen, muss aufgerufen werden Beschränkungen .
Sobald dies erledigt ist, klicken Sie auf Einschränkungen und klicken Sie nun im rechten Teil des Fensters mit der rechten Maustaste und wählen Sie Neu -> DWORD (32-Bit)-Wert. Der neu erstellte Wert sollte aufgerufen werden DenyRemovableDevices .
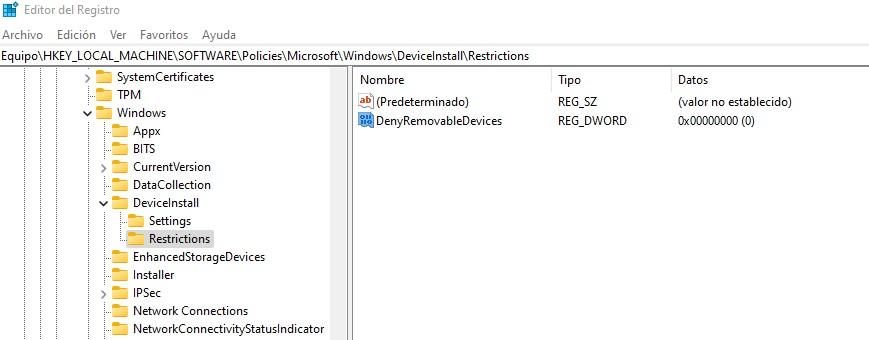
Doppelklicken Sie nun auf den Schlüssel DenyRemovableDevices, vergewissern Sie sich, dass auf der rechten Seite „Base“ Hexadezimal ausgewählt ist, und ändern Sie im Datenfeld Wert den Standardwert 0 (Null) auf 1. Klicken Sie auf OK, starten Sie den PC neu, und Sie haben blockiert die Möglichkeit, Speichereinheiten an Ihren PC anzuschließen.
Um dies rückgängig zu machen, müssen Sie einfach die gleichen Schritte wie zuvor ausführen und entweder den Wert dieses Schlüssels auf 0 ändern oder die von Ihnen erstellten Schlüssel direkt löschen.
So lassen Sie einige USB-Laufwerke zu
Die beiden oben genannten Methoden blockieren die Möglichkeit, JEDES USB-Speichergerät an Ihren PC anzuschließen, aber logischerweise besteht die Möglichkeit, dass Sie einen USB-Stick oder eine externe Festplatte von Ihnen installieren möchten. Machen Sie sich keine Sorgen, denn es kann gemacht werden und es ist tatsächlich relativ einfach. Sie sollten den Editor für lokale Gruppenrichtlinien, den wir zuvor gesehen haben, erneut öffnen, und an genau derselben Stelle finden Sie „Installation von Geräten zulassen, die mit einer dieser Geräte-IDs übereinstimmen“.
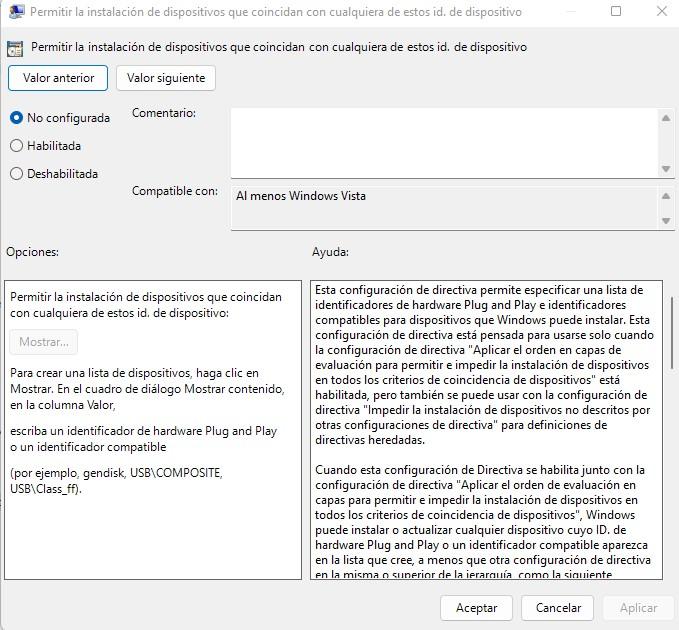
Doppelklicken Sie auf diese Option, wählen Sie „Aktiviert“ und dadurch wird die Schaltfläche „Anzeigen“ unten links (unter Optionen) aktiviert. Klicken Sie darauf und es öffnet sich ein weiteres Fenster, in dem Sie die Geräte auswählen können, die Sie zulassen möchten (diese müssen logischerweise zum Zeitpunkt der Durchführung dieser Konfiguration mit dem PC verbunden sein).