Sicher wissen Sie inzwischen, dass Sie jetzt die Möglichkeit haben, aus einer Vielzahl von Internetbrowsern auszuwählen. Einige sind beliebter als andere, aber die derzeit am häufigsten verwendeten sind Edge, Firefox und Chrome . Auch hier sind Elemente wie Favoriten extrem wichtig, daher müssen wir wissen, wie man sie am besten verwaltet.
Denken Sie daran, dass im Moment eines der wichtigsten Projekte, die Microsoft hat genau das in der Hand, seinen Internetbrowser. Konkret beziehen wir uns auf den Ersatz für die Edge das wurde zusammen mit gestartet Windows 10. Wenn wir also darüber sprechen Redmond-Projekt , beziehen wir uns auf die Software, die dafür verantwortlich ist, als Ersatz für den ursprünglichen Edge zu fungieren. Dies ist dasjenige, das mit Windows 10 gestartet wurde und im Allgemeinen so wenig Akzeptanz fand. Daher beschloss der Softwareriese, eine neue Version des Programms auf den Markt zu bringen, die sich nun auf die Chromium-Engine von Google konzentriert.

Die Wahrheit ist, dass dies ein Projekt ist, das im Laufe der Zeit nicht aufhört, zu wachsen und die meisten Alternativen, die wir seit Jahren begleiten, bereits übertrifft. Daher ist es bereits auf der direkten Jagd nach Chrome, obwohl es noch einen langen Weg vor sich hat.
Man könnte sagen, dass dies ein Microsoft-Browser ist, der von vielen mit Spannung erwartet wird, tatsächlich hat er fast nichts mit der ersten Version zu tun. Microsoft hier hat versucht, die Software der Zeit anzupassen und in einen so wichtigen Markt einzusteigen. Dieses Programm basiert auf Chrom , also teilt es einige Dinge mit anderen ähnlichen, unter denen wir Chrome selbst finden.
So verwalten Sie Favoriten in Edge über den Browser
Es gibt viele Elemente, die Teil dieser Programme sind, aber eines der wichtigsten, wenn es verwendet wird, sind die Marker. Genau darauf wollen wir uns in diesem Sinne fokussieren. Wie Sie bereits wissen, handelt es sich hierbei um Elemente, die es uns ermöglichen, die URLs der von uns besuchten Websites zu speichern. Auf diese Weise wird ihre spätere Beratung erheblich erleichtert, ohne dass sie sich auswendig merken müssen.
Zugegeben, ein Browser ohne diese Elemente, von denen wir sprechen, wäre nicht sehr nützlich. Gleichzeitig muss uns das Programm aber natürlich eine Reihe von Funktionen bieten, die es uns ermöglichen, diese optimal zu handhaben. Wenn wir uns auf den oben genannten Edge konzentrieren, werden wir uns hier genauer damit befassen, wie dies erreicht werden kann.
In diesen Zeilen zeigen wir Ihnen die effizienteste Methode zum Hinzufügen, Bearbeiten und Ordnen dieser Elemente, über die wir sprechen. Und das ist es, wenn wir in einer bestimmten Netz , in vielen Fällen fügen wir es zu den Lesezeichen oder Favoriten des Programms hinzu, um es zu speichern.
Hinzufügen und Entfernen von Lesezeichen in Edge (H3)
Es überrascht nicht, dass das Speichern eines neuen Lesezeichens in Edge schnell und einfach ist. Dazu müssen wir nur auf das sternförmiges Symbol das befindet sich neben der Adressleiste. Also das URL wird automatisch der Hauptoberfläche des Programms hinzugefügt, damit wir in Zukunft darauf zugreifen können.
![]()
Eine andere einfache Möglichkeit, dies zu erreichen, ist das Ziehen der URL als solche, sobald sie mit der Maus markiert wurde, in die Lesezeichenleiste. Sagen wir, wenn wir bereits der Meinung sind, dass wir sie in Zukunft nicht mehr benötigen, müssen wir zum Löschen eines Favoriten nur mit der rechten Maustaste darauf klicken. In dem Kontextmenü Wir sehen die Option Löschen.
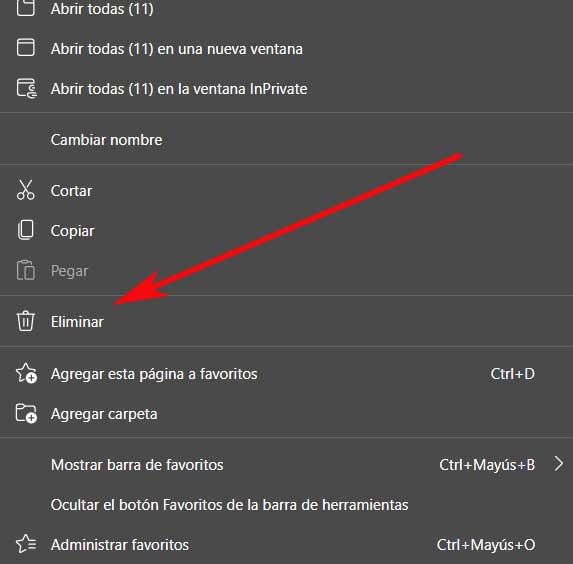
So zeigen Sie die Favoritenleiste an und blenden sie aus
Die Favoriten oder Lesezeichen, die wir im Laufe der Zeit im Browser ansammeln, können zu Tausenden gezählt werden. Aber es gibt einige, die wir häufiger verwenden, also möchten wir vielleicht mehr davon im Blick haben. Diese platzieren wir normalerweise in der sogenannten Favoritenleiste. Dies ist diejenige, die sich direkt unter der Navigationsleiste befindet
Diese Elemente befinden sich hier, sodass wir sie nur anklicken müssen, um sie zu öffnen. Aber mit allem und damit bietet Edge uns die Möglichkeit, die Leiste auszublenden, wenn wir sie nicht benötigen. Dies erreichen wir durch den Zugriff auf das Hauptmenü des Programms. Darin gehen wir zum Optik Abschnitt, in dem wir die Option zum Anzeigen der Favoritenleiste aktivieren oder deaktivieren können.
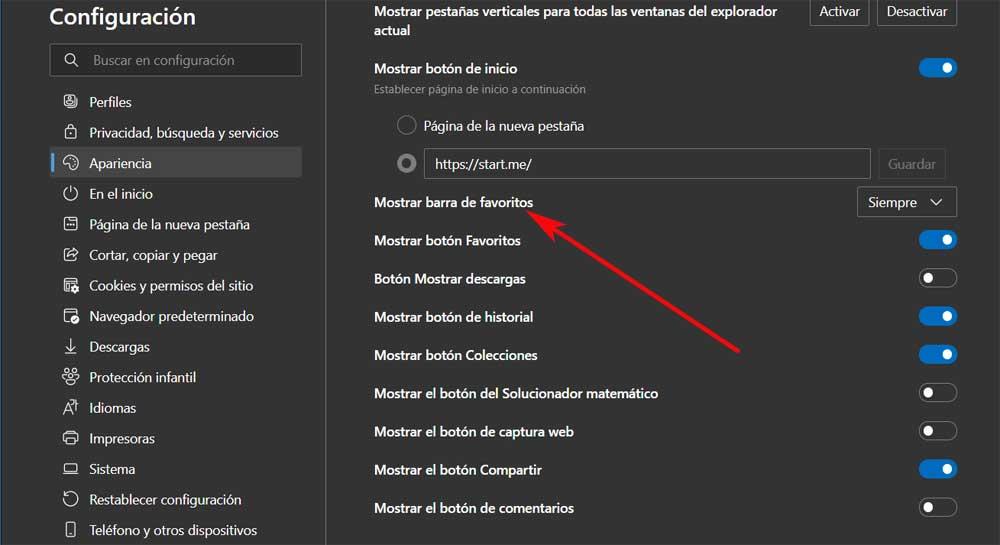
Verwalten Sie diese Elemente in Edge
Aber natürlich, wie in diesen Fällen üblich, verfügt das Microsoft-Programm neben der bereits erwähnten Favoritenleiste über einen eigenen Lesezeichenbereich. Um darauf zuzugreifen, öffnen wir das Hauptmenü des erneut programmieren . Hier finden wir bereits eine Option namens Favoriten , in die wir klicken.
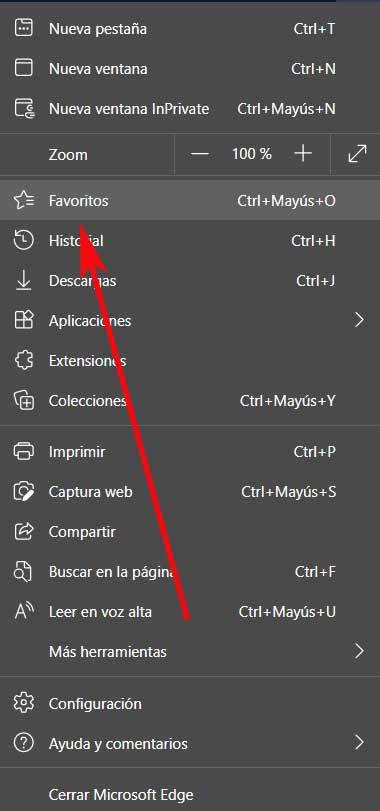
Es öffnet sich ein neues Fenster, das bei der Verwaltung unserer Favoriten oder Lesezeichen sehr hilfreich ist. Das erste, was wir darin sehen, sind alle Ordner mit diesen Elementen, die wir im Laufe der Zeit erstellt haben. Gleichzeitig finden wir oben im Fenster Schaltflächen zum Hinzufügen neuer Lesezeichen oder zum Erstellen weiterer eigener Ordner. Wie Sie sich vorstellen können, diese Ordner als Organisationselemente dienen.
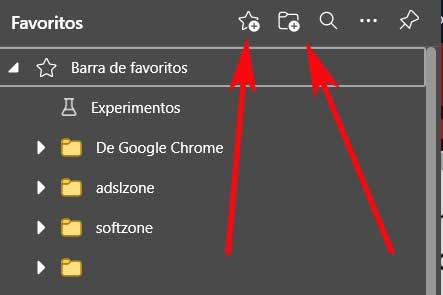
Ebenso haben wir in diesem Fenster eine bevorzugte Suchmaschine in Edge sowie eine Reihe zusätzlicher Optionen für diese Elemente.
Favoriten importieren oder exportieren
Diese zusätzlichen Funktionen finden Sie in der Schaltfläche, die durch drei horizontale Punkte dargestellt wird. Tatsächlich finden wir, sobald wir darauf klicken, einige Optionen, die für diese Elemente, über die wir hier sprechen, für uns von großem Interesse sein werden. Wir sagen Ihnen dies, weil wir über dieselbe Schaltfläche die Möglichkeit haben, die duplizierten Markierungen automatisch zu entfernen.
Gleichzeitig finden wir die Möglichkeit, Exportieren und Importieren diese Elemente, um sie beispielsweise in eine Datei zu bringen, die wir später in einen anderen Browser laden. Dies dient auch nicht dazu, diese Favoriten zu sichern und an einem sicheren Ort aufzubewahren.
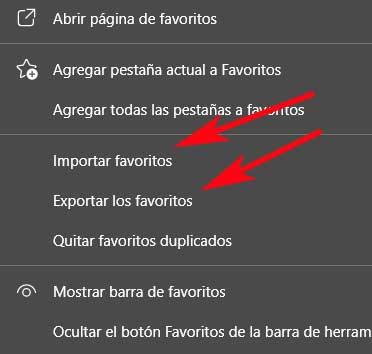
Favoriten mit Erweiterungen verwalten
Dies sind die Wege, die Microsoft's Ein eigener Webbrowser bietet uns die Möglichkeit, diese Favoriten oder Lesezeichen vom Edge selbst aus zu verwalten und zu verwalten. Aber wie bei dieser Art von Programmen üblich, können wir dank der Erweiterungen weitere zusätzliche Funktionen hinzufügen. Dies sind kleine Ergänzungen, die im Programm installiert werden, um seine Funktionalität zu erhöhen und zu verbessern.
Nun, wenn Sie diesen Elementen, über die wir hier sprechen, ein wenig mehr Nutzen hinzufügen möchten, werden wir über einige Erweiterungen sprechen, die Sie in dieser Hinsicht verwenden können.
Andere Kurzwahl
Hier finden wir ein nützliches Erweiterung für Edge Damit können wir den Favoritenbereich des Programms noch einen Schritt weiterführen. Damit möchten wir Ihnen mitteilen, dass wir die Möglichkeit haben werden, diese Elemente in das Programm aufzunehmen, jedoch auf andere Weise.
Damit möchten wir Ihnen mitteilen, dass wir die Möglichkeit haben werden, unsere Lesezeichen in Form von viel mehr Miniaturansichten zu unseren Lieblingswebsites hinzuzufügen. Es generiert auch automatisch Miniaturansichten und Screenshots der Websites, die wir hinzufügen, es unterstützt das Erstellen von Ordnern und eine Drag-and-Drop-Funktion. Sie können diese Erweiterung für Lesezeichen ausprobieren von hier .
Lesezeichensammlungen
Hier finden wir eine weitere interessante Erweiterung für Edge-Favoriten, die uns hilft, diese Lesezeichen oder Favoriten, über die wir sprechen, optimal zu verwalten. Wir sagen das, weil Lesezeichensammlungen ermöglicht es uns, Lesezeichensammlungen zu erstellen und zwischen verschiedenen Balken zu wechseln, natürlich alle personalisiert.
Die Erweiterung als solche ermöglicht es uns also, ein neues Symbol mit dem Label der Sammlungen hinzuzufügen, die wir damit erstellen Inhalt . So können wir sie viel effizienter verwalten. Um all dies aus erster Hand auszuprobieren, können Sie es von diesen Link .