Virtuelle Maschinen sind eine der besten verfügbaren Optionen für beide Windows, Linux und macOS, um neue Versionen eines Betriebssystems oder sogar anderer Betriebssysteme zu testen, ohne Änderungen am Bootsystem vorzunehmen. Obwohl dies nicht die einzigen Optionen sind, sind die von VirtualBox und VMware angebotenen die beliebtesten und am häufigsten verwendeten. Außerdem können wir Öffnen Sie virtuelle VirtualBox-Maschinen in VMware und umgekehrt auf sehr einfache Weise.
Der Prozess des Erstellens und Konfigurierens einer virtuellen Maschine kann je nach den Bedürfnissen und Vorlieben jedes Benutzers anstrengend sein. All diese Arbeit über Nacht zu verlieren, weil wir beschlossen haben, die Anwendung zu ändern, die wir zur Virtualisierung von Betriebssystemen verwenden, ist eine Idee, die uns nicht einmal in den Sinn kommt.

Wenn wir wollen virtuelle Maschinen teilen mit Freunden oder der Familie, oder wir möchten es an unserem Arbeitsplatz verwenden, wo nicht dieselbe virtuelle Maschinenplattform wie zu Hause verwendet wird, besteht die Lösung darin, sie in das Standard-Virtualisierungsformat zu konvertieren, ein Format, das mit beiden Anwendungen kompatibel ist. .
Was ist OVF / OVA: Vor- und Nachteile
Die Erweiterung .OVA ist das Akronym für Open V irtuelle A ppliance, ein von Oracle erstelltes Format, das wiederum hinter der Anwendung VirtualBox steht. Dies ist das Format, das verwendet wird, um ein OVF, Open Virtualization Format, ein Open-Source-Format, das zum Verpacken und Verteilen von Anwendungen und Diensten für virtuelle Maschinen verwendet wird, zu teilen. Sowohl VirtualBox als auch VMware bieten Unterstützung für beide Formate, was dem Benutzer die Möglichkeit gibt, virtuelle Maschinen, die in VirtualBox erstellt wurden, mit diesem Standardformat in VMware und umgekehrt zu konvertieren.
Der erste Vorteil, den wir beim Konvertieren virtueller Maschinen von VirtualBox zu VMware und umgekehrt feststellen werden, besteht darin, dass es nicht erforderlich ist, sie auf dem Computer, auf dem wir sie auch verwenden möchten, von Grund auf neu zu erstellen, wodurch die benötigte Zeit reduziert wird um es nach unseren Vorlieben zu konfigurieren. Probieren Sie auf diese Weise verschiedene Betriebssysteme und Versionen davon aus, die im OVF-Format verfügbar sind und die wir im Internet finden oder mit Freunden, Familie und Kollegen teilen können.
Obwohl beide Anwendungen Unterstützung für den OVF-Standard bieten, ist dies keine Garantie dafür, dass wir dazu in der Lage sein werden Konvertieren Sie alle virtuellen Maschinen korrekt und ohne Fehler. Obwohl dies normalerweise nicht üblich ist, besteht immer die Möglichkeit, dass dies passiert. Die schnellste Lösung besteht darin, die virtuelle Maschine zu deinstallieren und neu zu installieren.
Konvertieren Sie eine virtuelle Maschine von VirtualBox zu VMware
Der Prozess zum Konvertieren einer virtuellen Maschine in VirtualBox in das .OVA-Format hängt sowohl vom belegten Speicherplatz als auch vom Typ der Speichereinheit des Computers ab. Wenn es sich um eine mechanische Festplatte (HDD) handelt, ist der Vorgang viel langsamer und Sie müssen geduldig sein, da das Gerät von einem verwaltet wird SSD.
Das erste, was wir tun müssen, nachdem wir VirtualBox geöffnet haben, ist sicherzustellen, dass die virtuelle Maschine ausgeschaltet ist. Wenn die virtuelle Maschine, die wir in das OVF-Format exportieren möchten, ausgeführt wird, wird der Vorgang nicht ausgeführt.
Nachdem wir sichergestellt haben, dass die virtuelle Maschine ausgeschaltet ist, gehen wir zum oberen Menü der Anwendung, klicken auf das Menü Datei und dann auf Exportieren Sie den virtualisierten Dienst.
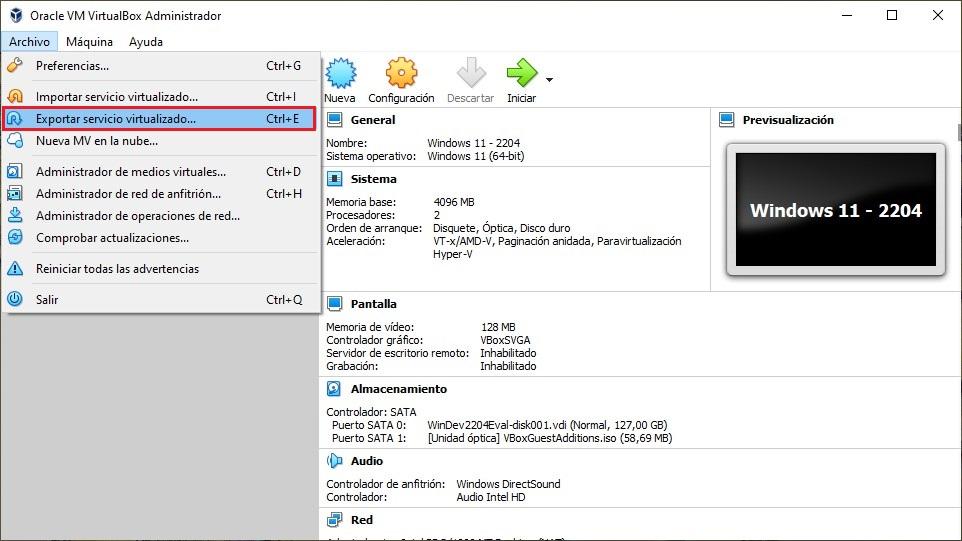
Als nächstes wird eine Liste mit allen auf dem Computer installierten virtuellen Maschinen angezeigt, in der wir diejenige auswählen müssen, die wir exportieren möchten, und auf Weiter klicken.
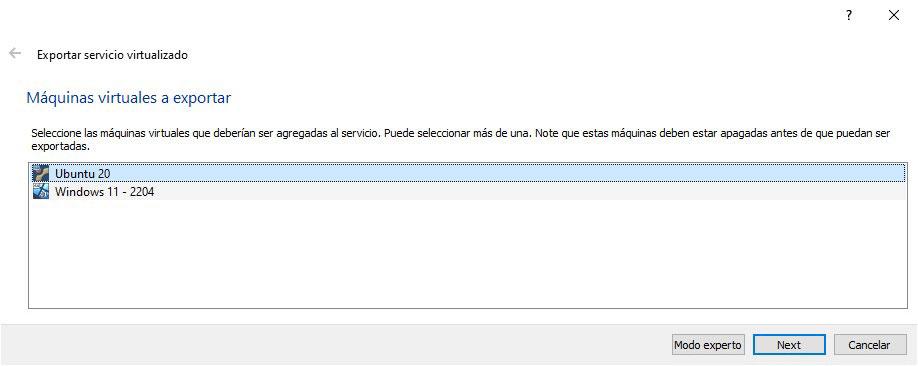
Im nächsten Fenster wählen wir aus den folgenden Optionen das Format aus, das wir zum Exportieren der virtuellen Maschine verwenden möchten:
- Offenes Virtualisierungsformat 0.9
- Open Virtualization Format 1.0 (empfohlen, um Inkompatibilitäten zu vermeiden)
- Offenes Virtualisierungsformat 2.0
Als nächstes legen wir diejenige fest, mit der wir die virtuelle Maschine speichern möchten, zusammen mit dem Verzeichnis, in dem sie gespeichert wird.
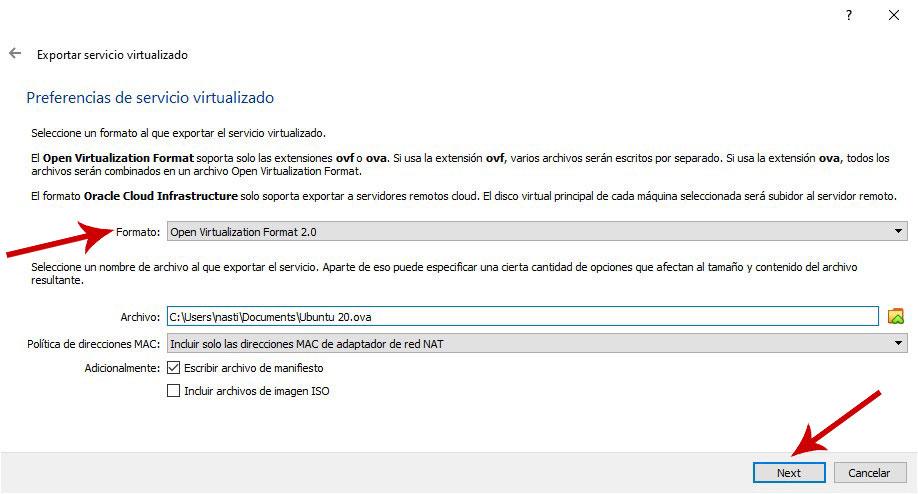
Um den Vorgang zu starten, klicken Sie auf die Schaltfläche Weiter und im folgenden Fenster, in dem eine Zusammenfassung des Vorgangs angezeigt wird, klicken Sie auf Exportieren und warten Sie, bis der Vorgang abgeschlossen ist.
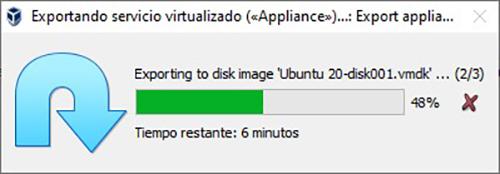
Verwenden Sie die VirtualBox-Maschine in VMware
Sobald wir die Datei mit der Erweiterung .OVF mit VirtualBox erstellt haben, ist der Prozess zur Verwendung dieser bereits erstellten virtuellen Maschine so einfach wie das Öffnen von VMware und das Auswählen Öffnen Sie eine virtuelle Maschine.
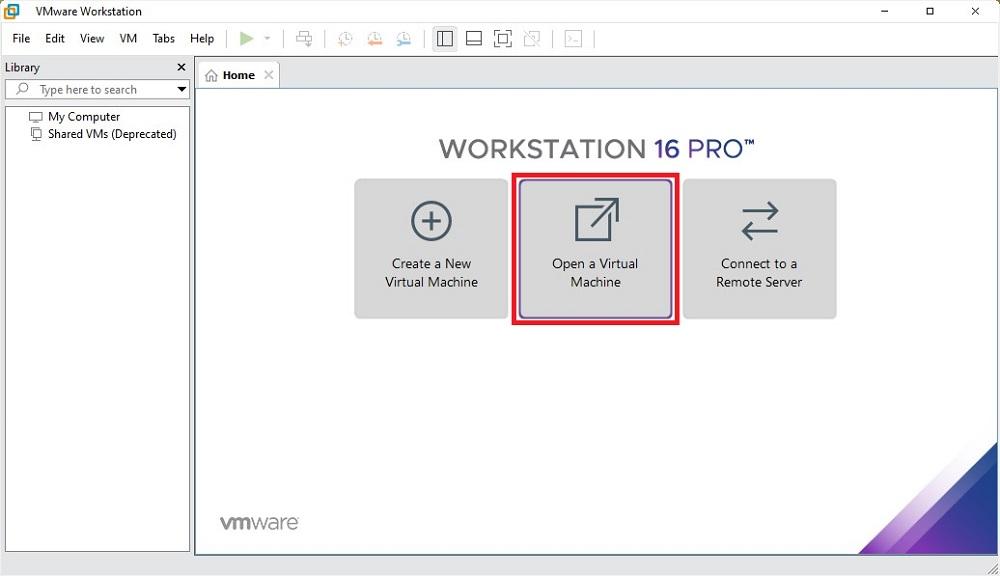
Als nächstes wählen wir den Ort aus, an dem wir die virtuelle Maschine gespeichert haben, die wir aus VirtulalBox exportiert haben. In dem erscheinenden Dialog geben wir den Namen der virtuellen Maschine ein und wählen den Ort aus, an dem wir sie erstellen möchten. Abschließend klicken wir auf Import .
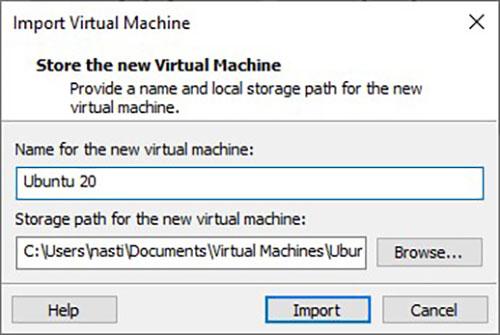
Wenn nach dem Klicken auf die Schaltfläche Importieren die folgende Meldung angezeigt wird, die uns darüber informiert, dass der Import fehlgeschlagen ist, weil er die Konformität mit der OVF-Spezifikation oder der Hardware der virtuellen Maschine nicht bestanden hat, müssen wir nur auf Wiederholen klicken, um diese Anforderung zu überspringen und dem Prozess seinen Lauf lassen.
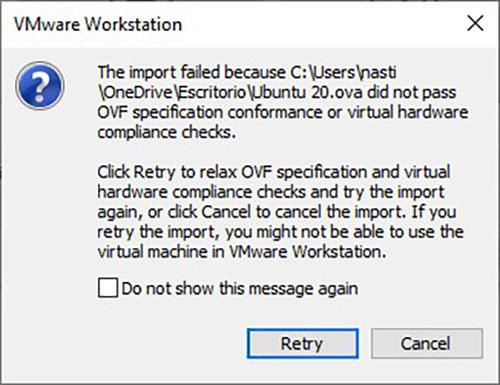
Sobald der Vorgang abgeschlossen ist, werden alle Details der von uns exportierten virtuellen Maschine angezeigt und wir müssen nur auf das Symbol klicken, das durch ein nach links gerichtetes Dreieck dargestellt wird.
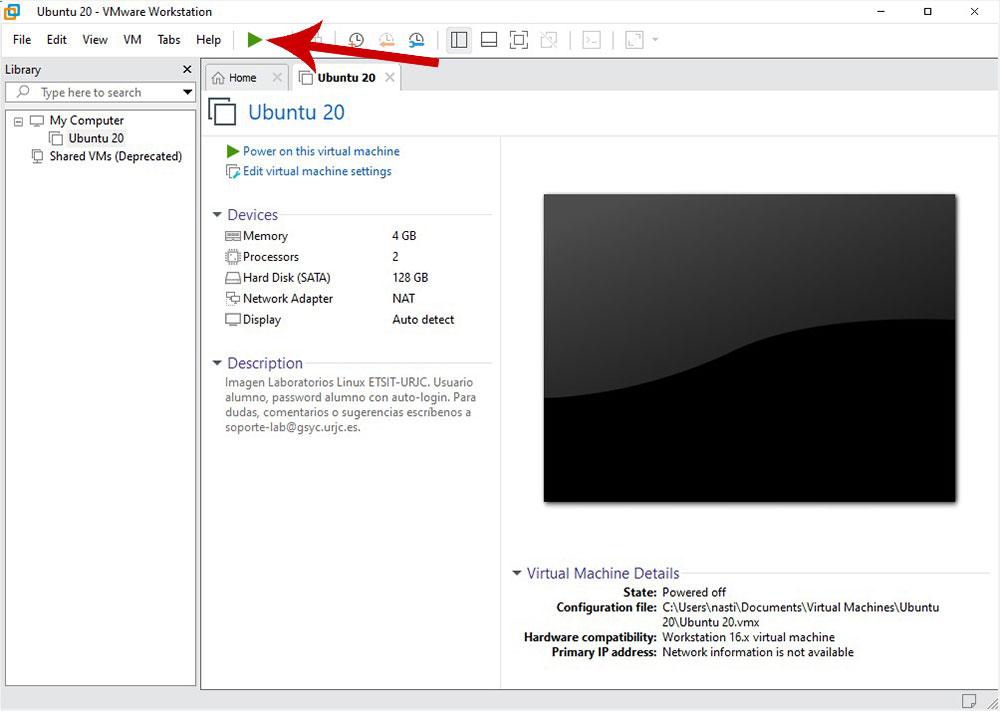
Verschieben Sie eine virtuelle Maschine von VMware zu VirtualBox
Wie beim Exportieren einer VirtualBox-Maschine in das .OFV-Format müssen wir vor dem Starten des Prozesses mit VMware auch sicherstellen, dass die Maschine vollständig ausgeschaltet ist. Als nächstes greifen wir auf die Windows-Terminal Verwenden Sie CMD und gehen Sie mit dem folgenden Befehl zum Ordner OVFTool
cd C:/Program files (x86)/VMware/VMware Player/OVFTool
Wenn wir anstelle der Player-Version die Workstation-Version installiert haben, müssen wir auf die zugreifen VMware Workstation Verzeichnis statt der VMware Player-Verzeichnis.
Als nächstes suchen wir im Datei-Explorer, ohne das CMD-Fenster zu schließen, nach dem Speicherort, an dem sich die virtuelle Maschine im .vmx-Format befindet, die wir in das .OVF-Format exportieren möchten, und verwenden den folgenden Befehl Konvertieren Sie diese virtuelle VMware-Maschine in das Format .OVF.
ovftool “C:/users/nombre-de-usuario/Documents/Virtual Machines/Ubuntu/Ubuntu20.vmx” C:/users/nombre-de-usuario/desktop/ubuntu.ovf
Nach Eingabe dieses Befehls konvertieren wir die Ubuntu in VMware verfügbare virtuelle Maschine in die Datei ubuntu.ovf, um sie mit VirtualBox verwenden zu können.
Verwenden Sie die virtuelle VMware-Maschine in VirtualBox
Um die virtuelle VMware-Maschine in VirtualBox zu verwenden, müssen wir nur die Oracle-Anwendung öffnen, zum oberen Menü gehen und auf Datei und dann auf klicken Virtualisierungsdienst importieren , wählen Sie den Speicherort der Datei mit der Erweiterung .OVF und folgen Sie den Schritten, die uns mitteilen, dass die Anwendung auf dem Computer installiert werden soll.
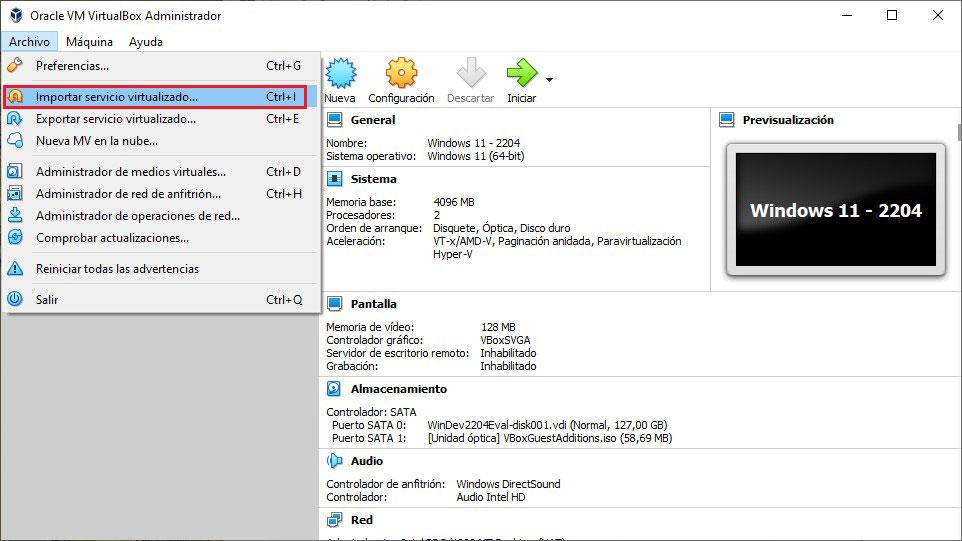
Wir wählen den Speicherort aus, an dem sich die Datei befindet, die wir von VMware mit der von uns exportierten virtuellen Maschine erstellt haben, und klicken auf Weiter.
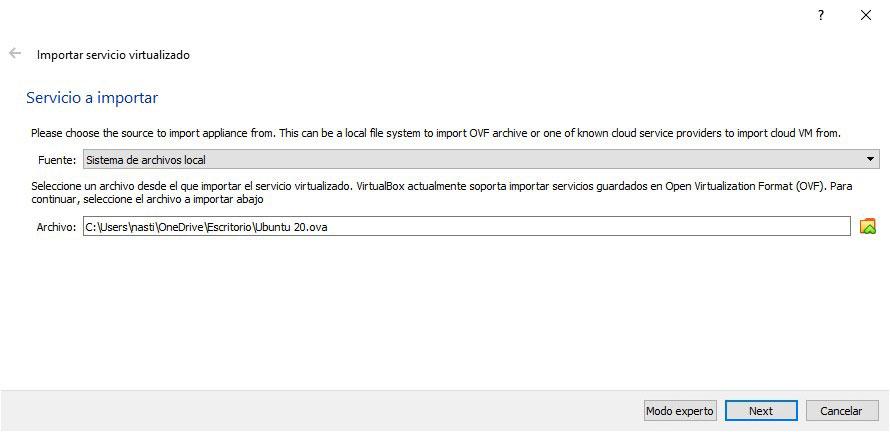
Als nächstes werden alle Details der virtuellen Maschine angezeigt, die wir installieren werden. Unten im Maschinenbasisordner müssen wir festlegen, wo wir die virtuelle Maschine hosten möchten. Klicken Sie abschließend auf Importieren, um den Vorgang zu starten.
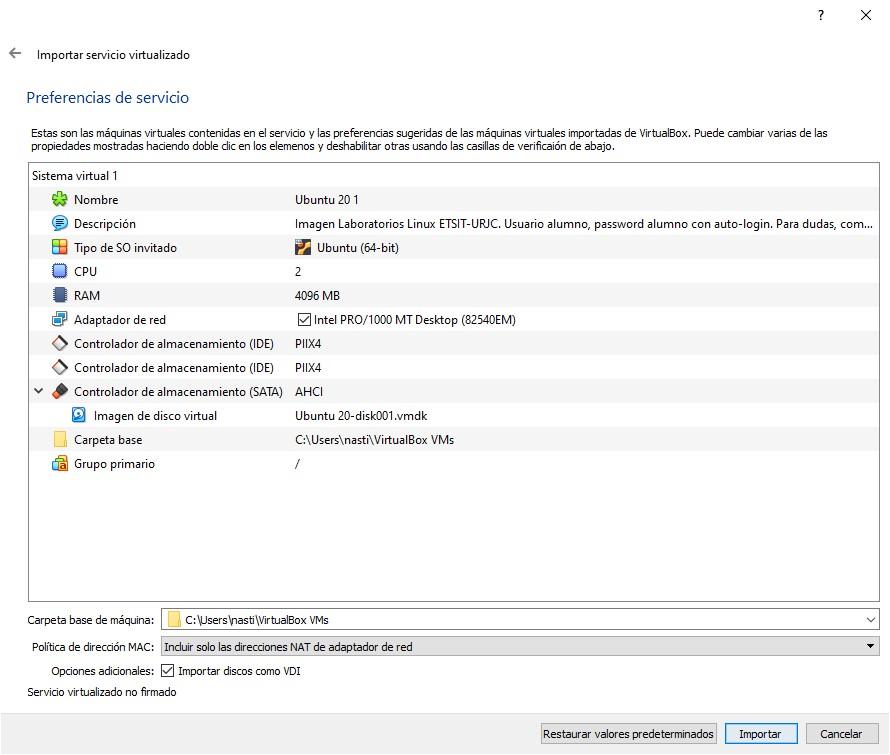
Sobald der Vorgang abgeschlossen ist, zeigt die Hauptseite der VirtualBox-Anwendung die virtuelle Maschine, die wir importiert haben. Um es auszuführen und zu überprüfen, ob alles richtig funktioniert, müssen wir es nur auswählen und auf die Schaltfläche Start klicken.
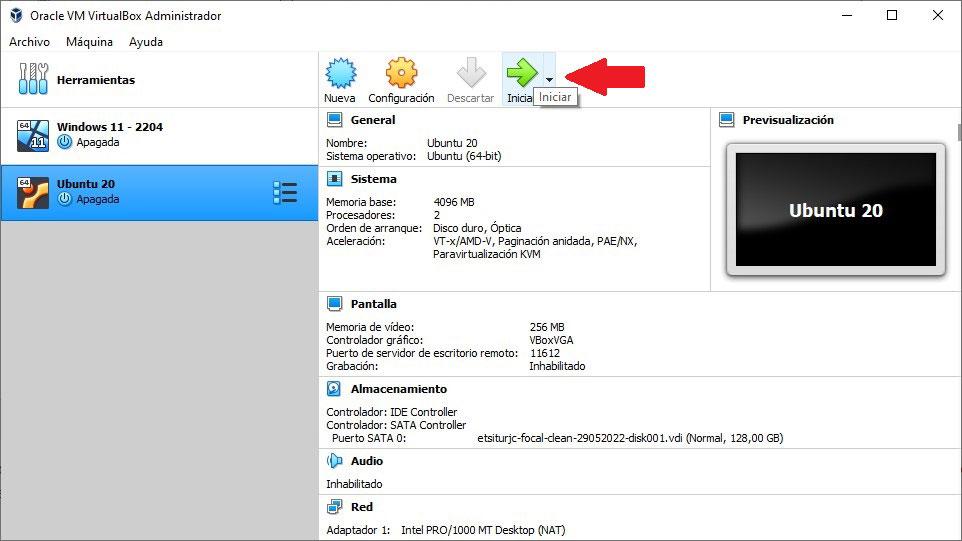
letzte Schritte
Nachdem wir die virtuellen Maschinen installiert haben, die wir sowohl in VirtualBox als auch in VMware exportiert haben, müssen wir als letzten Schritt die installieren Gasterweiterungen in VirtualBox und der VMware-Tools um die Interoperabilität zwischen der virtuellen Hostmaschine und der virtuellen Gastmaschine zu aktivieren.
Während diese Option in VirtualBox völlig kostenlos verfügbar ist, genau wie die Verwendung der Anwendung, haben wir bei VMware ein kleines Problem festgestellt, und zwar, dass die kostenlose Version VMware Fusion es Ihnen nicht erlaubt, diese Plugins zu installieren. Es ist notwendig, ja oder ja, die Pro-Version von VMware zu haben.
Häufige Fehler
Sofern es sich nicht um eine virtuelle Maschine handelt, die sehr spezifische Hardware erfordert, ist die Verwendung einer in VirtualBox erstellten virtuellen Maschine in VMware und umgekehrt ein Prozess, der normalerweise nicht praktisch ist irgendein Problem.
Trotz Verwendung des Standard-Virtualisierungsformats besteht immer die Möglichkeit, dass es nicht startet. Die einzige Lösung für dieses Problem ist Installieren Sie das Gastbetriebssystem neu von Grund auf mit der Datei, die wir wieder konvertiert haben.