Im Microsoft Betriebssystem umfasst es zunehmend mehr Optionen, Funktionen und Einstellungen, damit der Benutzer sein System nach seinen Wünschen konfigurieren, anpassen und verwalten kann. Obwohl es für viele Benutzer immer noch eine große Unbekannte ist, Windows hat, was wir kennen die Eingabeaufforderung oder CMD . Es ist nichts weiter als eine Befehlszeile, von der aus wir viele der Dinge tun können, die wir von der systemeigenen grafischen Oberfläche aus tun können, und sogar andere, die uns auf diese Weise nicht zur Verfügung stehen. Als nächstes zeigen wir a CMD-Leitfaden mit den grundlegendsten und nützlichsten Befehlen um mit der Verwendung der Windows-Konsole zu beginnen.

Was ist die Eingabeaufforderung oder CMD und wie wird sie geöffnet?
CMD ist die Abkürzung für CoMmanD und ist ein Microsoft-Programm, das Command.com, dem MSDOS-Befehlsinterpreter, entspricht. Wir haben es oft gesehen, es ist dieses schwarze Fenster auf unserem Computer mit weißen Buchstaben und es erlaubt uns, viele verschiedene Dinge zu tun. Damit es jeder verstehen kann, ist es eine Art Befehlsübersetzer, den das System selbst verwendet, um sie zu interpretieren und auszuführen.
Im Grunde ist es eine Textschnittstelle innerhalb eines Betriebssystems, die es uns ermöglicht, Befehle für alles zu senden, von der Organisation von Dateien bis zum Starten von Programmen. Die Befehle gibt es schon lange, aber mit jeder neuen Windows-Version funktionieren viele von ihnen nicht mehr. Wenn wir sie aus DOS-Zeiten kennen, werden wir feststellen, dass einige in den neuesten Versionen des Betriebssystems nicht mehr verfügbar sind. Auch wenn wir verwenden Linux oder macOS, werden wir sehen, dass einige Befehle ähnlich sind, andere aber nichts damit zu tun haben.
Wie zu öffnen
Benutzer, für die die Eingabeaufforderung ein großes Unbekanntes ist, fragen sich möglicherweise, wo ist dieses Tool oder Programm? Es erscheint in vielen Tutorials und bietet uns dank der Befehle, die wir in den folgenden Abschnitten und Abschnitten sehen werden, alle Arten von Optionen. Bevor wir jedoch wissen, wie die Befehle ausgeführt werden, müssen wir wissen, wie man es öffnet. Und es gibt zwei verschiedene Möglichkeiten.
Aus der Suchleiste
Die schnellste Möglichkeit, CMD zu öffnen, besteht darin, über den Computer und die Windows-Startschaltfläche danach zu suchen. Wir müssen wissen, dass wir zum Öffnen der CMD oder des Eingabeaufforderungsfensters nur tippen müssen "Eingabeaufforderung" or "Cmd" im Suchleistenfeld der Taskleiste und klicken Sie in der Ergebnisliste auf die Anwendung. Gehen Sie dazu in die untere linke Ecke Ihres Computers, wo Sie das Windows-Symbol haben, und geben Sie „Eingabeaufforderung“ ein, wie wir erklärt haben.
Führen Sie
Die nächste Option ist ebenfalls schnell und einfach: Wir öffnen ein Windows-Ausführungsfenster und greifen auf die Eingabeaufforderung, die berühmte Konsole, zu. Um ein Windows-Ausführungsfenster zu öffnen, müssen wir gleichzeitig die Tasten Windows und R auf der Tastatur drücken. In der unteren linken Ecke wird automatisch ein Fenster mit der Aufschrift „Ausführen“ oben zusammen mit einem Text mit der Aufschrift „Geben Sie den Namen des Programms, Ordners, Dokuments oder der Internetressource ein, die Sie in Windows öffnen möchten“ angezeigt. In dieses Feld müssen wir schreiben « cmd » und drücken Sie die Eingabetaste oder OK.
Auf die eine oder andere Weise öffnet sich automatisch ein Fenster mit der Befehlszeile, in dem wir mit dem Schreiben der Befehle beginnen können, die wir im System ausführen möchten.
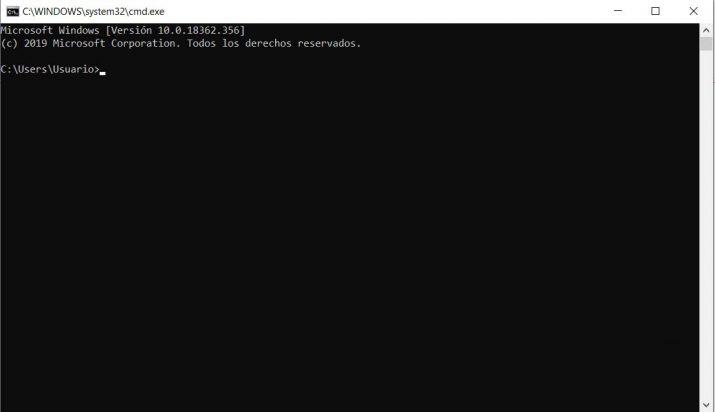
In einigen Fällen benötigen wir Administratorrechte, um eine Aktion auf dem System auszuführen, was uns auch über die Befehlszeile passieren kann. So führen Sie die CMD oder die Eingabeaufforderung mit aus Administratorrechte , was wir tun müssen, ist „Eingabeaufforderung“ oder „CMD“ in das Suchfeld in der Taskleiste einzugeben und mit der rechten Maustaste auf das Ergebnis zu klicken, um die Option Als Administrator ausführen auszuwählen.
Unterschiede zwischen CMD und PowerShell
Das CMD , Eingabeaufforderung oder auch bekannt als Eingabeaufforderung ist ein Kommandozeileninterpreter, der das Microsoft-Betriebssystem seit Jahrzehnten begleitet. So sehr, dass es die ursprüngliche Shell für das Microsoft DOS-Betriebssystem und die Standard-Shell in Windows bis Windows 10 Build 14791 ist, ab diesem Zeitpunkt wurde Windows Powershell zum Systemstandard.
Mit der Eingabeaufforderung können wir grundlegende Befehle starten oder ausführen , bereiten Sie relativ einfache Skripte vor und führen Sie viele der Aufgaben aus, die wir über die grafische Oberfläche des Microsoft-Betriebssystems ausführen können. Wenn wir jetzt fortgeschrittenere Entwicklungen durchführen, auf bestimmte Bereiche des Systems zugreifen oder Aufgaben automatisieren müssen, ist dies der richtige Ort Windows PowerShell wird angezeigt.
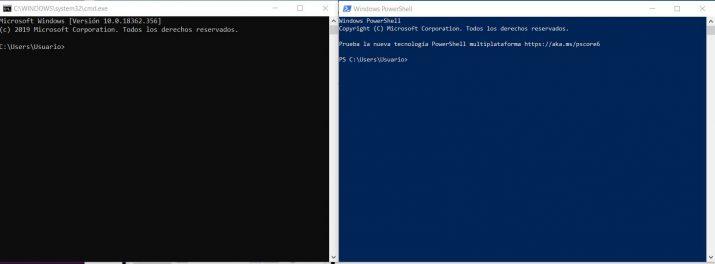
Mit der Weiterentwicklung und Weiterentwicklung von Windows hat Microsoft auch beschlossen, ein moderneres und leistungsfähigeres Tool in die CMD oder Eingabeaufforderung zu integrieren. Und es ist, dass Windows PowerShell eine ist erweiterte Shell- und Skriptsprache im Microsoft .NET Framework geschrieben und dazu bestimmt Cmdlets wurden hinzugefügt, die es ermöglichen Aufgaben, die im Hintergrund ausgeführt werden oder entfernt Sowie das Automatisierung von Aufgaben . Ein Tool, das eher für Systemadministratoren entwickelt wurde und sich im Laufe der Zeit als logischer Ersatz für CMD herausstellt.
Grundlegende CMD-Befehle
Sobald wir uns vor der Befehlszeile der Eingabeaufforderung befinden, sollten wir wissen, dass es bestimmte Befehle und Tasten gibt, die uns bei der Verwendung der CMD sehr helfen und das Beste daraus machen. Es gibt einige sehr grundlegende Befehle, die wir immer zur Hand haben müssen, wenn wir die CMD verwenden möchten. Sie helfen uns bei einfachen Aufgaben.
Sie sollten bedenken, dass jeder von Ihnen verwendete Befehl entweder perfekt eingegeben oder aus der folgenden Liste kopiert werden muss. Es kann sein, dass ein einfaches Leerzeichen oder ein schlecht platzierte Stange bedeutet bereits, dass das, was Sie geschrieben haben, nicht erkannt wird und nutzlos ist. Seien Sie also vorsichtig, was Sie eingeben, die Befehle. Obwohl es in einigen Fällen variieren kann, müssen wir immer den hier erklärten Befehl schreiben und die Eingabetaste drücken, um ihn auszuführen.
Obwohl Sie sie nicht alle auswendig kennen werden, gibt es einige, die immer vorhanden sein sollten, da wir sie viele Male auf unserem Computer verwenden werden.
Hilfe
Den ersten Befehl müssen wir lernen ist der Hilfebefehl. Es ist derjenige, der uns am meisten dienen wird. Um diesen Befehl auszuführen, müssen wir lediglich help in die Befehlszeile eingeben und die Eingabetaste drücken. Automatisch sehen wir, wie eine Liste der grundlegenden Befehle angezeigt wird, die wir in der Systemkonsole verwenden können, und wofür jeder von ihnen ist.
/?
Alle Befehle, die wir ausführen, erfordern eine korrekte Syntax, damit sie problemlos ausgeführt werden können. Da wir uns nicht jede einzelne dieser Syntaxen merken können, bietet die CMD selbst einen Befehl an, um die Syntax der Verwendung eines beliebigen Befehls zu konsultieren. Dazu müssen wir nur den Namen des Befehls schreiben, ein Leerzeichen lassen und dann die Zeichen /? und drücken Sie die Eingabetaste. Wenn wir zum Beispiel die korrekte Syntax für die Verwendung des cd-Befehls wissen wollen, wofür wir später sehen werden, müssen wir cd /? ausführen. Wir werden automatisch sehen, wie die richtige Syntax oder Syntax angezeigt wird, die es uns ermöglicht, diesen Befehl zu verwenden.
CD
Standardmäßig wird die Eingabeaufforderung im Pfad C:Usersusername geöffnet. Möglicherweise müssen wir jedoch durch andere Ordner oder Systemlaufwerke navigieren, um die entsprechenden Aufgaben auszuführen. Dazu verwenden wir den Befehl cd, mit dem wir zwischen Ordnern wechseln können. Um einen Ordner innerhalb des Pfades zu betreten, in dem wir uns befinden, müssen wir nur den Befehl ausführen:
CD-Ordnername
Um direkt zu einem Ordner innerhalb dieses Pfads zu gehen, ohne die vorherigen Ordner durchlaufen zu müssen, können wir Folgendes ausführen:
cd Ordner1Ordner2Ordner3.
Wenn wir im Gegenteil zurückgehen wollen, das heißt, einen Ordner verlassen und zu dem zurückkehren möchten, der ihn enthält, dann reicht es aus, den Befehl cd… auszuführen, während wir sofort zum Stamm gehen wollen der Einheit, in der wir uns befinden, also müssen wir rennen cd .
Einheit ändern
Wenn wir mehrere Partitionen oder Laufwerke auf unserer Festplatte haben oder ein internes Speichergerät angeschlossen ist und wir von der Eingabeaufforderung zu diesem Laufwerk wechseln möchten, müssen wir nur den Laufwerksbuchstaben gefolgt von einem Doppelpunkt schreiben und die Eingabetaste drücken Pfad, wo wir uns befinden, und automatisch wird diese Einheit ausgewählt, zum Beispiel E: .
DIR
Wenn wir uns in einem bestimmten Pfad befinden und die Ordner oder Dateien wissen möchten, die sich darin befinden, so wie wir es vom Datei-Explorer in der grafischen Windows-Oberfläche aus tun können, müssen wir den Befehl dir ausführen. Alle Ordner und Dateien, die in dem Ordner enthalten sind, in dem wir uns befinden, werden uns automatisch über die Befehlszeile angezeigt. Um zu erkennen, was ein Ordner und eine Datei sind, genügt es, nachzusehen, ob erscheint vor dem Namen, was darauf hinweist, dass es sich um ein Verzeichnis oder einen Ordner handelt. Wenn es sich um eine Datei handelt, wird die Größe der Datei links neben dem Namen angezeigt.
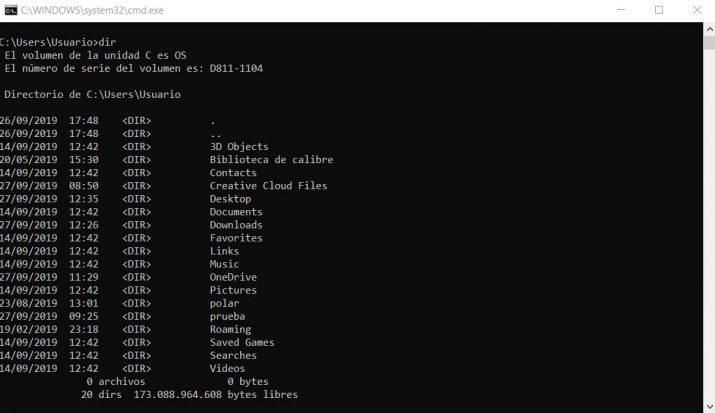
CLS
Mit diesem Befehl löschen wir alles, was in der Befehlszeile erscheint, und es wird vollständig sauber, damit wir wieder von vorne beginnen können. Geben Sie einfach cls ein und drücken Sie die Eingabetaste.
Systeminfo
Wie der Name schon sagt, können wir mit diesem Befehl Informationen über unseren Computer und das von uns verwendete Betriebssystem abrufen. Mit der einfachen Ausführung des Befehls werden Informationen über das Gerät wie Systemname, Prozessor, RAM Speicher, Hauptplatine, verfügbarer Speicher, BIOS, Netzwerkkarte usw. werden in der Befehlszeile angezeigt.
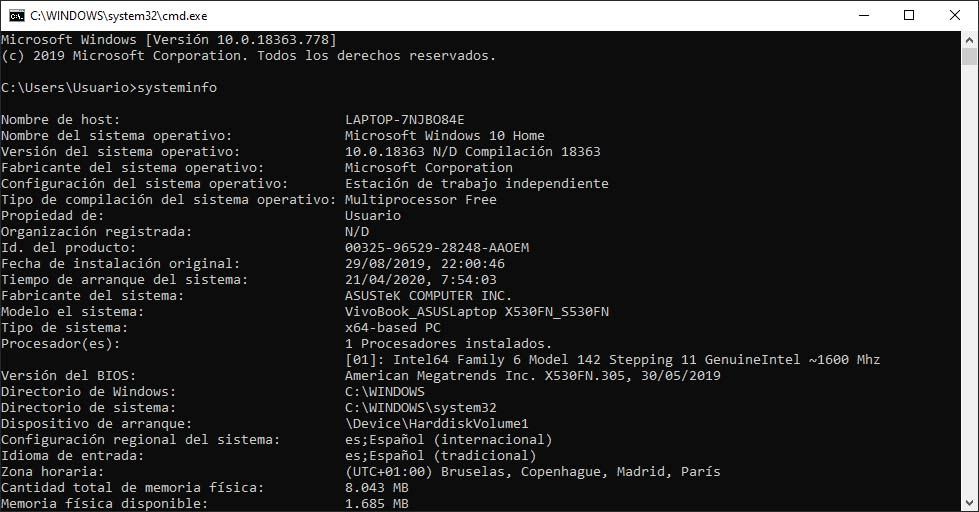
UHR
Sicherlich mussten wir mehr als einmal die genaue Version unseres Windows-Betriebssystems kennen, die wir installiert haben. Nun, mit der einfachen Tatsache, den View-Befehl von der Befehlszeile aus auszuführen, wird uns die genaue Version unseres Systems angezeigt.
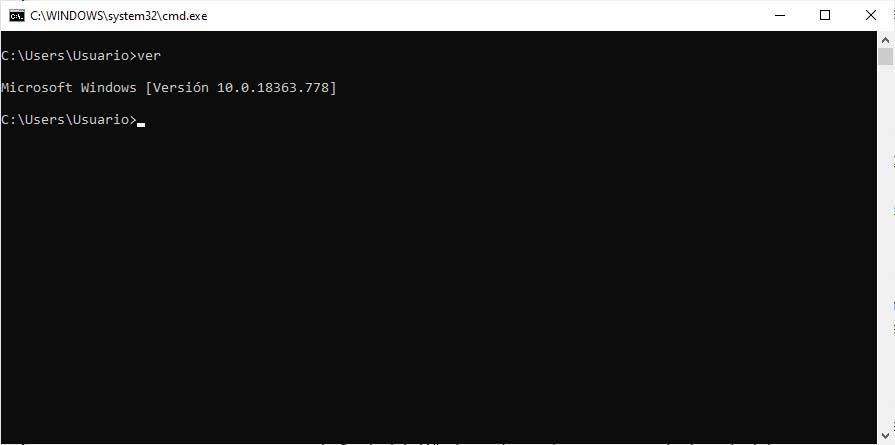
EXIT
Wenn wir den Exit-Befehl schreiben und die Eingabetaste drücken, um ihn von der Befehlszeile aus auszuführen, sehen wir, wie sich das CMD- oder Eingabeaufforderungsfenster automatisch schließt. Und es ist so, dass der Exit-Befehl derjenige ist, den wir verwenden müssen, um die Konsole zu schließen.
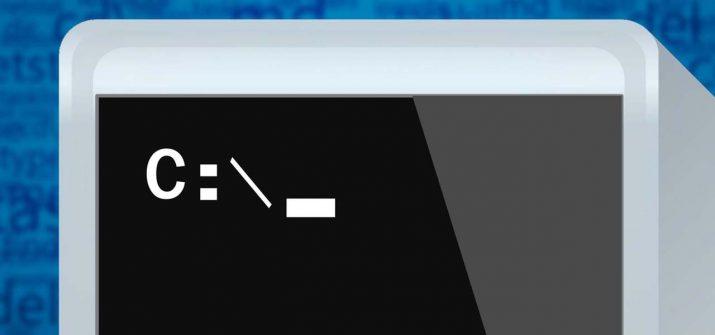
BEDIENFELD
Eines der Dinge, die einige Windows 10-Benutzer am meisten vermissen, ist die Möglichkeit, die Systemsteuerung schnell und einfach zu öffnen. Von der Befehlszeile aus ist es möglich, dies sehr schnell zu tun, indem einfach der Befehl des Bedienfelds, das System, ausgeführt wird Schalttafel Fenster öffnet sich automatisch.
POWERCFG
Dies ist ein sehr nützlicher Befehl, da er einen detaillierten Bericht über den Stromverbrauch auf einem PC erstellt. Mit diesem Befehl haben wir Zugriff auf alle Funktionen, die sich auf den Energieverbrauch unserer Geräte beziehen, die im Bedienfeld verfügbar sind, und andere fortgeschrittenere. Sehr nützlich, insbesondere für Laptops, da es die Ursache für die Akkulaufzeit analysiert und außerdem einen vollständigen Bericht erstellt, in dem wir den Akkustatus überprüfen können.
Befehle zum Verwalten von Dateien und Ordnern
Von der Befehlszeile aus können wir auch neue Ordner und Dateien erstellen, löschen oder Dateien von einem Pfad in einen anderen verschieben, wie wir es vom Windows-Datei-Explorer aus tun. Sie können Sicherungen erstellen ohne die Maus berühren zu müssen , Rechtsklick, kopieren. Sie können alle Dateien oder Ordner auf dem Computer von dieser CMD aus verwalten, deren Verwendung wir Ihnen bereits auf grundlegende Weise beigebracht haben. Es ist etwas komplizierter als das obige, aber es wird nur eine Frage der Gewöhnung sein.
MD
Wenn wir einen neuen Ordner oder ein neues Verzeichnis innerhalb eines Pfads von der Befehlszeile aus erstellen möchten, müssen wir nur zu diesem Pfad gehen und dort den Befehl ausführen:
md Ordnername
Wir müssen lediglich foldername durch den Namen ersetzen, den wir dem neuen Verzeichnis geben möchten.
Wenn wir einen Pfad von Unterordnern innerhalb eines Ordners erstellen möchten, ist der Befehl derselbe, aber anstatt den Namen des Ordners anzugeben, müssen wir den Pfad mit dem Namen der Unterordner schreiben. Zum Beispiel:
md Ordner1Ordner2Ordner3
DR
Um einen Ordner zu löschen, müssen wir zunächst sicherstellen, dass das Verzeichnis leer ist, da wir in diesem Fall den Ordner nicht löschen können. Sobald der Ordner leer ist, müssen wir aus dem Pfad, der diesen Ordner enthält, den Befehl ausführen:
rd Ordnername
COPY
Kopieren ist der Befehl, mit dem wir Dateien kopieren können, dh eine Datei von einem Verzeichnis in ein anderes kopieren. Der auszuführende Befehl, wenn wir die file1.ext in den Testordner innerhalb des Pfads verschieben möchten, in dem wir uns befinden, ist: Kopieren Sie file1.ext-Tests . Jetzt können wir auch file1.ext in den Testordner kopieren, aber mit einem anderen Namen file2.ext, in diesem Fall lautet der auszuführende Befehl:
kopieren Sie Datei1.ext Testdatei2.ext
Der Kopierbefehl kann auch verwendet werden, um eine Textdatei in einem beliebigen Ordner aus der CMD zu erstellen. Dazu müssen wir lediglich den Kopierbefehl mit filename.txt schreiben und ausführen. Sobald wir die Eingabetaste drücken, um den Befehl auszuführen, bleibt der Cursor direkt in der Zeile darunter und dann können wir mit dem Schreiben beginnen, was die zu erstellende TXT-Datei enthalten soll. Um anzuzeigen, dass wir fertig sind, drücken wir Strg + Z und drücken die Eingabetaste, und wir können überprüfen, wie die Textdatei, die wir gerade mit dem angegebenen Text erstellt haben, bereits im angegebenen Pfad angezeigt wird.
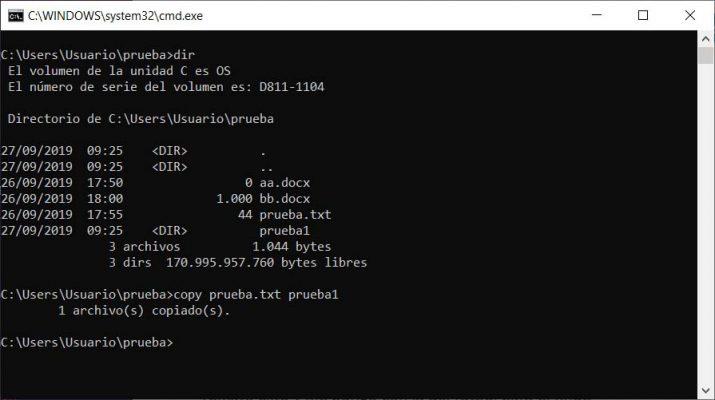
XCOPY
Um alle Dateien von einem Verzeichnis oder Ordner in einen anderen zu kopieren, verwenden wir den Befehl xcopy. Auf diese Weise können wir Folgendes ausführen:
xcopy Ordner1 Ordner2
Wir werden sehen, wie die Dateien von Ordner1 in Ordner2 kopiert werden. Wenn wir am Ende des Befehls den Parameter /S hinzufügen, geben wir an, dass Verzeichnisse und Unterverzeichnisse kopiert werden, mit Ausnahme derer, die leer sind. Wenn wir den Parameter /E hinzufügen, werden alle kopiert, einschließlich der leeren.
MOVE
Der Move-Befehl ermöglicht es uns, wie der Name schon sagt, Dateien und Ordner in CMD zu verschieben. Die Syntax dieses Befehls ermöglicht es uns, Dateien von einem Ordner in einen anderen zu verschieben, einschließlich eines Ordners und seines Inhalts in einem anderen Ordner. Wenn wir eine Datei in einen anderen Ordner verschieben möchten, gehen wir von der Eingabeaufforderung zu dem Ordner, in dem sich die Datei befindet, die wir ändern möchten, und führen den Befehl move file.ext folder1 aus. Wenn das Ziel auf einer anderen Route liegt, können wir den Befehl wie folgt verwenden:
move file.ext c:zielpfad
Verschieben ermöglicht es Ihnen auch, eine Datei an einen anderen Ort zu verschieben und gleichzeitig ihren Namen zu ändern, der Befehl wäre bei dieser Gelegenheit:
move file.ext C:ZielpfadneuerName.ext
FSUTIL-DATEI ERSTELLENNEW
Um andere Dateitypen, z. B. ein Word-Dokument, über die Eingabeaufforderung zu erstellen, verwenden wir den Befehl fsutil file createnew wie folgt.
Fsutil-Datei createnew C:pathfilename.ext NNN
Wobei C:path durch den Pfad ersetzt werden muss, in dem wir diese Datei erstellen möchten, filename.ext muss seinen Namen und seine Erweiterung und NNN die Größe angeben, mit der wir das Word-Dokument oder welchen Dateityp auch immer erstellen möchten.
Um eine Datei zu entfernen oder zu löschen, verwenden wir den Befehl del. Dazu wechseln wir zu dem Pfad, in dem sich diese Datei befindet, und führen Folgendes aus:
aus Dateiname.ext
Die Datei wird automatisch aus diesem Pfad entfernt.
REN
Mit dem Befehl ren können wir sowohl Dateien als auch Ordner umbenennen. Für den Fall, dass wir den Namen einer Datei ändern möchten, platzieren wir uns in dem Ordner, der sie enthält, und führen Folgendes aus:
ren Dateiname.ext NeuerName.ext
Um einen Ordner umzubenennen, wäre der Befehl derselbe, aber ohne Angabe der Erweiterung:
ren Ordner1 Ordner2
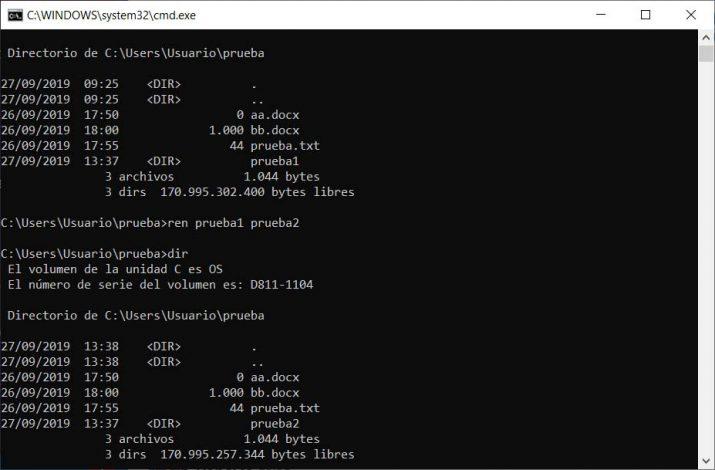
TREE
Obwohl der oben erwähnte dir-Befehl uns eine Liste mit allem zeigt, was ein Ordner enthält, möchten wir bei vielen Gelegenheiten den Verzeichnisbaum oder den Verzeichnisbaum und seinen Inhalt von der CMD oder der Eingabeaufforderung aus sehen. Dazu können wir die verwenden Baum Befehl, der, wenn wir ihn so ausführen, den Ordnerbaum unter dem Pfad zurückgibt, wo wir uns befinden, aber wenn wir ihn als Baum /f ausführen, zeigt er uns auch alle Dateien, die jeder enthält. auch der Baumverzeichnisse.
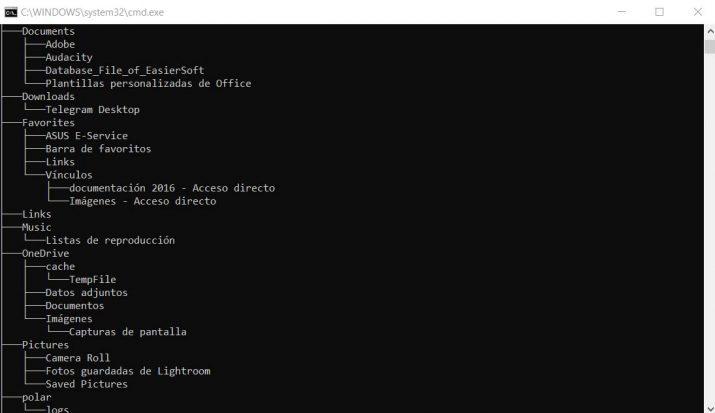
TYP
So wie wir eine Textdatei einfach über die Befehlszeile erstellen können, ist es dank des Befehls type möglich, ihren Inhalt anzuzeigen. Dazu schreiben Sie einfach:
geben Sie Datei.txt ein
Der Inhalt der Textdatei wird uns automatisch in der Konsole angezeigt. Dieser Befehl ermöglicht die Übergabe von zwei Parametern, d. h. zwei Textdateien, sodass wir den Inhalt von zwei Dateien sehen können, indem wir einen einzigen Befehl ausführen:
geben Sie Datei1.txt Datei2.txt ein
FORMAT
Obwohl Sie bei der Verwendung dieses Befehls sehr vorsichtig sein müssen, ist es erwähnenswert, ihn zu erwähnen, um Probleme zu vermeiden. Dies ist der Befehl, mit dem wir ein Laufwerk auf unserer Festplatte über die Befehlszeile formatieren können. Seine Syntax ist sehr einfach, wie wir unten sehen können.
Format c:
Grundlegende Netzwerk- und Internetbefehle
Für das Internet gibt es auch eine Reihe von CMD-Befehlen, die Sie kennen sollten, da Sie sie manchmal benötigen. Viele von ihnen gehören heute zu den am häufigsten verwendeten, insbesondere um unsere IP-Adresse zu kennen oder wenn wir überprüfen möchten, wie das Internet auf dem Computer läuft. Über die Befehlszeile ist es auch möglich, auf einige Netzwerkressourcen zuzugreifen, wie z. B. unsere IP-Adresse, DNS Adressen oder führen zu bestimmten Zeiten einige sehr nützliche Aufgaben aus, wie unter anderem das Bereinigen des DNS-Cache.
PING
Dieser Befehl ermöglicht es uns, den Status des Netzwerks zu erfahren, indem wir beispielsweise die Kommunikation mit einer Website herstellen und prüfen, ob das Senden von Paketen korrekt erfolgt ist. Die Verwendung ist sehr einfach, geben Sie einfach ping ein, gefolgt von einer Website, z. B. Google, und prüfen Sie, ob die erforderlichen Pakete gesendet und empfangen werden, um die Kommunikation herzustellen und zu navigieren. Beispiel:
Ping www.google.es
IPCONFIG
Es ist einer der am häufigsten verwendeten Befehle, einer der am häufigsten wiederholten und einer der grundlegendsten, die wir auswendig kennen. Ipconfig ist der Befehl, der es uns ermöglicht, die aktuellen TCP/IP-Netzwerkkonfigurationswerte zu kennen, wie z. B. den Namen des Adapters oder der Netzwerkkarte, die in der Verbindung verwendet wird, die dem Gerät zugewiesene IP-Adresse, die IP-Adresse des Geräts, als das es arbeitet Server oder Proxy und das ist derjenige, der Zugriff auf das Internet hat, sowie die DNS-Server und die DHCP-Konfiguration und den Status. Gehen Sie dazu einfach in die Befehlszeile und geben Sie ein ipconfig und drücke Enter.
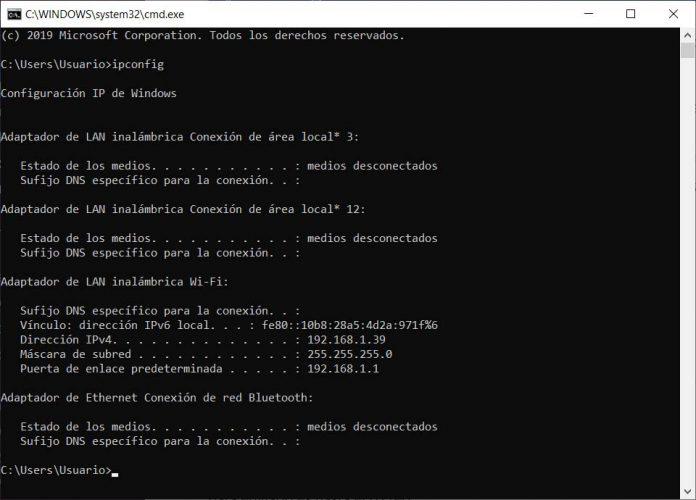
Mit diesem Befehl können wir auch den DNS-Cache leeren, wenn wir ihn wie folgt verwenden: ipconfig / flushdns . Obwohl dies andere der am häufigsten verwendeten Optionen sind, auch mit dem Befehl ipconfig: ipconfig / all um Informationen über unsere Netzwerkkarte anzuzeigen, ipconfig / release gibt die IP-Adresse des Adapters frei und ipconfig / renew erneuert die IP-Adresse des Netzwerkadapters.
GETMAC
Mit diesem einfachen Befehl erfahren wir die MAC-Adresse unseres Computers. Denken Sie daran, dass die Mac Die Adresse eines Computers ist eine eindeutige Kennung, die der Hersteller einer Netzwerkkarte oder einem Netzwerkgerät zuweist. Sie wird auch als physikalische Adresse bezeichnet und ist für jedes Gerät eindeutig.
Tracert
Dieser Befehl ermöglicht es uns, den Pfad der Pakete genau zu kennen, bevor sie den Zielcomputer erreichen, was es uns erleichtert, mögliche Paket-Routing-Fehler in der Verbindung zu erkennen. Seine Syntax ist auch sehr einfach, alles was wir tun müssen, ist die zu schreiben tracert Befehl, gefolgt von der Website, mit der wir die Route oder IP-Adresse des Zielcomputers überprüfen möchten.
NETSTAT
Mit diesem Befehl ist es auch möglich, den Status der Netzwerkaktivität zu überwachen, wodurch Sie das Verhalten des Netzwerks auf einfache Weise sehen und die Anzahl der aktiven Verbindungen auf dem PC ermitteln können. Die Befehlssyntax ist sehr einfach, zusammen mit dem Befehl können wir eine Option, das Protokoll und das Zeitintervall hinzufügen, mit dem die Verbindungen überwacht werden.
netstat [Option] [-p Protokoll] [Intervall]
Dies wären die zu verwendenden Optionen:
-a Zeigt uns alle lauschenden Verbindungen und Ports.
-b Zeigt die Anwendungen und ausführbaren Dateien an, die für das Erstellen von Verbindungen an den Überwachungsports verantwortlich sind.
-e Ethernet-Statistik.
-n Um Ports und Adressen im numerischen Format anzuzeigen.
-o Zeigt die Identität jedes Prozesses an.
-r Zeigt die Routing-Tabelle an.
-s Statistiken nach Protokollen anzeigen.
-v Wenn wir es zusammen mit -b verwenden, können wir Sequenzen von Komponenten sehen, die für die Erstellung der Verbindung verantwortlich sind.
-p Verbindungen nach Protokollen anzeigen: TCP, UDP, TCPv6 usw.
Intervall, dort geben wir an, wie viele Sekunden die Verbindungen überwacht werden. Wir können das Beenden des Prozesses mit der Tastenkombination Strg+C erzwingen.
Bitsadmin
Bitsadmin ist ein Befehlszeilentool zum Erstellen, Herunterladen oder Hochladen von Jobs und zum Überwachen ihres Fortschritts. Funktioniert auf Windows Server 2022, Windows Server 2019, Windows Server 2016, Windows Server 2012 R2, Windows Server 2012, Windows 10
So erstellen, aktivieren und deaktivieren Sie Benutzer
Die Tatsache, dass der Computer mit anderen Personen geteilt wird, macht es erforderlich, neue Benutzerkonten anzulegen. Dies ist etwas, das uns Windows selbst über die Systemkonfiguration ermöglicht (und es ist normalerweise schneller, wenn Sie nicht daran gewöhnt sind und es schnell tun möchten), aber wir können unsere Benutzerkonten auch über die Eingabeaufforderung oder verwalten CMD.
Internetbenutzer
Net user ist der Befehl, der die Erstellung eines Benutzerkontos im System erleichtert. Seine Syntax ist sehr einfach, aber wir können sie jederzeit konsultieren, indem wir net user /? ausführen. In jedem Fall müssen wir Folgendes ausführen, um ein neues Benutzerkonto zu erstellen:
net user Benutzerkennwort /add
Wo Benutzer und Passwort müssen wir es durch den Benutzernamen ersetzen, den wir erstellen möchten, und das zu verwendende Passwort.
Mit demselben Befehl können wir auch ein Benutzerkonto aktivieren oder deaktivieren. Dazu verwenden wir den Befehl wie folgt:
net user Benutzer /aktiv:nr or net user Benutzer /aktiv:ja
Befehle zum Beheben einiger Systemfehler
So wie wir einige Fehlerlöser in der grafischen Oberfläche von Windows finden, verfügt das Microsoft-Betriebssystem über andere Tools, die auf Befehlen basieren, mit denen wir bestimmte Probleme im System reparieren oder lösen können.
Dezember
Sie stehen für Deployment Image Servicing and Management und bezeichnen ein von Microsoft entwickeltes Tool auf Kommandozeilenbasis, mit dem wir Systemabbilder pflegen und vorbereiten können.
Mit DISM-Befehlen können wir Windows-Images erfassen und anwenden, Images zu einer .win-Datei hinzufügen oder entfernen oder sogar .win-Dateien in kleinere aufteilen. Um eine Analyse eines Windows-Images durchzuführen, um Fehler oder beschädigte Dateien zu erkennen, können wir den Befehl ausführen:
Dism / Online / Aufräumen-Image / ScanHealth
Wie immer können wir den Rest der Optionen und Parameter sehen, indem wir dism /? ausführen. Denken Sie daran, dass wir zur Verwendung des DISM-Tools die Eingabeaufforderung oder CMD mit Administratorrechten öffnen müssen.
CFS
Ein weiterer interessanter Befehl in diesem Sinne ist SFC, der es uns ermöglicht, nach beschädigten Systemdateien zu suchen, und wenn er sie findet, versucht er automatisch, sie zu reparieren oder zu ersetzen. Die Verwendung ist sehr einfach, wir müssen lediglich ein Eingabeaufforderungsfenster mit Administratorrechten öffnen und dann ausführen
sfc / scannow
Jetzt müssen wir nur noch warten, bis der Vorgang abgeschlossen ist, da er versucht, beschädigte Systemdateien automatisch zu reparieren.
CHKDSK
Bei dieser Gelegenheit hilft uns der Befehl chkdsk, Probleme auf der Festplatte oder Speichereinheit unseres Computers zu erkennen. Auf diese Weise können wir durch Ausführen des Tools über die Befehlszeile Probleme auf unserer Festplatte erkennen, um größere Fehler zu vermeiden. Seine Verwendung ist sehr einfach, wir müssen nur die schreiben chkdsk Befehl gefolgt von ein Raum und dem Laufwerksbuchstabe zusammen mit: was der Partition oder Festplatte entspricht, die wir analysieren möchten. Der Befehl lässt eine Reihe von Parametern zu, um anzugeben, ob er versuchen soll, sie zu korrigieren, zusätzlich zu ihrer Erkennung (/F), wenn er fehlerhafte Sektoren findet, versucht er, die Informationen wiederherzustellen (/R) usw. Wir können sehen alle durch Ausführen von chkdsk /? Befehl.

So fahren Sie den PC von der Konsole aus herunter oder starten ihn neu
Wenn Sie den Computer von CMD aus herunterfahren möchten, können Sie dies mit einigen spezifischen Befehlen tun.
Schließung
Wenn wir den Computer über die Eingabeaufforderung oder CMD ausschalten möchten, ist Shutdown der Befehl, den wir verwenden müssen. Darüber hinaus können wir angeben, ob das Herunterfahren sofort oder nach einer bestimmten Zeit erfolgen soll. Um beispielsweise den PC automatisch auszuschalten, geben Sie einfach den folgenden Befehl ein und führen Sie ihn aus:
Herunterfahren /s /p
Wobei /s anzeigt, dass das Herunterfahren des Systems ausgeführt wird und /p, dass es sofort ausgeführt wird, ohne auf die Standardzeit des Befehls zu warten, die etwa 30 Sekunden beträgt.
Wenn wir hingegen möchten, dass sich unser PC innerhalb von 1 Stunde ausschaltet, müssen wir den Befehl ausführen:
shutdown / s / t 3600
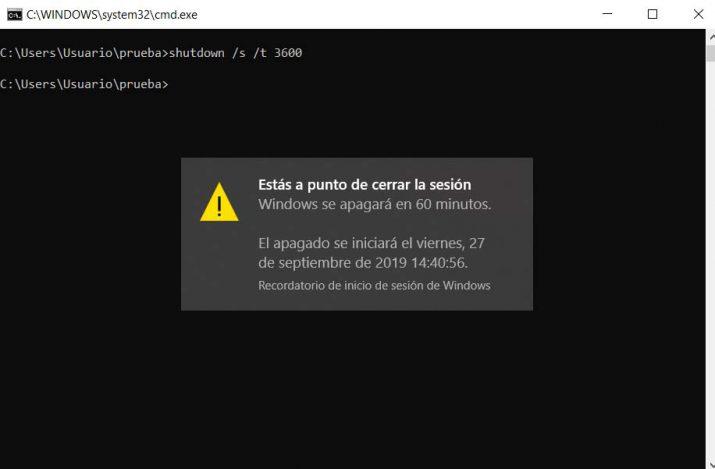
Wobei 3600 die Sekunden sind, die es wartet, bis es ausgeschaltet wird. Wir können alle Shutdown-Optionen sehen, indem wir das shutdown /? Befehl. Wenn wir aus irgendeinem Grund das durch Herunterfahren geplante Herunterfahren des Computers abbrechen möchten, müssen wir den Befehl shutdown /a ausführen.
Um den Computer neu zu starten, müssen wir denselben Befehl verwenden, jedoch zusammen mit dem Parameter /r. Wenn wir den Befehl ausführen:
Herunterfahren / r / t 60
Unser Team startet in 60 Sekunden neu.
Nützliche Tastaturkürzel in der Eingabeaufforderung
Wie fast jedes Tool mit Selbstachtung ermöglicht es uns auch die CMD oder Eingabeaufforderung, bestimmte Tastenkombinationen oder Tastenkombinationen zu verwenden, um bestimmte Aufgaben schnell auszuführen.
ESC
Wenn wir einen Befehl in die Eingabeaufforderung eingeben und ihn löschen möchten, drücken Sie einfach die Escape-Taste auf unserer Tastatur und es wird alles automatisch gelöscht, ohne Zeichen für Zeichen gehen zu müssen.
Pfeil nach oben und unten
Die Tasten mit den Pfeilen nach oben und unten auf unserer Tastatur ermöglichen es uns, in der CMD durch die Befehle zu navigieren, die seit dem Öffnen der Konsole in der Konsole ausgeführt wurden. Mit dem Pfeil nach oben bewegen wir uns durch die zuvor ausgeführten Befehle und mit dem Pfeil nach unten kehren wir zu den später ausgeführten zurück.
F7
Die Taste F7 zeigt uns a Fenster mit der Geschichte der Befehle in der Eingabeaufforderung verwendet. Auf diese Weise können wir sie alle auf einmal sehen und sie erneut ausführen, indem wir sie einfach auswählen und die Eingabetaste drücken.
Strg + c
Mit dieser Tastenkombination können wir die abbrechen Laufen Prozessdefinierung . Wenn wir beispielsweise einen Befehl gestartet haben, dessen Ausführung lange dauert, und wir ihn abbrechen möchten, können wir dies mit Strg+c tun.
F11
F11 aktiviert den Vollbildmodus, damit das Eingabeaufforderungsfenster groß wird und wir bequemer arbeiten können. Wann immer wir wollen um es wieder kleiner zu machen, einfach nochmal F11 drücken.
F3
Die F3-Taste schreibt den zuletzt in CMD ausgeführten Befehl neu, ohne dass wir ihn neu schreiben müssen.
F1
F1 schreibt uns wieder den zuletzt ausgeführten Befehl in die Eingabeaufforderung, aber diesmal tut es es Zeichen für Zeichen mit jedem Drücken der F1-Taste.
Beherrsche Tricks, die dich interessieren
Es ist wichtig, dass Sie einige Tricks kennen, die Ihnen die Verwendung von Befehlen erleichtern, da Sie dies in kürzerer Zeit effizienter erledigen können, ohne verschiedene Aktionen ausführen oder nach alternativen Lösungen mit zweifelhafter Funktionalität suchen zu müssen.
Daher werden wir in diesem Abschnitt einige erwähnen Tricks und Abkürzungen im Zusammenhang mit den Verknüpfungen, die Sie kennen sollten.
Befehlsverlauf anzeigen
Es stimmt zwar, dass Sie den Befehlsverlauf mit anzeigen können F7 , was Sie häufig tun werden, mit diesem Trick können Sie die Ausgabe füttern, speichern oder manipulieren.
Um die seit Ihrer Anmeldung eingegebenen Befehle anzuzeigen, müssen Sie die verwenden Befehl „doskey /history“. . Dies ist eine der interessantesten Funktionen des Microsoft Doskey-Dienstprogramms, aber wie Sie gesehen haben, gibt es noch mehr.
Wenn Sie das wirklich sehen wollen DNS-Verlauf, Sie müssen nur den Befehl eingeben ipconfig / displaydns und drücken Sie die Eingabetaste, um es auszuführen.
Führen Sie mehrere Befehle gleichzeitig aus
Wenn Sie mehrere Befehle gleichzeitig ausführen möchten, weil jeder eine bestimmte Ausführungszeit benötigt, können Sie den Befehl verwenden „cd C: && echo…“ Die Befehle werden also so ausgeführt, wie Sie sie geschrieben haben, von links nach rechts. rechts. Bis der erste verwendete Befehl beendet ist, wird der nächste nicht ausgeführt, bis alle beendet sind.
Dies ist sehr praktisch, wenn Sie laufen möchten mehrere Befehle gleichzeitig und wollen nicht stecken bleiben, wenn der andere fertig ist. Darüber hinaus können Sie sich besser selbst verwalten, da Sie vom ersten Moment an auswählen können, welche zuerst ausgeführt wird.
- commandA & commandB (Befehl B wird direkt nach Befehl A ausgeführt)
- commandA && commandB (Befehl B wird ausgeführt, wenn Befehl A erfolgreich ausgeführt wurde)
- BefehlA || commandB (Befehl B wird nur ausgeführt, wenn Befehl A nicht funktioniert hat)
- befehlA && befehlB || commandC (Befehl B wird nur ausgeführt, wenn Befehl A erfolgreich ausgeführt wurde. Andernfalls wird C ausgeführt)
Wiederholen Sie einen vorherigen Befehl
Wenn Sie einen vorherigen Befehl wiederholen oder abrufen möchten, müssen Sie nur die Taste drücken Aufwärtspfeil Taste auf Ihrer Tastatur. Wenn Sie weiter drücken, werden vorherige Befehle wiederholt, immer beginnend mit dem zuletzt verwendeten.
Obwohl es aussehen mag ähnlich der F8-Taste , mit diesem Trick stellst du dich ans Ende des Befehls. Mit dem F8 stellst du dich an den Anfang. Damit können Sie den vorherigen Befehl, der Sie interessiert, wiederholen oder ändern.
Brechen Sie einen laufenden Befehl ab
Wenn Sie einen Befehl ausführen und ihn abbrechen möchten oder die Ausführung lange zu dauern scheint, können Sie ihn mit stoppen „Strg+C“ . Diese Funktion ist auch nützlich, wenn Sie eine laufende App oder einen laufenden Dienst stoppen möchten. Wenn es für Sie nicht funktioniert, versuchen Sie es „Strg+Pause“ .
Sie sparen sich die Zeit, die Sie für das Warten auf einen Befehl benötigen, der nicht ausgeführt wird, sodass Sie es für ein anderes Mal auslassen oder mit einem anderen Befehl fortfahren können.
Autocomplete-Funktion
Wenn Sie ein fortgeschrittener Windows-Benutzer sind, verwenden Sie wahrscheinlich sehr oft die Eingabeaufforderung. Von der Befehlszeile aus kann es manchmal etwas umständlich durch die Verzeichnisse unseres Computers zu navigieren, da wir den Pfad wörtlich schreiben müssen, um auf die Dateien zugreifen zu können.
Eine Möglichkeit, sich schnell durch die Verzeichnisse zu bewegen, ist mit der TAB-Taste. Während wir mit der Befehlszeile arbeiten, können wir auf diese Taste klicken, um uns durch die Ordner innerhalb desselben Verzeichnisses bewegen zu können. Wir können schreiben cd und drücken Sie dann die Tabulatortaste um die Ordner und Dateien anzuzeigen, aus denen dieses Verzeichnis besteht, und so viel schneller zwischen Verzeichnissen wechseln zu können.
Wir können diese Funktion aktivieren oder deaktivieren, wenn wir nach dem Starten der Eingabeaufforderung den folgenden Befehl eingeben cmd /F. Wenn der Befehl aktiviert ist, zeigt die TAB-Taste nicht mehr die Dateien im Verzeichnis an, und diese Funktion wird durch die Tastenkombination ersetzt Strg + F.
Vollständige Liste der Befehle in alphabetischer Reihenfolge
Zusätzlich zu allen Befehlen, die wir zuvor in ihren jeweiligen Abschnitten gesehen haben, bietet uns Windows all diese CMD-Befehle, die wir in verschiedenen Situationen verwenden können:
- aktivieren
- hinzufügen
- Aliase hinzufügen
- Volumen hinzufügen
- anhängen
- arp
- zuweisen
- Assoc
- at
- atmadm
- Attach-vdisk
- attrib
- Attribute
- Prüfungspol
- autochk
- autokonv
- autofmt
- Automount
- bcdboot
- bcdedit
- bdehdcfg
- Backup starten
- Wiederherstellung beginnen
- bitadmin
- bootcfg
- brechen
- cacls
- rufen Sie uns an!
- CD
- certreq
- certutil
- Übernehmen
- chp
- chdir
- Chglogon
- Wechselport
- chgusr
- chkdsk
- chkntfs
- Wahl
- Chiffre
- reinigen
- cleanmgr
- Büroklammer
- Klasse
- cmd
- cmdkey
- cmstp
- Farbe
- Layout-Datei
- kompakt
- kompakte vdisk
- verkaufen
- Kopieren
- cprofil
- erstellen
- Skript
- Datum
- dcgpofix
- defragmentieren
- löschen
- vdisk abtrennen
- Details
- dfsdiag
- dfsrmig
- Diantz
- sagen
- DISKCOMP
- Datenträger kopieren
- diskpart
- diskperf
- diskraid
- Festplattenschatten
- Anzeigediag
- dnscmd
- doskey
- Fahrerabfrage
- rauswerfen
- bearbeiten
- endlokal
- Wiederherstellung beenden
- Löschen
- EVENTCREATE
- Ereignisabfrage
- Ereignisauslöser
- evntcmd
- exec
- wunsch
- erweitern
- Vdisk erweitern
- aussetzen
- erweitern
- Extrakt
- fc
- Dateisysteme
- gefunden
- findstr
- Finger
- flache Temp
- Fondue
- für
- Forfiles
- Format
- freie Festplatte
- subtil
- ftp
- ftype
- fünfupdate
- getmac
- gettype
- goto
- gpfixup
- GPResult
- gpt
- gpupdate
- pfropfbar
- Hilfe
- helpctr
- hostname
- icacls
- if
- importieren (Schattenplatte)
- importieren (Diskpart)
- inaktiv
- in Benutzung
- ipconfig
- ipxroute
- irftp
- Jet-Pack
- klist
- ksetup
- ktmutil
- ktpass
- Etikette
- Liste
- Metadaten laden
- lodctr
- Logman
- Abmelde
- lpq
- lpr
- mac-Datei
- Makecab
- bde verwalten
- Kartenadmin
- md
- vdisk zusammenführen
- mkdir
- mklink
- mmc
- Modus
- mehr
- montieren
- mountvol
- schlauer bewegen
- mqbkup
- mqsvc
- mqtgsvc
- msdt
- msg
- msiexec
- msinfo32
- mstsc
- nbtstat
- netcfg
- Nettodruck
- netsh
- netstat
- nfsadmin
- nfsshare
- nfsstat
- nlbmgr
- nslookup
- ntbackup
- ntcmdEingabeaufforderung
- ntfrsutl
- Offline-Bereich.
- Online
- Dateien öffnen
- pagefileconfig
- Weg,
- PathPing
- Pause
- pbadmin
- pennt
- perfmon
- Klingeln
- pnpunatend
- pnputil
- popd
- Power Shell
- diese Powershell
- prncnfg
- prndrvr
- prnjobs
- prnmngr
- PRNport
- prnqctl
- Eingabeaufforderung
- pubprn
- pushd
- Druckeranschlüsse drücken
- pwlauncher
- qappsrv
- qprozess
- Abfrageprozess
- Abfragesitzung
- Termserver abfragen
- Benutzer abfragen
- Quesser
- qwinsta
- cpr
- dr
- rdpsign
- erholen
- Festplattengruppe wiederherstellen
- Refsutil
- reg
- regini
- regsvr32
- Uhr
- rem
- entfernen
- Ren
- umbenennen
- Knorpel zu reparieren,
- ersetzen
- retten
- zurückstellen
- behalten
- rückgängig machen
- rexec
- aufgehen
- rmdir
- robocopy
- Strecke ws2008
- rpcinfo
- rpcping
- rsh
- rundll32
- rundll32 printui
- rwinsta
- Heilige
- sc-config
- sc erstellen
- sc löschen
- sc Abfrage
- Schtasks
- scwcmd
- Sek bearbeiten
- wählen
- serverceioptin
- servermanagercmd
- serverweroptin
- Umgebungsvariablen setzen
- Schattenkopie setzen
- SETX
- sfc
- Schatten
- verschieben
- Showmount
- schrumpfen
- Schließung
- Wiederherstellung simulieren
- sortieren
- Anfang
- set device (Unterbefehl)
- set drivergroup (Unterbefehl)
- set drivergroupfilter (Unterbefehl)
- set driverpackage (Unterbefehl)
- Bild setzen (Unterbefehl)
- set imagegroup (Unterbefehl)
- Bild setzen (Unterbefehl)
- set transportserver (Unterbefehl)
- set multicasttransmission (Unterbefehl)
- Namensraum starten (Unterbefehl)
- Server starten (Unterbefehl)
- Transportserver starten (Unterbefehl)
- Server stoppen (Unterbefehl)
- Transportserver stoppen (Unterbefehl)
- subst
- sxstrace
- sysocmgr
- systeminfo
- takeown
- tapicfg
- taskkill
- Aufgabenliste
- tcmsetup
- telnet
- tftp
- Zeit
- Timeout
- Titel
- tlntadmn
- tpmtool
- tpmvscmgr
- tracerpt
- Indikator
- Baum
- tscon
- tsdiscon
- tsecimp
- tskill
- tsprof
- tippe
- typperf
- tzutil
- unexponieren
- Eindeutige ID
- entladenctr
- ZEIT FÜR STORYTELLING
- überprüfen
- überprüfen
- vol
- vssadmin
- waitfor
- wbadmin
- wdsutil
- wecutil
- wevtutil
- woher
- whoami
- winnt
- winnt32
- Pop gewinnen
- Gewinner
- Winsat-Speicher
- winsat mfmedia
- WMIC
- Schriftsteller
- wscript
- xcopy