Wenn wir mit unserem Computer arbeiten, müssen wir manchmal jedes Element, das darauf erscheint, erfassen oder Aufnahmen machen, um alles zu zeigen, was passiert. Dies ist besonders nützlich, wenn Sie Tutorials erstellen, Videopräsentationen erstellen oder unsere Spiele aufnehmen, während wir spielen. Dies ist etwas, was wir mit einem Tool wie tun können ActivePresenter, worüber wir als nächstes sprechen werden.
Wir haben vielleicht gelegentlich gedacht, dass wir ein Video aufnehmen können, um einige unserer Fähigkeiten beim Spielen oder Lösen eines Problems auf unserem Computer zu zeigen, aber wir sind uns nicht ganz sicher, wie wir diese Art von Video aufnehmen können, wenn der Bildschirm unseres PCs erscheint und dies zulässt uns, unsere eigene Stimme hinzuzufügen.
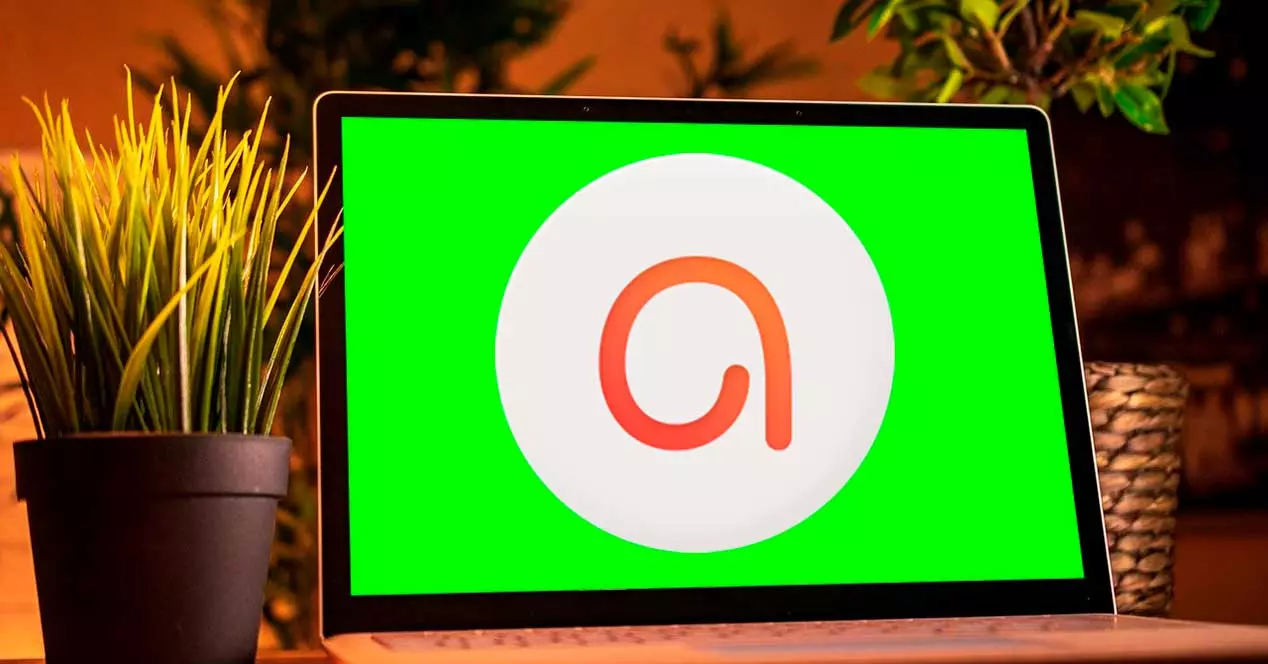
Dafür gibt es Programme, mit denen wir diese Art der Montage durchführen können, aber es ist möglich, dass ihre Verwendung für viele Benutzer nicht erreichbar ist, wenn sie nicht über ein Minimum an Kenntnissen über den Prozess verfügen, oder dass sie sehr teuer sind . Aus diesem Grund werden wir über eine einfach zu bedienende Anwendung mit einer kostenlosen Version sprechen, um unsere Arbeit zu erleichtern.
Was ist Active Presenter
Wir sprechen von einem Programm für Bildschirmaufnahme, Video Erstellung und Bearbeitung, entwickelt von Atomi Systems, besonders geeignet für Ersteller von Inhalten auf YTube, Videoproduzenten, Lehrer und im Allgemeinen alle, die Videodemonstrationen oder Tutorials durchführen müssen. Dafür hat die Software praktisch jede Funktion oder jeden Effekt, den wir brauchen.
Alle Bildschirmaufnahmen werden zusammen mit dem Ton gemacht, damit wir uns selbst über das Mikrofon und in guter Bildqualität aufnehmen können. Sobald die Erfassung oder Aufzeichnung abgeschlossen ist, können wir sie durchführen grundlegende Bearbeitungsaufgaben um ein Endergebnis nach unseren Wünschen zu liefern.
Dazu können wir Schnitte machen, die Aufnahme teilen, schneiden, die Geschwindigkeit und Lautstärke ändern, Untertitel hinzufügen usw. Wir können die erhaltenen Inhalte in so gängige Formate wie MP4, AVI, WMV, WebM und MKV exportieren.
Download und verfügbare Versionen
ActivePresenter ist ein Programm mit einem kostenlose Testversion mit dem Sie alle Funktionen ohne Nutzungs- oder Zeitbeschränkung testen und testen können ohne ein Wasserzeichen einzufügen im Endergebnis. Wir können es herunterladen von seiner offiziellen Website .
Die neueste verfügbare Version ist 8.5.7, die am 16. Mai 2022 veröffentlicht wurde, was darauf hinweist, dass sie eine gute Update-Richtlinie ihrer Entwickler hat. Das Programm ist kompatibel mit Windows, 7, 8, 8.1, 10 und 11, ja, ausschließlich für 64-Bit-Versionen. Es kann auch auf Computern mit dem Betriebssystem macOS verwendet werden.
Von seiner Website werden wir die Datei herunterladen ActivePresenter_v8.5.7_setup.exe die ein Gewicht von 55 MB hat. Die Installation erfolgt auf einfache und sehr schnelle Weise über den Assistenten, sodass wir diesbezüglich keine Probleme haben werden. Sobald es fertig ist, bietet es uns die Möglichkeit dazu Wählen Sie zwischen einem hellen oder dunklen Design für die Programmoberfläche.
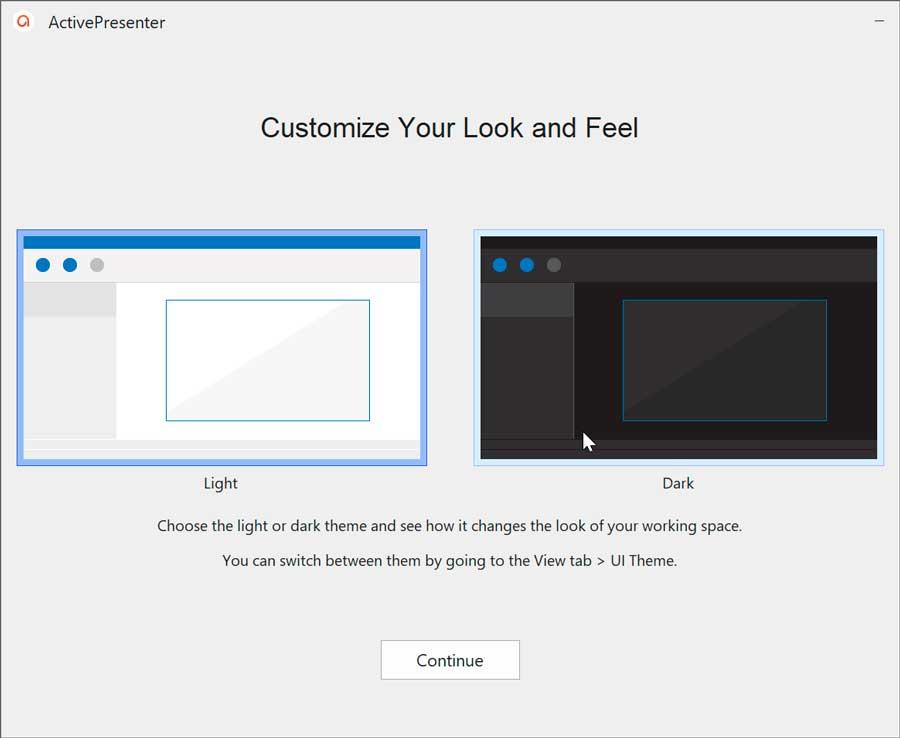
Verfügbare Versionen
ActivePresenter bietet zwei kostenpflichtige Versionen an, um alle seine Funktionen optimal zu nutzen:
- ActivePresenter-Standard : Mit dieser Version verfügen wir über erweiterte Bildschirmaufzeichnungsfunktionen, grundlegende Videobearbeitung, mehrere Audio-/Videoebenen, umfangreiche Anmerkungen, Themen und Vorlagen, erweiterte Audio-/Videoeffekte und die Möglichkeit, nach MP4, MKV, AVI, WMV, WebM zu exportieren. PDF, HTML, PowerPoint, Word und Excel sowie Import nach PowerPoint. Darüber hinaus können wir in der Cloud von Text zu Sprache wechseln. Der Preis Ihrer Lizenz beträgt $199 .
- ActivePresenter PRO : zusätzlich zu allen Funktionen der Standardversion die Möglichkeit des Exports nach HTML5, das Hinzufügen von Fragebögen mit 11 Arten von Fragen, Berichten und Tracking in LMS und verschiedene Interaktionen wie Drag & Drop, Mausklick, Texteingabe usw. Die Preis Ihrer Lizenz ist $399 .
Mindestanforderungen
Um ActivePresenter korrekt auf unserem Computer auszuführen, müssen wir die folgenden Hardwareanforderungen erfüllen:
- 1.5 GHz oder schnellerer Prozessor mit SSE2 (2.0 GHz oder schneller Multi-Core empfohlen).
- 4 GB RAM oder besser (8 GB oder mehr empfohlen).
- 4 GB verfügbarer Festplattenspeicher für die Installation.
- Soundkarte und Mikrofon, wenn Sie eine Audioaufnahme benötigen.
Wie wir sehen, sind die Anforderungen nicht allzu hoch, es sollte also problemlos auf einem halbwegs aktuellen Rechner verwendet werden können.
So verwenden Sie ActivePresenter
Sobald wir die Anwendung gestartet haben, erscheint ihr Hauptmenü komplett auf Englisch. Zum Glück ist es möglich um die Sprache auf Spanisch zu ändern aus seinem eigenen Einstellungsbereich, also ist es wahrscheinlich das erste, womit wir beginnen wollen. Klicken Sie dazu auf die Schaltfläche Einstellungen, die wie ein Zahnrad geformt ist und die wir unten finden.
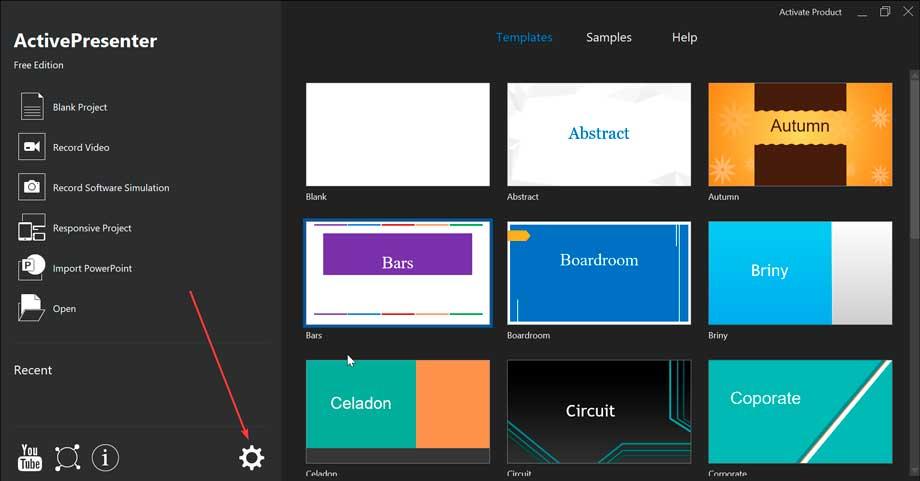
Dadurch erscheint ein neues Fenster, in dem wir die finden Display-Sprache Abschnitt, wo wir durch Anzeigen des Menüs Spanisch als Sprache auswählen können. Klicken Sie nach der Auswahl auf Jetzt bewerben um die Änderungen zu speichern. Dies wird wirksam, sobald wir das Programm erneut starten, also schließen wir es und wenn wir es wieder öffnen, steht das gesamte Menü auf Spanisch zur Verfügung, um bequemer arbeiten zu können.
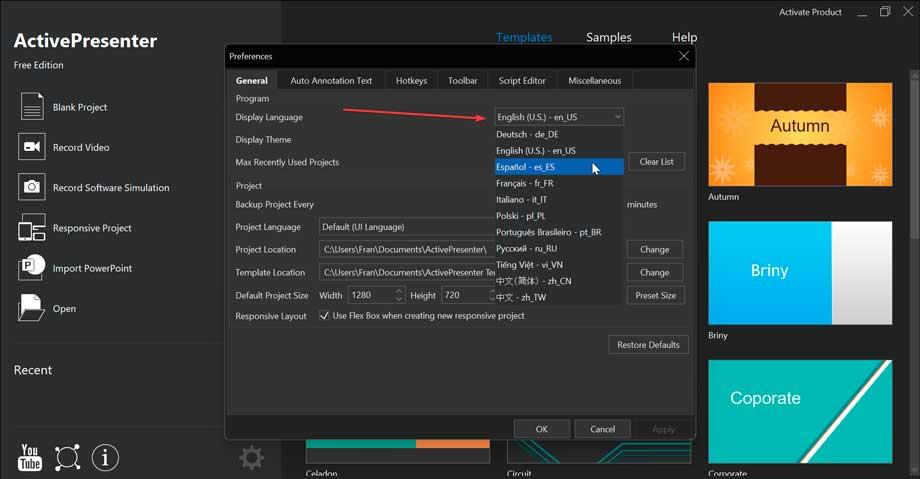
Sobald das Programm auf Spanisch ist, können wir sehen, dass sein Design minimalistisch ist, da wir auf der linken Seite eine Spalte haben, in der die verschiedenen verfügbaren Optionen zu finden sind, wie z. B. Leeres Projekt, Video aufnehmen, Softwaresimulation aufzeichnen, Adaptives Projekt, PowerPoint importieren und Dateien öffnen.
leere Projekte
In diesem Abschnitt können wir unsere neuen leeren Projekte erstellen. Auf der rechten Seite haben wir a Template Abschnitt, falls wir zwischen einigen der enthaltenen vordefinierten wählen oder einfach ein leeres Blatt auswählen möchten.
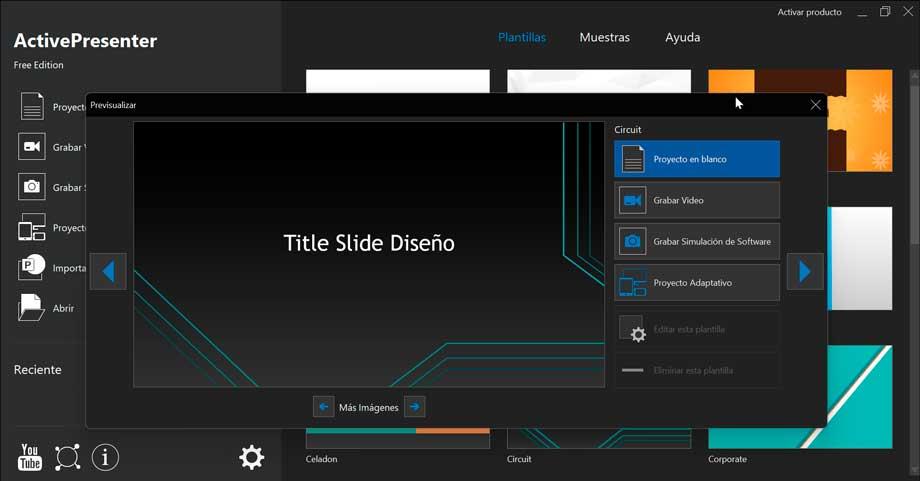
Wenn wir uns für eine der Vorlagen entscheiden, erscheint ein neues Fenster, in dem wir ein neues leeres Projekt erstellen, ein Video aufnehmen, eine Softwaresimulation oder ein adaptives Projekt aufnehmen können.
Wir finden auch seine Muster Abschnitt, in dem wir bereits fertiggestellte Werke sehen können, die standardmäßig enthalten sind und die wir bei Bedarf anzeigen und sogar herunterladen können.
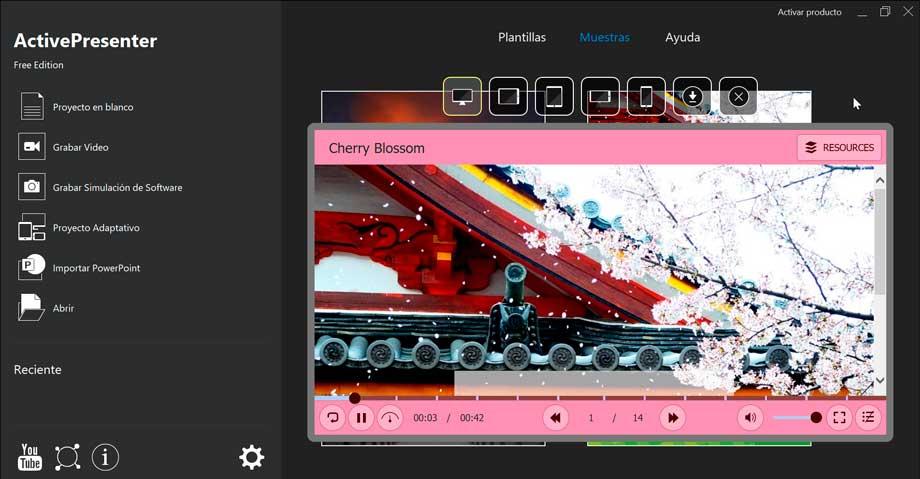
Nehmen Sie ein Video auf
In diesem Abschnitt werden wir alles aufzeichnen, was auf dem Bildschirm unseres Computers passiert. Wenn Sie auf diese Option klicken, verschwindet die Programmoberfläche und zeigt uns stattdessen eine Leiste, von der aus Sie das Videoprojekt mit verschiedenen Optionen aufnehmen können.
Zum Beispiel können wir die definieren Aufnahmebereich , entweder Vollbild oder Benutzerdefiniert, wo wir den genauen Bereich markieren, den wir aufnehmen möchten. Wir haben auch die Audio & Netz Kamera Abschnitt, der es uns ermöglicht, über die Webcam aufzunehmen und sowohl Eingangs- als auch Ausgangsaudio zu aktivieren. Sobald alles konfiguriert ist, klicken Sie auf die REC Taste, um die Aufnahme zu starten. Ab diesem Moment wird die Leiste ausgeblendet und die Aufnahme beginnt.

Das Symbolleiste bleibt im Hintergrund und wir klicken auf das Symbol in der Taskleiste und es wird wieder angezeigt. Jetzt zeigt es uns sowohl die Statistiken als auch die FPS, die Dauer und das Audio. Von hier aus können wir die Aufnahme jederzeit pausieren und nach Beendigung durch Drücken der STOP-Taste (quadratische Taste) stoppen.
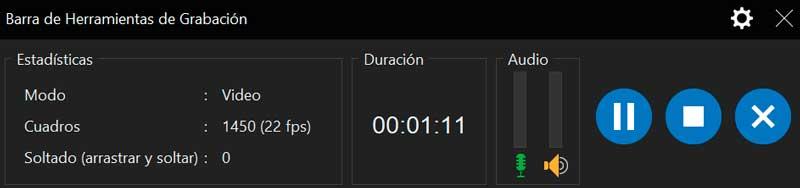
Sobald Sie fertig sind, wird die Hauptoberfläche von ActivePresenter erneut angezeigt, diesmal jedoch mit seinem Editor, von wo aus wir eine Vorschau des Ergebnisses anzeigen und die erforderlichen Änderungen vornehmen können. Oben finden wir verschiedene Registerkarten zum Einfügen von Bildern, Symbolen, Texteingabe usw. Es ist auch möglich, Quiz einzufügen, Übergänge und Animationen hinzuzufügen und deren Design zu ändern.
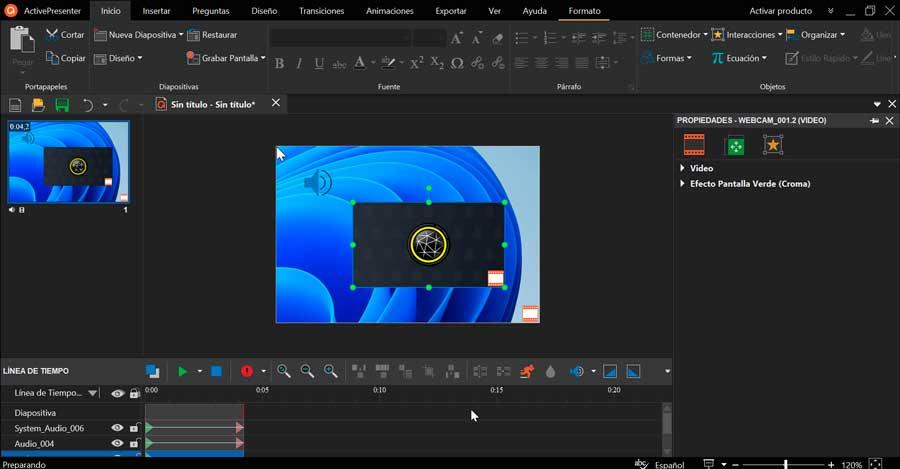
Auf der Registerkarte Export können wir das Endergebnis unter anderem als Bilddatei, Video, Office-Dokument speichern.
Alternativen zum Aufzeichnen des PC-Bildschirms
Wie wir überprüfen konnten, ist ActivePresenter eine gute Option, mit der wir alles, was auf unserem Computerbildschirm passiert, aufzeichnen und Diashows erstellen können. Aber falls wir nicht überzeugt sind, können wir uns auch für eine andere Reihe von Alternativen entscheiden, die wir berücksichtigen können:
IObit Bildschirmschreiber : kostenloses Programm, mit dem Sie alles, was auf Ihrem Computerbildschirm passiert, mit Ton aufnehmen können. Unterstützt High-Definition-Videos, die Bilder mit bis zu 4K bei 60 FPS aufnehmen können.
Free Cam : kostenlose Software, um die Aufnahmen sowohl im Vollbildmodus als auch in einem ausgewählten Bereich oder einem einzelnen Fenster zu machen. Darüber hinaus verfügt es über einen integrierten Audio- und Video-Editor.
ScreenToGif : Kostenloses Open-Source-Programm, mit dem wir den Bildschirm oder eine Webcam aufnehmen und ein animiertes GIF erstellen können.