Der Einsatz sogenannter virtueller Maschinen verbreitet sich im Laufe der Zeit weltweit. Programme wie VMWare oder VirtualBox erlauben uns auf sehr einfache Weise, Betriebssysteme zu virtualisieren, ohne sie tatsächlich zu installieren.
Die vielfältigen Möglichkeiten, die uns diese virtuellen Maschinen bieten, versteht sich von selbst. So können wir zum Beispiel schnell und einfach testen Linux Ausschüttungen auf unserem Windows 10 PC in wenigen Minuten. Auf diese Weise ersparen wir uns unter anderem die aufwendige Installation und Deinstallation von Systemen auf dem PC zum Testen.
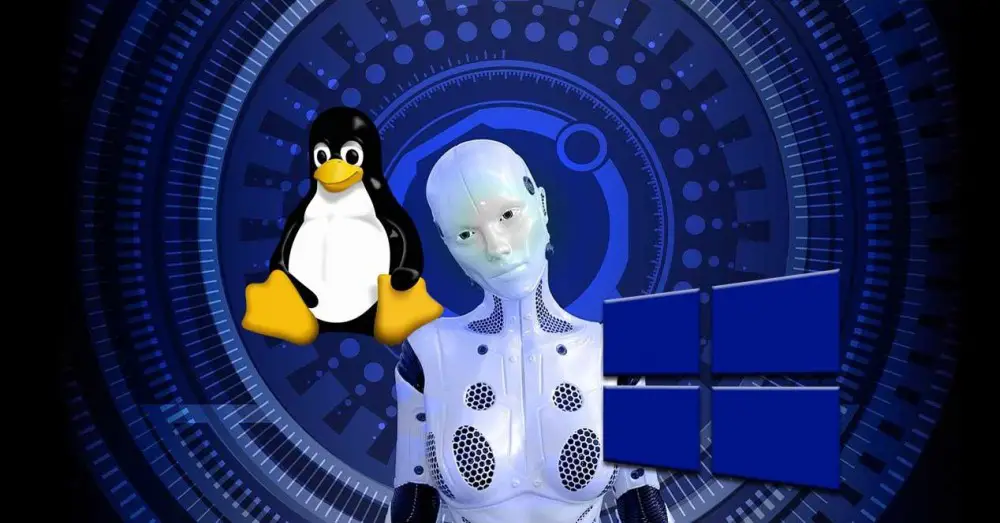
Häufige Verwendungen einer virtuellen Maschine
Technikliebhaber im Allgemeinen und Software im Besonderen haben so die Möglichkeit, mit mehreren Systemen gleichzeitig zu experimentieren. Und es ist so, dass ein Virtualisierungsprogramm dieser Art wie VirtualBox , können wir mehrere virtuelle Maschinen installieren. Auf diese Weise müssen wir nur noch diejenige auswählen, die wir jeweils starten möchten, basierend auf unseren Bedürfnissen. Darüber hinaus müssen wir in diesem Zusammenhang berücksichtigen, dass alles, was wir in der virtuellen Maschine ausführen, das ursprüngliche System überhaupt nicht beeinflusst.
Mit anderen Worten, wenn das virtualisierte System aus irgendeinem Grund beschädigt oder mit einem Virus infiziert ist, hat dies keinen Einfluss auf das Betriebssystem, das wir ursprünglich auf dem PC haben. All dies ermöglicht es uns auch, mit diesen Anwendungen alle Arten von Tests durchzuführen, ohne befürchten zu müssen, dass sich dies negativ auf unser Team auswirkt. Im Übrigen funktionieren virtualisierte Systeme genauso, als ob wir sie konventionell auf dem Computer installiert hätten. Tatsächlich können wir sie sogar genießen in Vollbild , obwohl dies standardmäßig nicht der Fall ist.
Verwenden Sie eine virtuelle Maschine im Vollbildmodus in VirtualBox
Wir haben bereits erwähnt, dass VirtualBox eine der häufigsten Anwendungen für all dies ist, die wir Ihnen sagen. Allerdings sind da komplexere Lösungen , ist dieser für die meisten Benutzer geeignet, auch für diejenigen, die bei Null anfangen. Daher unter anderem, woher ein Großteil seines Erfolgs kommt. Nun, in diesem Sinne werden wir uns hier auf die Verwendung virtueller Maschinen konzentrieren, jedoch im Vollbildmodus.
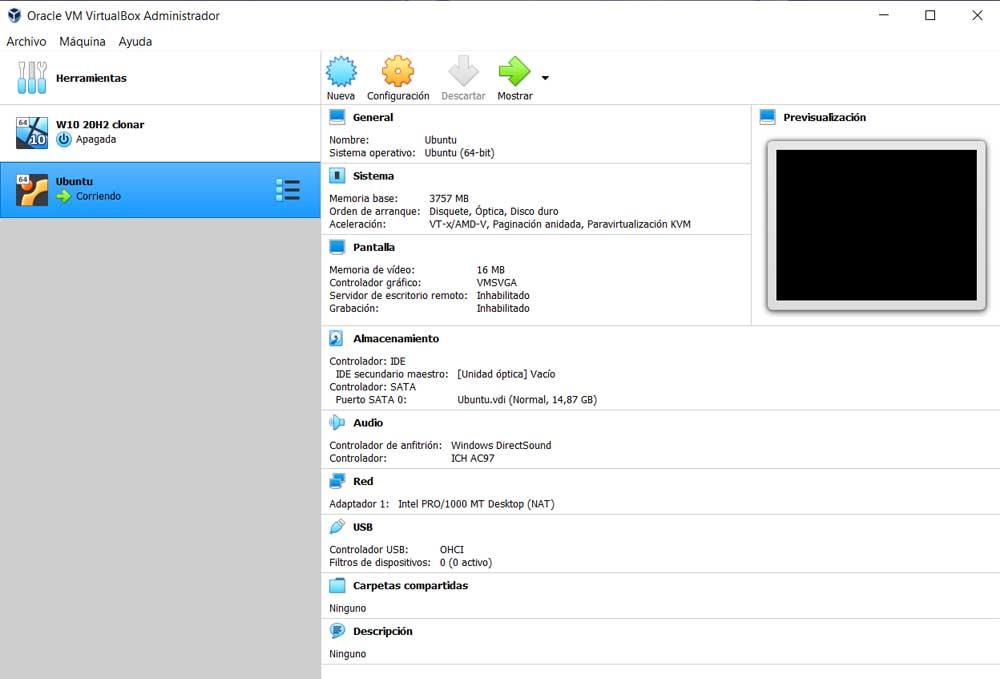
Daher müssen Sie zunächst die virtuelle Maschine auswählen, die wir gerade verwenden, und sie wie gewohnt in Betrieb nehmen. Wir werden sehen, dass es standardmäßig in a beginnt kleines Fenster , aber wir können diesen Zustand in wenigen Schritten ändern, wie wir sehen werden. Hier greifen wir als erstes auf das Menü Ansichts- / Vollbildmodus zu oder drücken Strg + F, wenn Windows das Basissystem ist.
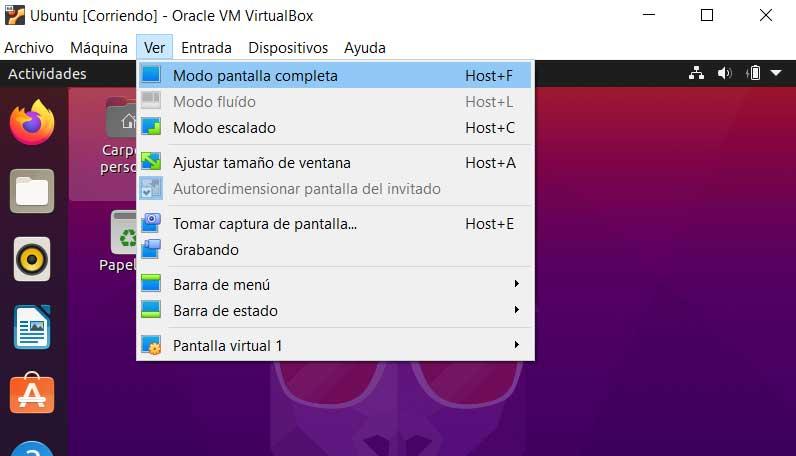
In diesem Moment werden wir sehen, dass sich das Erscheinungsbild auf dem Bildschirm ändert und VirtualBox seine gesamte Erweiterung einnimmt. Es kann aber sein, dass dies beim Desktop als solchem der virtuellen Maschine nicht der Fall ist. Damit es jedoch den gesamten Bildschirm einnimmt, reicht es aus, die Auflösung von anzupassen das virtualisierte System zu dem unseres Monitors, so dass wir ihn verwenden können und das gesamte Bild, das wir sehen, einnehmen.