Cloud Speicherplattformen sind zu unserem täglichen Brot geworden, und viele von uns sind die Benutzer, die sie täglich sowohl für die Arbeit als auch für das Studium nutzen. Viele Benutzer verwenden es jedoch auch versehentlich, wenn sie eine haben Microsoft Konto, dank der kostenlosen 5 GB, die Microsoft beiliegt. Wissen Sie, wie Sie das Beste daraus machen? Wenn nicht, zeigen wir Ihnen in diesem Artikel die besten Tricks, um das Beste daraus zu machen.
Viele sind die Benutzer, die, sobald sie neu installieren Windows, das erste, was sie tun, ist deaktivieren Microsoft Onedrive Anwendung das läuft bei der Anmeldung, wie Skype, um die Startzeit des Computers zu verkürzen und insbesondere, wenn sie diese Plattform nicht verwenden möchten. oder sie vertrauen anderen, ohne sich alle Optionen anzusehen, die sie integrieren.

Funktionsweise der OneDrive-Datensynchronisierung
OneDrive ist eine Cloud-Speicherplattform, die es uns ermöglicht Erstellen Sie eine Sicherungskopie von alle Dokumente, Bilder und Videos, die wir sicher aufbewahren möchten. Es ermöglicht uns auch, eine Sicherungskopie aller Fotos und Videos zu erstellen, die wir mit unserem mobilen Gerät mit der entsprechenden Anwendung für aufnehmen iOS und Android.
Wie wir sehen können, funktioniert OneDrive genauso wie jede andere Speicherplattform Google Drive, Dropbox, Mega und andere. Aber was passiert mit diesen Daten, wenn wir unser OneDrive-Konto mit dem Computer verknüpfen?
Wenn wir eine Cloud-Speicherplattform verwenden, achten wir zusätzlich auf die Erstellung eines Backups darauf Speicherplatz auf unserem Gerät freigeben , sei es Handy oder Computer. Wenn wir die OneDrive-App in Windows einrichten, wird in der linken Spalte des Explorers ein Ordner mit demselben Namen erstellt.
In diesem Ordner befindet sich eine direkter Zugang auf alle Inhalte, die wir in OneDrive gespeichert haben, belegen wir auf diese Weise nicht den Platz, den wir auf unserem Computer haben, mit allen in der Cloud gespeicherten Inhalten. Dateien, die nicht physisch auf unserem Gerät verfügbar sind, werden von einem Wolkensymbol begleitet. Die von uns heruntergeladenen ersetzen die Wolke durch ein grünes Häkchen.
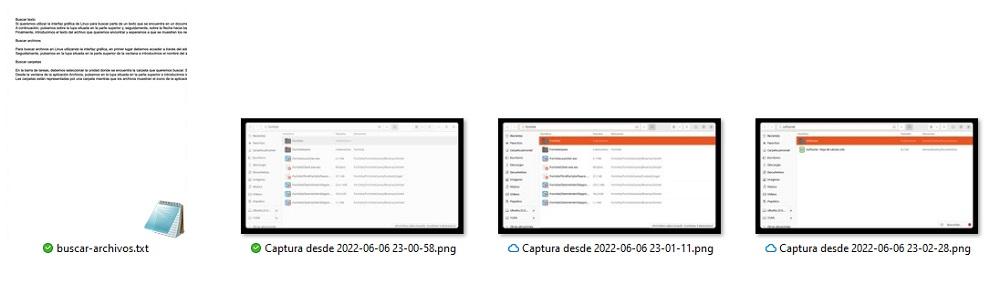
Um ein Bild, Dokument oder Video zu öffnen, müssen wir nur zweimal drücken und es wird automatisch auf den Computer heruntergeladen werden und es wird geöffnet , als wäre es ein auf dem Computer gespeichertes Dokument. Sofern es sich nicht um Videos handelt, die viel Platz beanspruchen, ist die Zeit, die der Computer benötigt, um das Dokument herunterzuladen und zu öffnen, praktisch genauso lange, als wenn wir es auf unserem Computer hätten, solange wir eine Glasfaserverbindung verwenden.
Beste Tricks für OneDrive
Sobald wir wissen, wie die Dateisynchronisierung in OneDrive funktioniert, ist es an der Zeit, Ihnen eine Reihe von Tipps zu zeigen das Beste rausholen es.
Geben Sie Speicherplatz frei
Wie ich oben erwähnt habe, bietet der Dropbox-Ordner in unserem Team direkten Zugriff auf alle Dateien, Dokumente, Bilder, Videos, Programme und mehr, die in der Microsoft-Cloud gespeichert sind. Wenn wir eines dieser Dokumente öffnen, wird es automatisch auf das Gerät heruntergeladen.
Sobald wir aufhören, damit zu arbeiten, wird die Datei erneut in die Cloud hochgeladen, um die Änderungen zu synchronisieren, aber die Datei ist weiterhin physisch auf unserem Computer verfügbar. Raum besetzen Das kann, wenn es sich um Videos handelt, zu einem Speicherproblem für unser Team werden.
Die Lösung für dieses Problem besteht darin, die Maus über die Datei zu platzieren, die rechte Taste zu drücken und die Datei auszuwählen Platz schaffen Möglichkeit. Auf diese Weise wird die heruntergeladene Datei von unserem Computer entfernt und stattdessen ein direkter Zugriff auf die Datei angezeigt, wenn wir erneut darauf zugreifen müssen.
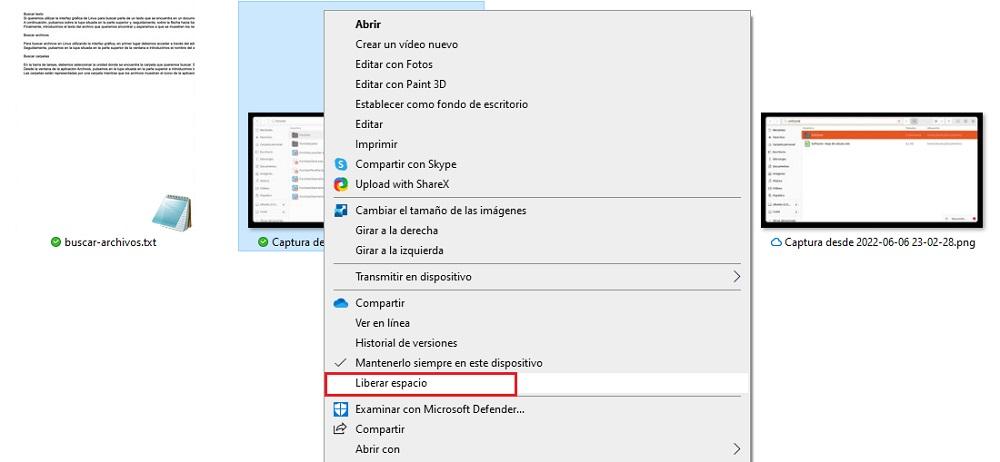
Wenn wir die Datei immer zur Hand haben möchten, müssen wir über die rechte Schaltfläche die auswählen Bleiben Sie immer am Gerät Möglichkeit. Wir werden sehen, wie in diesem Moment nach dem Herunterladen der Datei das Wolkensymbol durch ein grünes Häkchen ersetzt wird.
Wählen Sie die zu synchronisierenden Ordner aus
Mit OneDrive können wir auswählen, welche Ordner auf unserem Computer, die wir mit der Cloud synchronisieren möchten . Auf diese Weise können wir immer eine Kopie jedes Ordners haben, der auf unserer Festplatte gespeichert ist, unabhängig davon, wo er sich auf unserem Computer befindet.
Darüber hinaus können wir alle Dateien synchronisieren, die wir auf unserem Desktop gespeichert haben, einem Ort, den viele Benutzer zum Speichern von Dokumenten oder Bildern verwenden, die sie für ein Arbeits-, Studien- oder persönliches Projekt benötigen, bis es abgeschlossen ist.
Wenn wir also zwei PCs verwenden, die demselben Konto zugeordnet sind, können wir das Projekt auf einem anderen Computer fortsetzen, solange wir dieselben Anwendungen installiert haben, die wir benötigen. Um festzulegen, welche Ordner wir mit unserem OneDrive-Konto synchronisieren möchten, müssen wir die folgenden Schritte ausführen:
Klicken Sie mit der rechten Maustaste auf das OneDrive-Symbol, dann auf das Zahnrad und greifen Sie auf die Konfigurationsoptionen zu. In dem Konto Registerkarte gehen wir auf die Ordner auswählen Abschnitt und wählen Sie Wählen Sie Ordner um schließlich auszuwählen, welche Ordner wir mit OneDrive synchronisieren möchten.
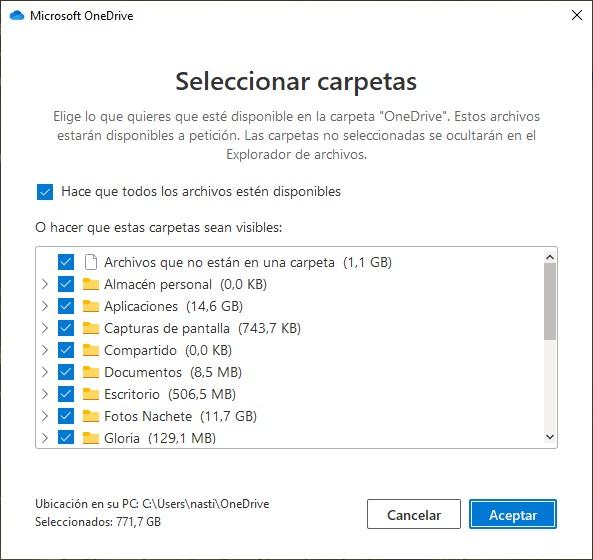
Synchronisierung pausieren
Wenn wir große Dateien wie Videos synchronisieren, verbraucht OneDrive a viele Computerressourcen das wirkt sich auf die Geräteleistung aus. Wenn wir nicht warten können, bis die Synchronisierung abgeschlossen ist, kann der Vorgang bei großen Dateien mehrere Minuten dauern. Das Beste, was wir tun können, ist, die Synchronisierung vorübergehend anzuhalten.
OneDrive ermöglicht es uns, die Synchronisierung anzuhalten für 2, 8 oder 24 Stunden . Nach dieser Zeit beendet das Gerät die Synchronisierung der Daten mit der Cloud. Wenn wir die Synchronisierung von Dateien in OneDrive anhalten möchten, müssen wir diese Schritte ausführen. Drücken Sie auf dem OneDrive-Symbol die rechte Taste, klicken Sie dann auf das Zahnrad und in die Synchronisierung pausieren Klicken Sie im Abschnitt auf den Abwärtspfeil, um die Zeit auszuwählen, zu der wir ihn anhalten möchten.
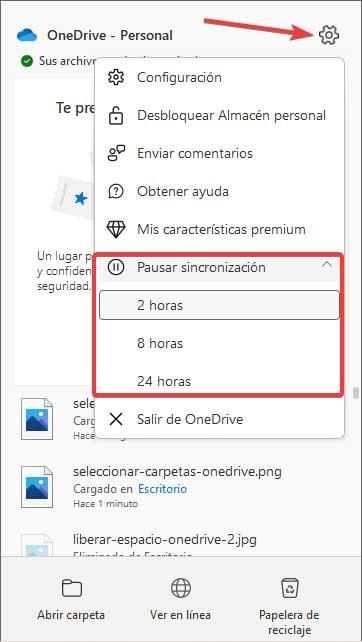
Unterbrechen Sie die Synchronisierung über eine mobile Verbindung
Wenn wir die Internetverbindung unseres Mobiltelefons verwenden, um auf OneDrive zuzugreifen, ist es wahrscheinlich, dass, wenn unsere Datenrate ist nicht sehr großzügig , sind wir nicht daran interessiert, dass alle Änderungen synchronisiert werden, bis wir eine Verbindung zu einem unbegrenzten Wi-Fi-Netzwerk herstellen.
Innerhalb der OneDrive-Konfigurationsoptionen berücksichtigt die Anwendung diese Art von Netzwerk und wenn wir das entsprechende Kästchen aktivieren, wird es automatisch erkannt, dass es sich um eine mobile Verbindung handelt Unterbrechen Sie die Datensynchronisierung . Diese Option ist in den OneDrive-Konfigurationsoptionen verfügbar.
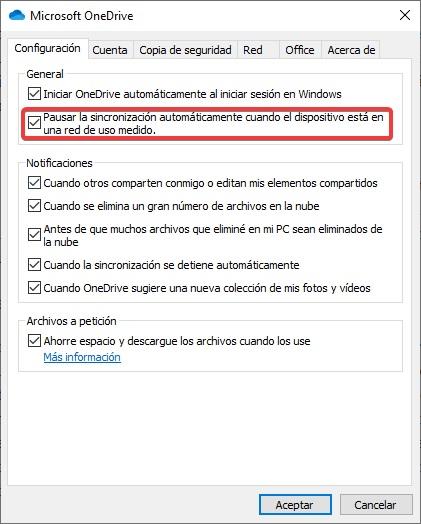
Es ist wichtig, dass wir beim Konfigurieren einer Internetverbindung von unserem Computer aus feststellen, dass es sich um eine Verbindung von einem Mobiltelefon handelt, damit sowohl OneDrive als auch andere Systemanwendungen diese Informationen berücksichtigen, um keine Updates herunterzuladen und die Synchronisierung zu stoppen von Dateien und so weiter.
Gelöschte Dateien wiederherstellen
Wenn wir eine im OneDrive-Ordner gespeicherte und auf unseren Computer heruntergeladene Datei löschen, wandert sie automatisch in den Papierkorb, von wo aus wir sie wie gewohnt wiederherstellen können. Wenn wir die gelöschte Datei jedoch zuvor nicht heruntergeladen haben, können wir sie nicht aus dem Papierkorb unseres Computers wiederherstellen, aber wir können sie aus dem Papierkorb wiederherstellen bin unseres OneDrive-Kontos , während der 30 Tage nach seiner Löschung. , wo alle Dateien gespeichert sind, die wir aus dem mit unserem Computer oder über die Webschnittstelle synchronisierten OneDrive-Ordner gelöscht haben.
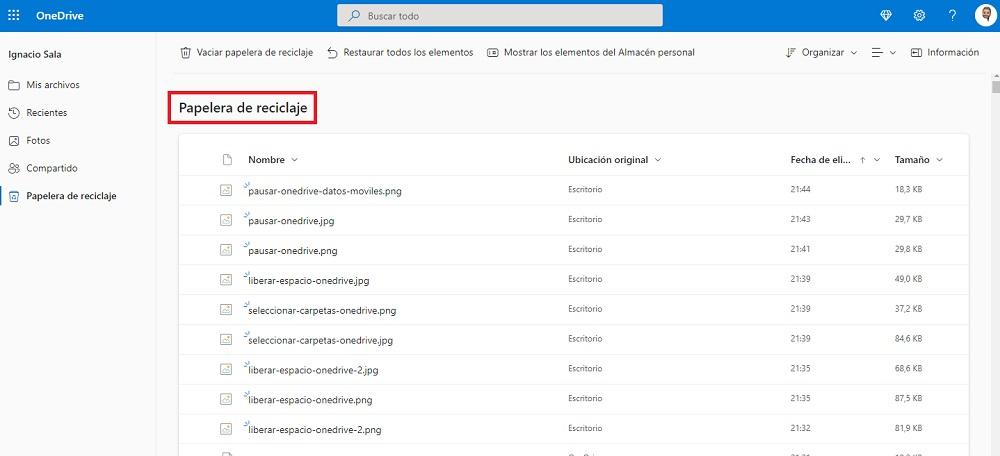
Laptop akku verlängern
Wie ich im vorherigen Punkt erwähnt habe, verbraucht die Synchronisierung großer Dateien mit OneDrive wie mit jeder anderen Plattform eine große Menge an Ressourcen, Ressourcen, die die Leistung beeinträchtigen und daher Batterieverbrauch wenn wir einen Laptop verwenden.
In diesen Fällen müssen wir abwägen, ob wir Batterie sparen oder die Daten so schnell wie möglich synchronisieren wollen, um ein Backup in der Cloud zu haben.
Deaktivieren Sie die automatische Synchronisierung von Office-Anwendungen
Jedes Mal, wenn wir ein Dokument erstellen, speichert Office nativ eine Kopie des Dokuments in der Cloud, nicht lokal, sodass wir mit dem Dokument auf jedem anderen Gerät fortfahren können. Auf Dauer ist das aber eher ein Ärgernis als ein Vorteil, da viele Anwender es vorziehen, die Speicherung des Dokuments samt Speicherort physisch zu kontrollieren.
Innerhalb der OneDrive-Konfigurationsoptionen können wir diese Option deaktivieren, sodass beim Speichern eines Dokuments, das wir mit einer der verschiedenen Office-Anwendungen erstellen, die erste Option darin besteht, es nicht in der Cloud, sondern auf unserem Gerät zu speichern. Um diese Einstellung zu ändern, müssen wir die folgenden Schritte ausführen:
Wir greifen auf die OneDrive-Konfigurationsoptionen zu und greifen auf die Registerkarte Office zu. Um diese Funktion auszuschalten, müssen wir ausschalten Office-Apps verwenden, um Office-Dateien zu synchronisieren, die ich öffne .
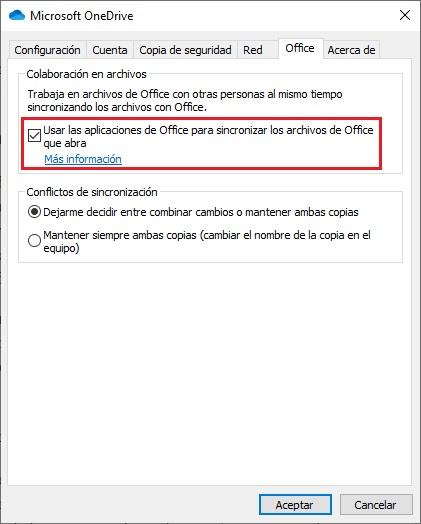
Backups verwalten
Für diejenigen Benutzer, die Verwenden Sie die Ordner Dokumente und Bilder die Windows automatisch auf allen Computern erstellt, um die von uns aufgenommenen Dateien, Videos und Fotos zu speichern, vergisst OneDrive sie nicht und ermöglicht uns innerhalb der Konfigurationsoptionen, all diese Daten mit unserem OneDrive-Konto zu synchronisieren.
Auf diese Weise müssen wir unsere Arbeitsweise nicht ändern und sowohl Dokumente als auch Bilder und Videos in einem OneDrive-Ordner speichern. Wenn wir möchten, dass die Microsoft-Cloud-Speicherplattform für das Erstellen einer Kopie beider Ordner und übrigens auch des Desktops zuständig ist, müssen wir die gleichen Schritte ausführen, um auszuwählen, welche Ordner sie synchronisieren sollen, ein Punkt, den wir habe weiter oben erklärt.
Persönlicher Tresor für Ihre privaten Dateien
Der OneDrive Personal Store ist ein sicherer Ordner, in dem wir all diese Dokumente, Bilder oder Videos speichern können wir wollen nicht für jeden zugänglich sein. Der Zugriff auf diesen Ordner ist durch einen 6-stelligen Code und/oder über die Microsoft Authenticator-App für Mobilgeräte geschützt.
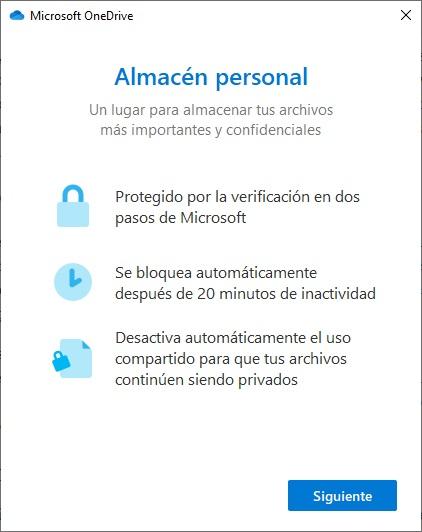
Jeder, der auf den Inhalt dieses Ordners zugreifen möchte, obwohl er unsere Geräte verwendet, braucht diesen Code um zu überprüfen, ob sie wirklich der Inhaber dieses Kontos sind. Andernfalls können Sie in keiner Weise auf Ihre Inhalte zugreifen, da diese verschlüsselt sind.
Schließen Sie die Anwendung
Wenn Sie die OneDrive-App aus irgendeinem Grund schließen möchten Stoppen Sie die Dateisynchronisierung und verhindern, dass Änderungen die Microsoft-Cloud erreichen, besteht die einzige Lösung, die wir haben, darin, die App zu schließen und alle erforderlichen Änderungen vorzunehmen, um zu versuchen, das Problem umzukehren.
Um die OneDrive-Anwendung zu schließen, klicken Sie mit der rechten Maustaste auf das Symbol, um auf die Anwendung zuzugreifen. Klicken Sie als Nächstes auf das Zahnrad in der oberen Ecke dieses Fensters und wählen Sie die Option aus Beenden Sie OneDrive.
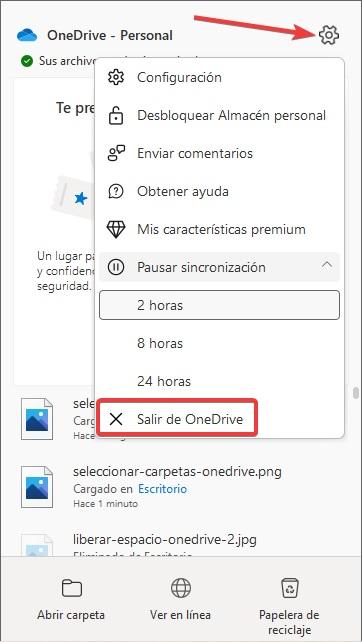
Entfernen Sie OneDrive aus der Anmeldung
Wenn die Nutzung von OneDrive durch uns auf das Minimum reduziert wird oder, Wir haben es einfach satt, es zu benutzen Wir können es aus dem Startmenü unseres Computers entfernen, um zu verhindern, dass es ausgeführt wird und Ressourcen verbraucht, die wir anderen Anwendungen widmen können.
Es ist nicht erforderlich, den Task-Manager zu verwenden, wenn wir die Optionen der Registrierung unserer Geräte verwenden, müssen wir nur auf die Konfigurationsoptionen der OneDrive-Anwendung zugreifen, indem wir mit der rechten Maustaste auf das Symbol klicken, auf das Zahnrad und auf Einstellungen klicken. Auf der Registerkarte Einstellungen müssen wir das Kontrollkästchen deaktivieren Starten Sie OneDrive automatisch, wenn ich mich bei der Windows-Box anmelde.
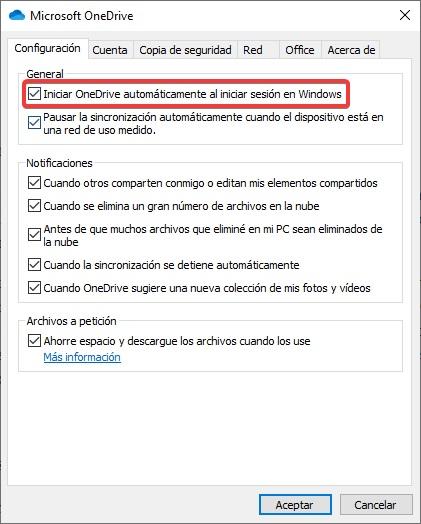
weitere Konten hinzufügen
Wenn wir Abonnenten von Microsoft 365 im Familienmodus sind, haben wir 6 Konten mit jeweils bis zu 1 TB Speicherplatz. Leider Windows erlaubt uns nicht, anders zu verwenden OneDrive-Konten auf demselben Computer, aber es ermöglicht uns, die Verknüpfung des mit dem Computer verknüpften OneDrive-Kontos aufzuheben und ein anderes zu verwenden
Um ein neues Konto hinzuzufügen, müssen wir zuerst die Verknüpfung des verwendeten Kontos aufheben. Klicken Sie dazu mit der rechten Maustaste auf das OneDrive-Symbol und dann auf das Zahnrad. Innerhalb der Konfigurationsoptionen, in der Trading Konten klicken Sie auf Verknüpfung mit diesem Computer aufheben und um ein neues Konto hinzuzufügen, klicken Sie auf Konto hinzufügen und geben Sie die Daten des Kontos ein, das wir auch verwenden möchten.
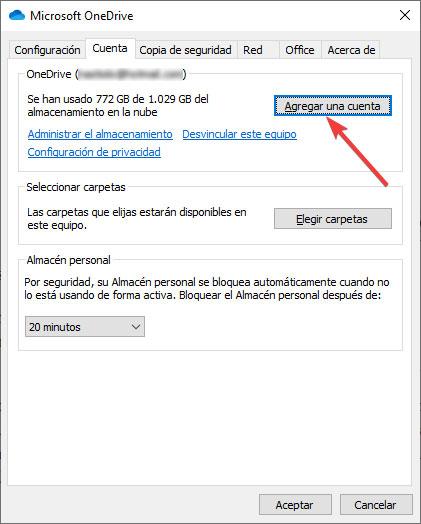
Die Daten des alten Kontos bleiben auf dem Gerät verfügbar, bis wir es manuell löschen.