Wenn wir die Anzahl der Dateien und Unterordner in einem Ordner kennen, können wir überlegen, ob es notwendig ist, eine Organisation in unserem Dateisystem einzurichten, um dies viel einfacher zu machen Finden Sie die Dateien, nach denen wir suchen schnell, ohne auf das Dateisystem zurückgreifen zu müssen. Windows sucht entweder durch Datei-Explorer oder das Windows-Suchfeld.
Um zu überprüfen, ob unser Dateisystem verbessert werden muss, stehen uns wie üblich verschiedene Methoden zur Verfügung, Methoden, die von der Verwendung von Windows-eigenen Funktionen bis hin zur Verwendung der Befehlszeile und Anwendungen von Drittanbietern reichen. Das Wichtigste ist, die Informationen zu erhalten, die wir brauchen, um unseren digitalen Diogenes in Ordnung zu bringen.
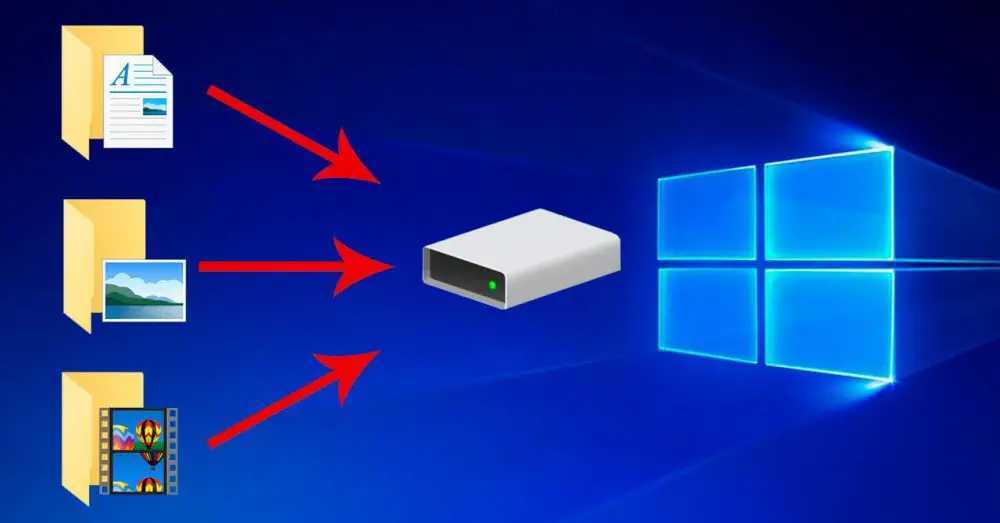
von Windows
Die schnellste und einfachste Methode, um die Anzahl der Dateien und Unterordner in einem Ordner herauszufinden, ist die Verwendung des Datei-Explorers. Der Vorgang ist so einfach wie das Öffnen des Datei-Explorers, Klicken mit der rechte Maustaste auf den Ordner für die wir diese Informationen wissen möchten, und greifen dann darauf zu immobilien .
Die Anzahl der darin enthaltenen Dateien und Ordner wird auf dem angezeigt Registerkarte Allgemein , direkt unter dem Ordnernamen und seinem Speicherort. Aus Windows können wir diese Informationen oder die Struktur der Dateien in keiner Weise exportieren, ohne auf eine Eingabeaufforderung oder Anwendungen von Drittanbietern zurückzugreifen.
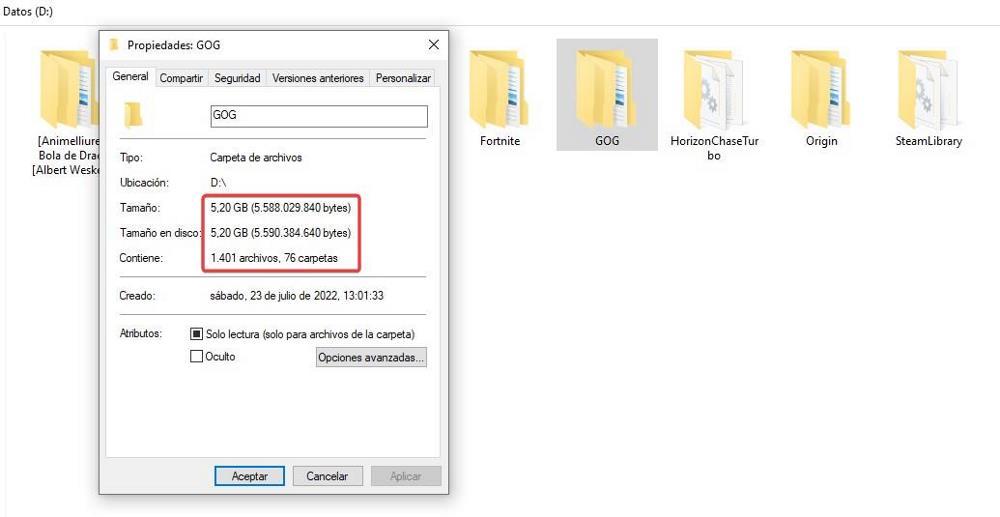
Verwenden von CMD
Vor der grafischen Benutzeroberfläche, die mit Windows 3.11 geliefert wurde, war die einzige Möglichkeit, mit MS-DOS, dem Vorgänger von Windows, zu interagieren, die Verwendung der Befehlszeile. Derzeit ist die Befehlszeile immer noch unerlässlich, um bestimmte Prozesse auszuführen, Prozesse, die wir über die grafische Oberfläche nicht ausführen können. CMD ist jedoch weit davon entfernt, vergessen zu werden, und hat es geschafft, sich weiterzuentwickeln und PowerShell zu seinem Nachfolger innerhalb von Windows zu machen. Im Gegensatz zu CMD können Sie mit PowerShell Skripts erstellen, um verschiedene Computer in einem Netzwerk zu verwalten, eine Funktionalität, die in CMD nie verfügbar war.
Über die Befehlszeile können wir die genaue Anzahl der Dateien und Unterordner in einem Ordner ermitteln. Um diese Informationen zu erhalten, müssen wir als erstes CMD öffnen ( Administratorrechte sind nicht erforderlich da wir keine Änderungen am System vornehmen werden).
Von der Befehlszeile aus müssen wir zunächst auf das Verzeichnis zugreifen, in dem sich alle Dateien und Ordner befinden, deren Nummer wir wissen möchten. Dazu müssen wir nur die Befehle „cd..“ verwenden, um auf das vorherige Verzeichnis zuzugreifen, und „cd Ordnername“, um auf das Innere eines Ordners zuzugreifen. Um den Inhalt jedes Ordners aufzulisten, verwenden wir den Befehl „dir“.
Sobald wir uns in dem Ordner befinden, in dem wir die genaue Anzahl der darin enthaltenen Dateien und Ordner wissen möchten, verwenden wir den Befehl
dir /s
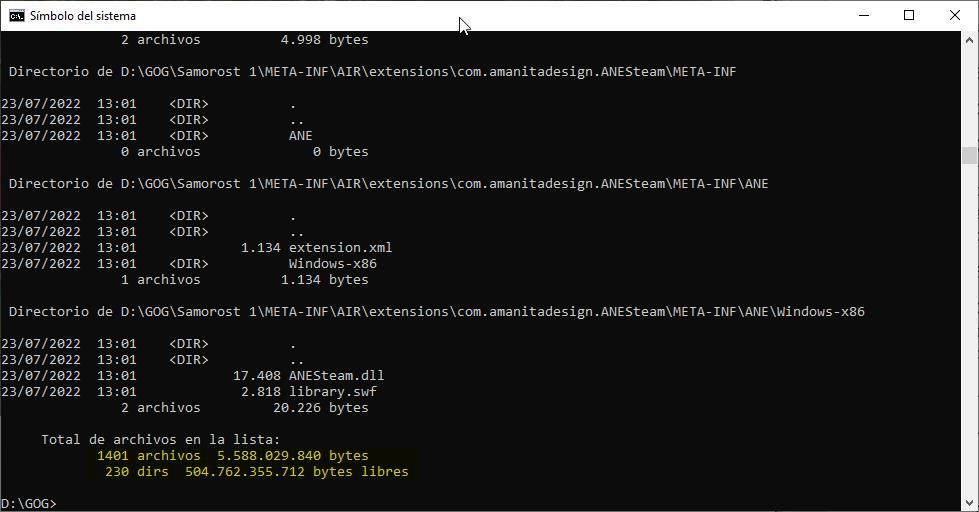
Die Anzahl der angezeigten Ordner müssen wir dividiere durch 3 um die richtige Nummer zu bekommen. Dies liegt daran, dass die Befehlszeile die Befehle „.“ zählt. und „..“ um mit Verzeichnissen zu arbeiten, Verzeichnisse, die offensichtlich nicht in Windows existieren.
Wenn wir außerdem möchten, dass die Dateien in angezeigt werden nach Größe bestellen , fügen wir den Befehl „/os“ hinzu
dir /s /os
Mit diesem Befehl können wir auch eine erstellen Liste der Dateien in einem einfachen Textdokument, um es ruhig zu analysieren und zu sehen, wie wir eine Dateistruktur erstellen können, die uns hilft, alle auf dem Computer gespeicherten Dateien effizienter zu verwalten. Um eine Textdatei mit allen Dateien und Ordnern zu erstellen, fügen wir die Variable „>Dateiname.txt“ hinzu.
dir /s >listado.txt
Mit PowerShell
PowerShell ermöglicht es uns ebenso wie CMD, die Anzahl der darin enthaltenen Dateien und Unterverzeichnisse abzurufen. Aber im Gegensatz zur Eingabeaufforderung ist der Befehl, den wir verwenden müssen ist viel komplexer , aber im Gegensatz zu diesem zeigt es uns nur eine Zahl an, eine Zahl, die der Anzahl der Unterverzeichnisse oder der Gesamtzahl der Dateien in einem Ordner entspricht, einschließlich der in Verzeichnissen gefundenen.
Um das zu wissen Gesamtzahl der Dateien in einem Verzeichnis müssen wir den folgenden Befehl verwenden
Get-ChildItem c:nombrecapeta -Recurse | Measure-Object | %{$_.Count}
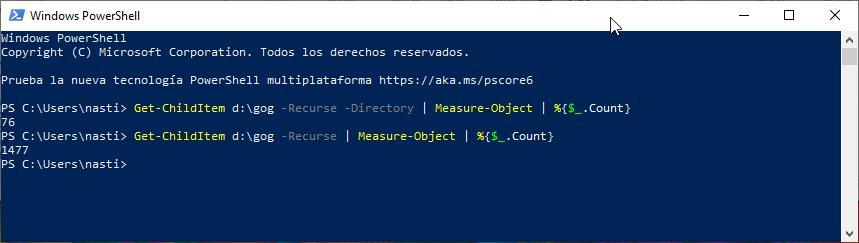
Ja, das wollen wir nur wissen Anzahl Ordner , der zu verwendende Befehl ist dieser
Get-ChildItem c:nombrecarpeta -Recurse -Directory | Measure-Object | %{$_.Count}
Verwendung von Anwendungen von Drittanbietern
Wir können nicht nur die Anzahl der Dateien und Unterordner in einem Verzeichnis nativ kennen, sondern auch Anwendungen von Drittanbietern verwenden, wie die, die wir Ihnen unten zeigen.
Ordnergrößen-Explorer
Folder Size Explorer ist eine fantastische Anwendung, um die Anzahl der Dateien und Unterordner in einem Ordner zu ermitteln, da wir diese Informationen in verschiedenen Maßen detailliert kennen können: Byte, Kilobyte, Megabyte, Gigabyte oder Terabyte. Darüber hinaus ermöglicht es uns im Gegensatz zu den vorherigen Methoden auch, unabhängig die zu kennen Anzahl der enthaltenen Dateien in jedem Ordner sowie die Anzahl der Unterordner.
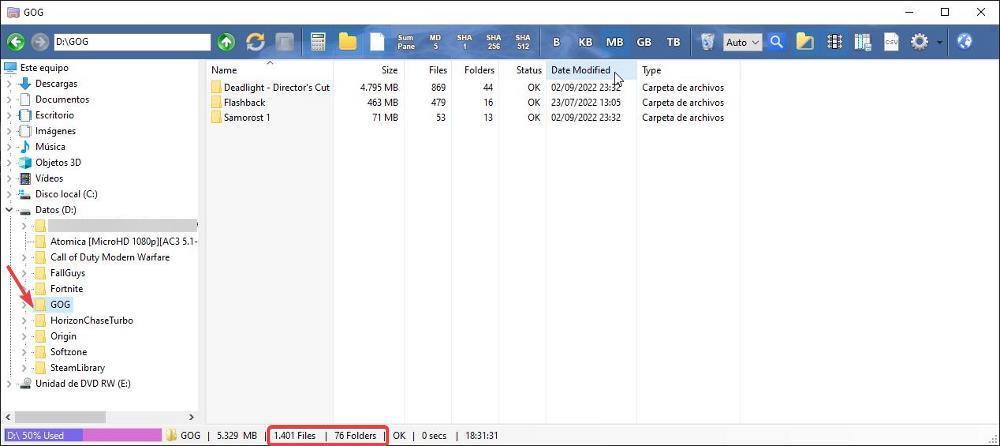
Die Benutzeroberfläche ist der des Datei-Explorers sehr ähnlich, sodass wir uns schnell damit vertraut machen können. Sobald wir die Anwendung ausgeführt haben, müssen wir im linken Bereich auswählen, aus welchem Verzeichnis wir diese Informationen erhalten möchten. In der rechten Spalte werden die Namen aller darin gespeicherten Verzeichnisse zusammen mit der Anzahl der Dateien in jedem Ordner und der Gesamtzahl der Unterordner angezeigt.
Folder Size Explorer ist kompatibel von Windows Vista in 32- und 64-Bit-Versionen und von Windows Server 2008. Der Download und die Verwendung dieser Anwendung ist für den nichtkommerziellen Gebrauch völlig kostenlos und wir können sie direkt von ihrer Website herunterladen, indem Sie auf Folgendes klicken Link .
WizTree
Die WizTree-Anwendung analysiert unseren PC jedes Mal, wenn wir ihn ausführen, um die Anzahl der Dateien und Ordner anzuzeigen, die auf allen Laufwerken gespeichert sind, die wir beim Starten der Anwendung auswählen. Die Funktionsweise der Anwendung ähnelt der von Folder Size Folder und zeigt uns die Anzahl der Dateien und Unterordner, die in einem Verzeichnis enthalten sind, zusammen mit dem gesamten Speicherplatz, den sie belegen. Außerdem können wir so schnell herausfinden, welche Dateien nehmen den meisten Platz ein auf unserer Festplatte, und es hilft uns, ihren Inhalt zu organisieren, da es uns auch erlaubt, Dateien und Ordner zu löschen, zu kopieren und zu verschieben.
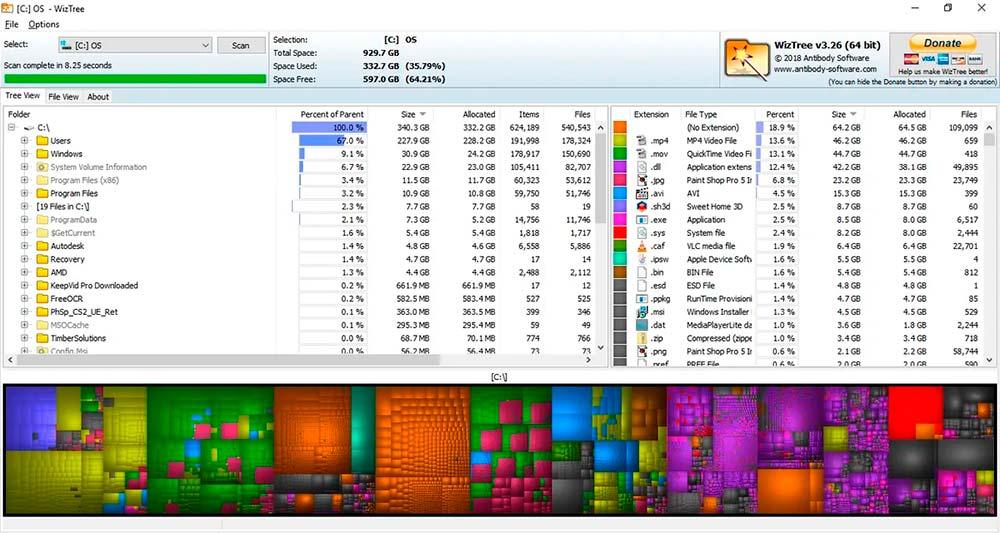
Ein wichtiger Punkt, den uns diese Anwendung bietet und den wir bei anderen Alternativen nicht finden, ist, dass sie in verfügbar ist eine portable Version , daher ist es nicht erforderlich, es zu installieren, um die Funktionen zu nutzen, die es uns bietet. Darüber hinaus können wir auf einen Verlauf der Versionen dieser Anwendung zugreifen, sodass wir sie ab Windows XP verwenden können.
WizTree ist ein kostenlos Anwendung für den nichtkommerziellen Gebrauch, sie wird regelmäßig aktualisiert und hilft uns dabei, unsere Dateistruktur so zu organisieren, wie wir es direkt mit Windows Explorer tun können, wobei wir jedoch jederzeit den von den Dateien und Unterordnern belegten Speicherplatz kennen. Wir können WizTree völlig kostenlos von seiner herunterladen Website .
WinDirStat
Eine weitere Anwendung, die uns zur Verfügung steht, um die Anzahl der Dateien und Unterordner in einem Ordner oder einer Einheit zu ermitteln, ist die Anwendung WinDirStat. Wie wir aus dem Namen gut ableiten können, bietet uns diese Anwendung Statistiken über die Windows-Verzeichnisse. Die allgemeine Funktionsweise der Anwendung ist der von Size Folder Explorer sehr ähnlich, jedoch bietet uns WinDirStat zusätzliche grafische Informationen, die es uns ermöglichen, auf einen Blick zu erkennen, welche Art von Anwendungen trotz dieser Informationen Speicherplatz auf unserer Festplatte belegen ist für uns derzeit nicht erforderlich.
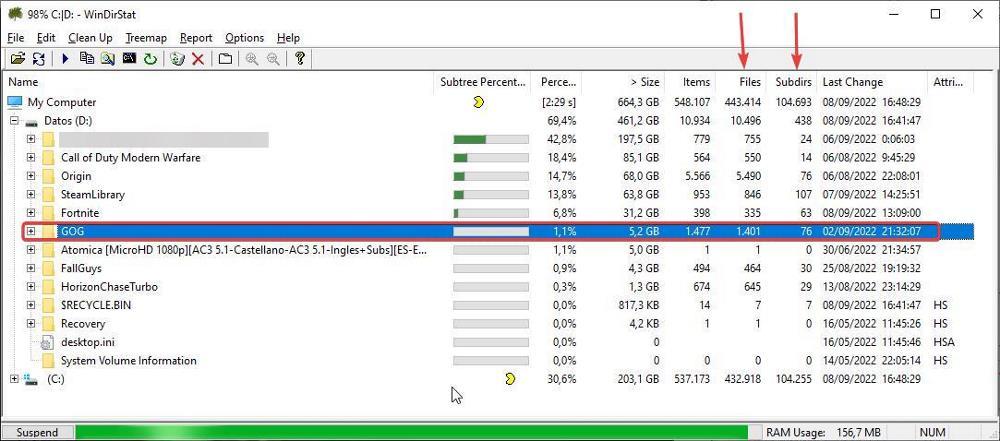
Wenn wir die Anwendung zum ersten Mal ausführen, werden wir aufgefordert, die Laufwerke auf unserem Computer auszuwählen, die wir analysieren möchten, wenn wir mehr als eines haben. Sobald wir bestätigt haben, welche Einheiten wir analysieren möchten, scannt die Anwendung alle darin gespeicherten Informationen, um uns die gesuchten Informationen anzubieten. Hat man den Rechner analysiert, gehen wir in das vorherige Verzeichnis, wo wir die Anzahl der Dateien und Ordner wissen wollen. In dem Mappen Spalte wird die Anzahl der Dateien angezeigt, während die Anzahl der Unterordner in der gefunden wird Unterverzeichnis Spalte.
Das Herunterladen und Verwenden von WinDirStat ist völlig kostenlos. Die Anwendung ist über diese Website verfügbar Link .