Das Tastatur und Maus unseres Computers sind zwei der wesentlichen Peripheriegeräte, um es verwenden und bequem damit arbeiten zu können. Obwohl wir uns mit nur einem von ihnen verteidigen könnten, würde sich die Arbeitsweise radikal ändern und viele Benutzer würden sich wirklich unwohl fühlen. Obwohl wir normalerweise keine Probleme haben sollten, ist es möglich, dass unsere Tastatur und / oder Maus gelegentlich nicht mehr funktioniert.
Die Gründe, warum eine Tastatur oder Maus möglicherweise nicht mehr funktioniert, können sehr unterschiedlich sein. Zum Beispiel könnte es gewesen sein ein Fehler in Windows (entweder Treiber, Update usw.) und sogar ein Hardwarefehler , ob der USB-Anschluss unseres PCs nicht mehr funktioniert oder ob das Peripheriegerät defekt ist.
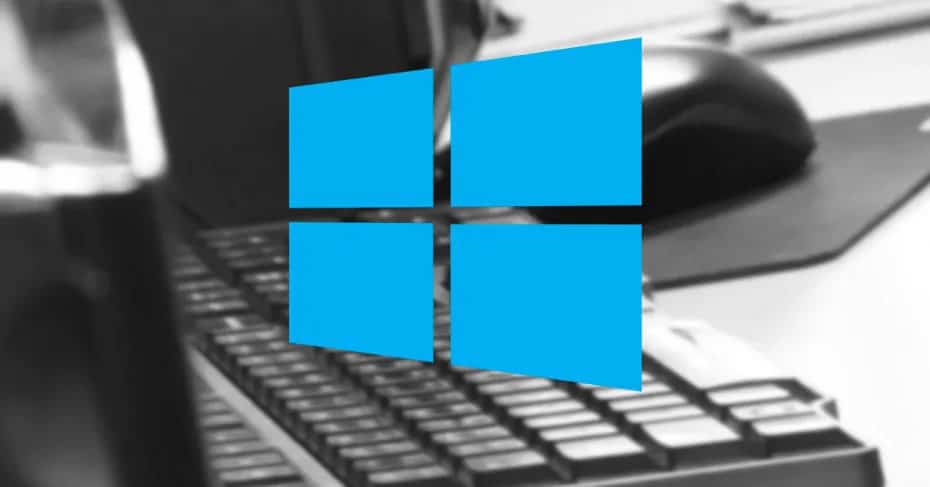
In diesem Artikel werden wir die möglichen Ursachen sehen, für die dies fehlschlagen kann, und wie Sie die Probleme beheben können, um den Computer wieder normal verwenden zu können.
Versuchen Sie es mit einer anderen Tastatur oder Maus (und dasselbe auf einem anderen PC).
Das erste, was wir versuchen sollten, ist zu Schließen Sie eine andere Tastatur oder Maus an den Computer an und prüfen Sie, ob es funktioniert. So können wir beginnen, das Problem zu isolieren. Wenn das neue Peripheriegerät funktioniert, liegt die Ursache direkt bei der Tastatur oder Maus unseres Computers. Und wenn das andere Peripheriegerät immer noch nicht funktioniert, hängt die Ursache eher mit Windows und unserem PC als mit dem Peripheriegerät selbst zusammen.
Darüber hinaus ist es ratsam, Probieren Sie die Tastatur oder Maus aus, die auf einem anderen Computer nicht funktioniert als unsere. Auf diese Weise können wir das Problem auch eingrenzen und leicht erkennen, ob das Problem in unserem Computer oder direkt im Peripheriegerät liegt.
Starten Sie Windows neu
Obwohl es offensichtlich scheint, übersehen viele Leute es oft. Das Neustarten des Computers ist eine Praxis, die viel mehr Probleme löst, als wir denken. Wir erinnern Sie daran, dass Windows 10 eine hat Schnellstartsystem Auf diese Weise können Sie Ihren Computer innerhalb von Sekunden nach dem Ausschalten einschalten. Das Ein- und Ausschalten des Computers ist daher nicht gleichbedeutend mit einem Neustart mit der entsprechenden Neustartfunktion.
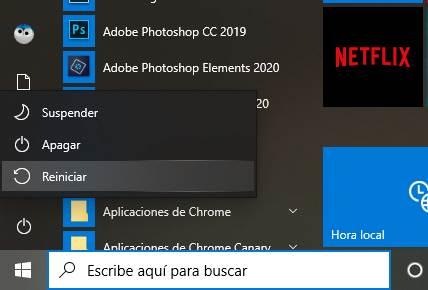
Durch einen Neustart des Computers werden alle Dateien aus dem Speicher entfernt und alles von Grund auf neu geladen, einschließlich des Kernels. Auf diese Weise sollte das Problem verschwinden, wenn im Speicher des Geräts ein Problem aufgetreten ist.
Abgesicherten Modus
Eine andere Konfiguration, die wir versuchen müssen, ist das Starten unseres Computers Abgesicherten Modus . In diesem Modus Microsoft Lädt nur Basisprogramme und Treiber, die vom Unternehmen digital signiert wurden.
So können wir feststellen, ob das Problem ein Treiber eines Drittanbieters sein kann, der dazu führt, dass das Peripheriegerät nicht funktioniert, ein Virus oder ein schädliches Schadprogramm, das stört, oder ob es sich nicht um Software handelt.
PC aktualisieren: Windows- und Tastatur- und Maustreiber
Ein weiterer Tipp zum Erkennen und Lösen von Problemen in Windows ist: Installieren Sie die neuesten Versionen von allem. Beginnend mit Windows
Es kann sein, dass ein Patch oder ein kumulatives Update Fehler in unserem System verursacht hat, die Microsoft wahrscheinlich bereits identifiziert und behoben hat. Daher wird empfohlen, Überprüfen Sie Windows Update um sicherzustellen, dass die neuesten Updates auf dem System installiert sind. Und auch, dass wir die neueste Version des Betriebssystems verwenden.

Wenn es keine neuen Windows-Versionen gibt und das Problem nach dem Aktualisieren des PCs plötzlich aufgetreten ist, müssen wir dies tun Nutzen Sie die Wiederherstellungspunkte von den Computer so, dass bei der Rückkehr zu einem vorherigen Zustand alles wieder normal funktioniert.
Außerdem müssen wir Laden Sie die neuesten Versionen des peripher Treiber und installieren Sie sie auf dem Computer. Besonders wenn wir Spiele und anpassbare Mäuse verwenden. Wir müssen auf die Websites seiner Hersteller zugreifen (Corsair, Razer, Logitech usw.) und laden Sie von dort die neuesten Versionen des Softwarecenters und der Treiber herunter, damit bei der Installation alle Geräteprobleme gelöst werden.
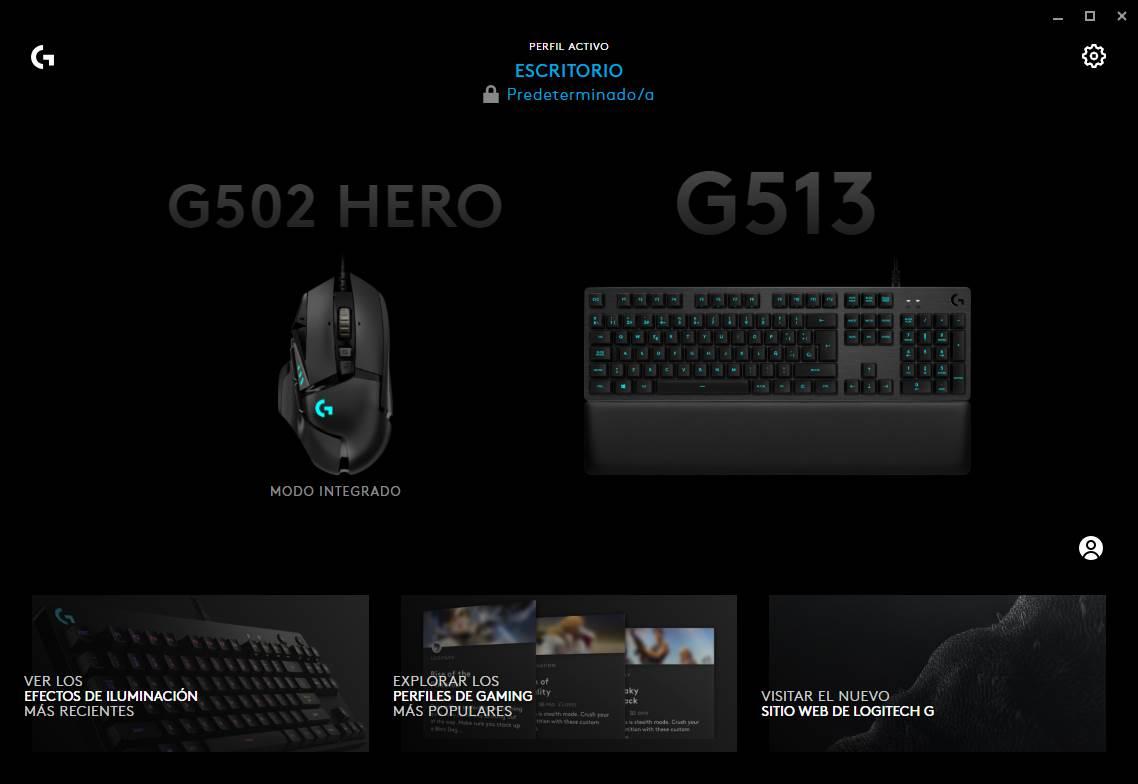
Wie bei all diesen Schritten sollten Probleme mit der Windows-Tastatur und -Maus behoben worden sein und alles sollte normal funktionieren.