Wenn die Nutzungszeit unseres PCs mit einer Installation von Windows 10, die möglichen Probleme, die wir finden können, nehmen zu. Aber dafür bietet uns das System selbst eine ganze Reihe von Integrierte Lösungen . Jetzt möchten wir uns auf die Möglichkeit konzentrieren, Updates aus dem abgesicherten Modus zu installieren.
Die Ausfälle im Betriebssystem der Redmonder, auf die nicht Bezug genommen wird, können durch eine Vielzahl von Aspekten angegeben werden. Einige von ihnen können durch externe Angriffe, Konfigurationsfehler, eigene Fehler usw. verursacht werden. Aber wie wir Ihnen sagen, das Gute an all dem ist, dass uns die Software selbst mehrere Lösungen bietet, um dies zu lösen. Tatsächlich ist eines der leistungsstärksten Tools, die wir in dieser Hinsicht finden werden, das Booten im abgesicherten Modus, das Windows 10 präsentiert uns.

Wie der abgesicherte Modus uns bei der Fehlerbehebung hilft
Dieser abgesicherte Modus, über den wir sprechen, hilft uns unter anderem, Updates von hier aus zu installieren. Genau darauf werden wir uns in diesen Zeilen konzentrieren, was bei bestimmten Gelegenheiten sehr hilfreich sein wird. Zunächst werden wir Ihnen sagen, dass der abgesicherte Modus von Windows 10 eine Funktion ist, die es uns ermöglicht, Windows 10 zu starten, jedoch auf grundlegende Weise. Damit möchten wir Ihnen mitteilen, dass in diesem Modus nur ein begrenzter Satz von Dateien und Treibern aktiviert ist.
Diese helfen uns, einfache und grundlegende Aufgaben durchzuführen, wie z. B. bestimmte Probleme zu lösen, ohne dass Dritte eingreifen. Darüber hinaus hilft uns dieser Modus, die Ursache des Fehlers zu erkennen, mit dem wir konfrontiert sind. Daher könnte man sagen, dass der abgesicherte Modus uns unter anderem bei der Leistung hilft Diagnose Aufgaben und korrigieren Fehler. An dieser Stelle werden wir Ihnen sagen, dass dieser abgesicherte Modus uns eine einfachere Benutzeroberfläche bietet, die jedoch leicht zu verstehen und zu verwenden ist.
Eine Möglichkeit, darauf zuzugreifen, besteht darin, die Taste F5 oder F8 zu drücken, sobald der PC hochfährt. Diese Art des Zugangs ist je nach Gerätehersteller unterschiedlich. Gleichzeitig haben wir von Windows 10 selbst aus die Möglichkeit, auf diesen Modus zuzugreifen, über den wir sprechen. Dazu müssen wir nur zur Anwendung Systemkonfiguration gehen, zum Beispiel mit der Tastenkombination Win + I. Als nächstes gehen wir zum Abschnitt Update und Sicherheit und klicken im linken Bereich auf Wiederherstellung. Jetzt sehen wir einen Abschnitt "Erweiterter Start", sodass wir auf die Schaltfläche Jetzt neu starten klicken.
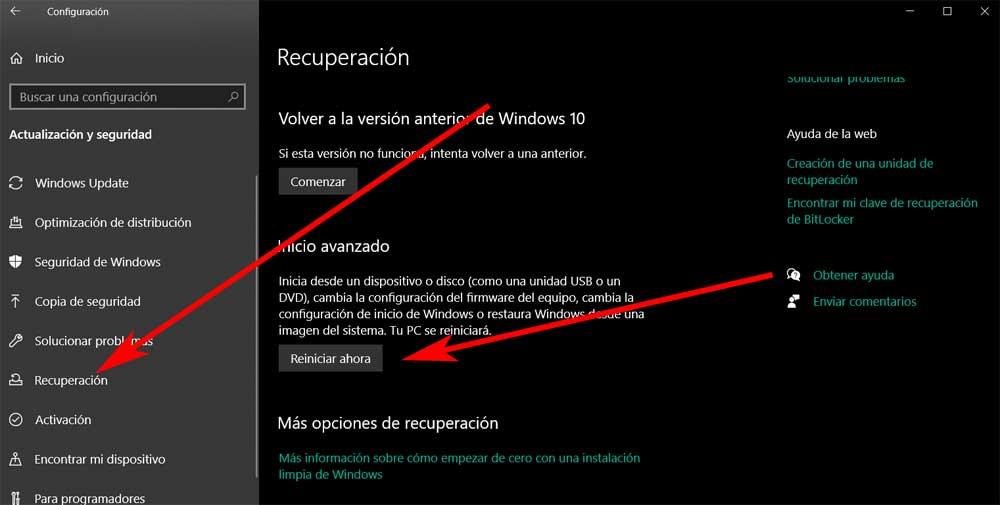
Aktualisieren Sie Windows 10 aus dem abgesicherten Modus
Zu sagen, dass einer der häufigsten Fehler, die wir in Windows 10 finden, im Zusammenhang mit Updates und Windows Update steht. Dies ist eine in das Betriebssystem selbst integrierte Funktionalität, die trotz ihrer enormen Bedeutung auch Redmond zu den großen Kopfschmerzen bereitet. Dies liegt daran, dass beim Herunterladen oder Installieren dieser Fehler auftreten können Aktuelles . All dies kann zu einer Fehlfunktion des Systems, einiger seiner Komponenten oder sogar zu Windows-Abstürzen führen.
Booten Sie in den abgesicherten Modus aus den Einstellungen
Wenn wir uns in einer dieser Situationen befinden und das System problemlos aktualisieren müssen, können wir den gerade erwähnten abgesicherten Modus verwenden. Daher erklären wir im Folgenden, wie Sie dies erreichen können, dh installieren Sie alle verfügbaren Updates für Windows aus dem abgesicherten Modus, um mögliche Fehler zu vermeiden. Es ist leicht vorstellbar, dass wir zunächst den Computer im abgesicherten Modus starten müssen.
Wie wir bereits gesehen haben, haben wir für den Fall, dass wir auf Windows 10 zugreifen können und ich nicht vollständig gesperrt bin, bereits gesehen, wie Sie den abgesicherten Modus starten Anwendung "Einstellungen" .
Starteinstellungen für den abgesicherten Modus
Wenn wir jetzt auf die oben genannte Neustart-Schaltfläche klicken, müssen wir bedenken, dass alle geöffneten Jobs und laufenden Programme geschlossen werden. Der Neustartvorgang dauert einige Sekunden. Danach finden wir eine neue Benutzeroberfläche, in der wir auf . klicken Erweiterte Optionen .
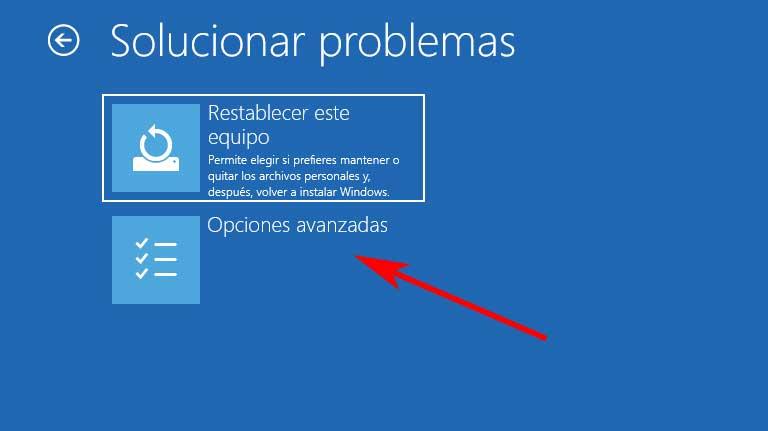
Dies führt uns zu einem neuen Fenster, in dem wir mehrere Alternativen und Funktionen finden, die uns bei der Wiederherstellung des Systems helfen. Auf diese Weise können wir ein Eingabeaufforderungsfenster öffnen, ein Image laden, einen Wiederherstellungspunkt wiederherstellen usw. Aber was uns in diesem speziellen Fall interessiert, finden wir, indem wir auf die Option Starteinstellungen klicken.
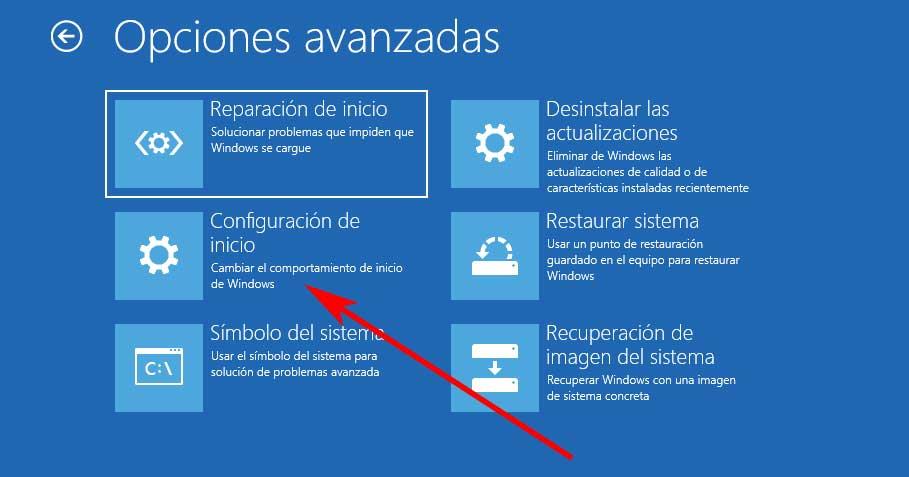
Jetzt finden wir eine Liste mit den Optionen, die beim Neustart verfügbar sind, den wir als nächstes ausführen werden. Darunter finden wir einen Aufruf zum Aktivieren des abgesicherten Modus, also müssen wir nur auf klicken Wiederaufnahme .
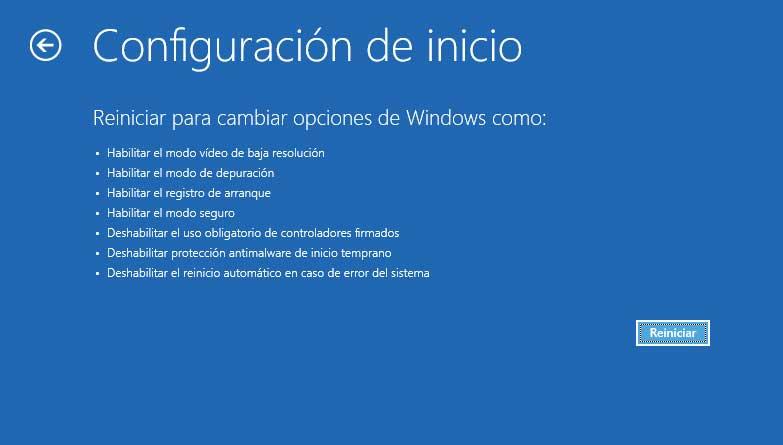
Zu diesem Zeitpunkt wird der Neustart von Windows gestartet und nach einigen Sekunden finden wir einen neuen blauen Bildschirm. Es zeigt uns eine Reihe von sicheren Boot-Modi, die wir zu diesem Zeitpunkt verwenden können.
Updates im abgesicherten Modus installieren
Nun, an dieser Stelle werden wir Ihnen mitteilen, dass wir unter den verfügbaren Optionen, die wir in diesem Fall finden, an Option fünf interessiert sind. Damit zeigen wir dem System an, dass wir im abgesicherten Modus starten werden, aber mit aktivierten Netzwerkfunktionen, also klicken wir auf das F5-Taste . Wir müssen wissen, dass die Netzwerkfunktionen in diesem Fall erforderlich sind, damit das Gerät online auf die Updates zugreifen und sie installieren kann.
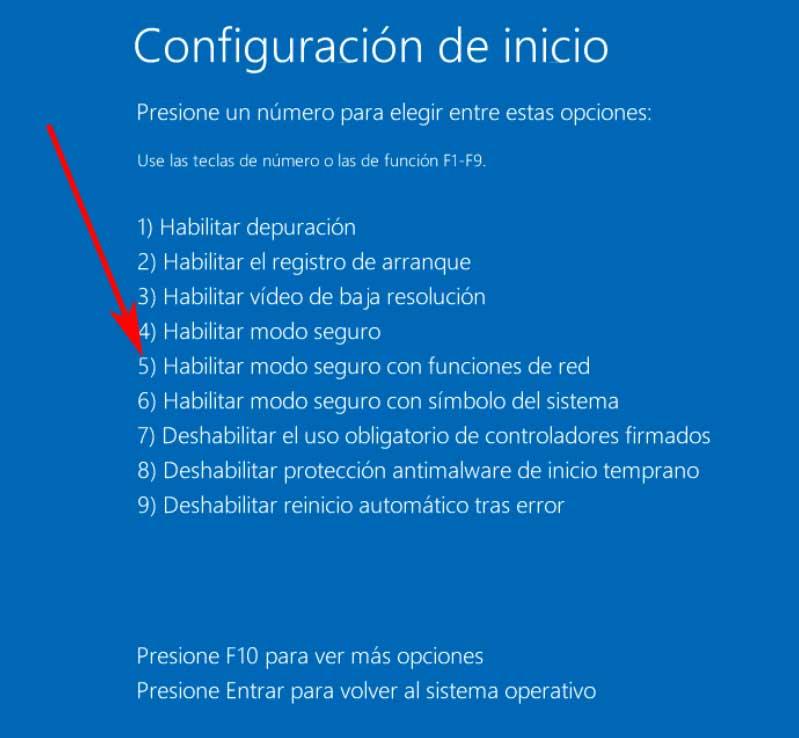
Jetzt können wir wieder auf die Windows 10-Konfigurationsanwendung zugreifen, insbesondere auf den Abschnitt Update und Sicherheit. Von hier aus und mit einer Windows Update-Funktion haben wir die Möglichkeit, Installieren Sie die Updates die zu diesem Zeitpunkt verfügbar sind, verwenden jedoch den abgesicherten Modus, mit dem wir jetzt begonnen haben. Damit vermeiden wir mögliche Download- und Installationsfehler, die bei diesen Elementen so häufig auftreten, dass Microsoft schickt uns zur Verbesserung des Systems.
Wir müssen bedenken, dass diese Updates zwar ein etwas umstrittener Punkt im System sind, aber sehr wichtige Elemente sind. Sie helfen uns, Windows 10 sicher zu halten, die neuesten Funktionen zu erhalten und zu Fehler korrigieren die im Laufe der Zeit erkannt werden.