macOS is AppleBetriebssystem, ein System, das vor allem für seine Sicherheit, Stabilität und Leistung bekannt ist. Im Gegensatz zu Windows or Linuxkann dieses System auf keinem Computer installiert werden. Um es zu verwenden, müssen Sie ein kaufen und verwenden Mac, die Computer, die Apple verkauft. Aus diesem Grund möchten viele Benutzer dieses Betriebssystem ausprobieren. Glücklicherweise kann dank virtueller Maschinen jeder dieses Betriebssystem verwenden und seine Vorteile nutzen, ohne Geld für den Kauf eines Mac ausgeben zu müssen.
A virtuellen Maschine ist ein Computer, der von einem Computerprogramm generiert wurde, auf dem wir jedes Betriebssystem installieren können, als wäre es ein echter Computer. Es gibt viele Programme zur Virtualisierung von Betriebssystemen. Die bekanntesten sind jedoch VMware als professionelle Option und VirtualBox als OpenSource-Alternative.

Obwohl wir Windows, Linux und viele andere Betriebssysteme auf diesen virtuellen Maschinen installieren können, stellen wir beim Versuch, macOS unter Windows oder Linux zu installieren, viele Unannehmlichkeiten fest. Apple stellt macOS (insbesondere im Kernel und in den Treibern) vor viele Hindernisse, um zu verhindern, dass sein Betriebssystem auf Computern installiert wird, die nicht seine eigenen sind. Daher greifen wir entweder auf Techniken wie z Hackintosh , oder wir müssen andere Wege finden, dies zu tun.
VMware und VirtualBox bieten aus rechtlichen Gründen keinen offiziellen Support für die Installation von macOS. Mit einigen Patches und einigen speziellen Konfigurationen ist dies jedoch möglich. Und obwohl es ein ziemlich langer Prozess ist, können wir nach diesen Schritten in wenigen Minuten macOS unter Windows 10 ausführen.
Anforderungen und Vorbereitung
Dieser Prozess kann auf praktisch jedem Betriebssystem, mit jeder Hardware und mit jedem Hypervisor für virtuelle Maschinen ausgeführt werden. Wir werden dies jedoch unter Windows 10 (insbesondere der neuesten Version des Betriebssystems) und unter Verwendung von VMware Workstation Pro tun, da wir überprüfen konnten, ob es das ist, das MacOS am besten (und am einfachsten) zum Laufen bringt.
Das erste, was wir brauchen, ist zu haben VMware Workstation 15.5 (oder 15.5.1) auf unserem Computer installiert. Ältere Versionen können Probleme bei der Installation von macOS verursachen. Und in den neueren können wir den Patch, den wir als nächstes sehen werden, möglicherweise nicht anwenden.
Darüber hinaus ist es natürlich notwendig, mindestens zu haben 8 GB von RAM (empfohlene 16 GB), ein High-End-Prozessor mit mehreren Kernen und Threads (mit AMD Ryzen haben wir es nicht geschafft, diese virtuelle Maschine nur mit zu betreiben Intel). Und es ist ratsam, eine zu haben SSD damit ist die leistung hervorragend.
Patchen Sie VMware, um macOS unter Windows zu installieren
Um das Apple-Betriebssystem auf einer virtuellen Maschine zu installieren und auszuführen, müssen sowohl VMware als auch VirtualBox gepatcht werden. Und der Prozess ist nicht gerade einfach. Besonders in VirtualBox. Daher werden wir den gesamten VMware-Prozess verwenden.
Dazu laden wir zunächst eine herunter "Unlocker". Dieser kleine Patch führt in der virtuellen Maschine Folgendes aus:
- Patchen Sie Binärdateien und vmware-vmx-Prozesse, um macOS zu starten.
- Patchen Sie die vmwarebase-Dateien (.dll oder .so), um beim Erstellen einer neuen virtuellen Maschine "Apple" auswählen zu können.
- Laden Sie die neuesten Versionen von VMware Tools für macOS herunter.
Wir können mehrere Patches finden, mit denen wir dies tun können. Alle sicher, zuverlässig und auf GitHub veröffentlicht. Obwohl unser Favorit ist Automatischer Entsperrer . Mit diesem Patch können wir dies einfach tun, indem wir die "Unlocker.exe" ausführen, die wir durch Dekomprimieren des Auto-Unlocker erhalten. Wir müssen also nur dem Programm vertrauen und warten, bis es die Änderungen an den Dateien abgeschlossen und die erforderlichen Elemente heruntergeladen hat.
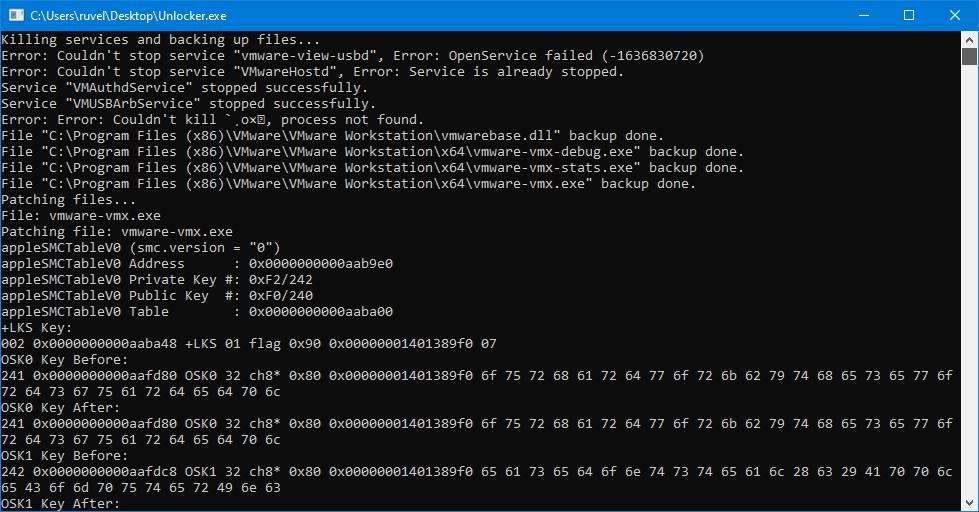
Wenn wir andere Alternativen wollen, können wir uns entscheiden Paolo-Projekte / Unlocker or BDisp / Unlocker .
Holen Sie sich macOS
Hier beginnt eines der Probleme, macOS unter Windows installieren zu können, ein Teufelskreis, der sich immer wieder wiederholt. Und um macOS in VMware zu installieren, benötigen wir ein ISO-Image. Und um dieses ISO-Image zu generieren, müssen wir macOS verwenden. Obwohl viele macOS ISO-Images im Netzwerk zirkulieren, sind viele veraltet und andere funktionieren nicht. Die einzige Möglichkeit, es zum Laufen zu bringen, besteht darin, es selbst zu erstellen. Und das ist ein Problem, wenn wir keinen Mac haben.
Um Zeit zu sparen und den Vorgang erheblich zu vereinfachen, empfehlen wir Ihnen Laden Sie die neueste Version von macOS 10.14 „Mojave“ herunter. von dem folgenden Link . Von dieser Seite können wir ein virtuelles Festplatten-VMDK herunterladen, auf dem macOS bereits installiert und bereit ist, sodass beim Start die Erstkonfiguration des Systems gestartet wird. Wir empfehlen nicht Installation von macOS 10.15 “Catalina” unter Windows 10 aufgrund von Problemen mit dieser Version. Der Vorgang ist jedoch der gleiche und wir können das VMDK von der herunterladen folgenden Link .
Dies ist der schnellste und einfachste Weg. Aber wenn wir wollen, können wir dasselbe tun, indem wir unsere eigene ISO generieren. Selbst wenn Sie versuchen, es aus dem Internet herunterzuladen, gibt dies mehr Probleme als Lösungen.
MacOS-ISO
Wenn wir Zugriff auf einen MacOS-Computer haben, können wir unser eigenes ISO-Image von Mojave und Catalina oder die Version, die wir installieren möchten, generieren. Dazu müssen wir zunächst die Installationsprogramme der gewünschten Version herunterladen:
Wenn der Download abgeschlossen ist, wird er gestartet. Da wir jedoch momentan nicht an einer Installation interessiert sind, können wir den Assistenten schließen. Was uns interessiert, ist das Installationsprogramm, das sich im Programmordner befindet.
Sobald wir die Installations-App haben, übertragen wir sie in den Anwendungsordner. Auf diese Weise extrahieren wir die erforderlichen Dateien und erstellen das gesuchte ISO-Image. Wir müssen dies tun, indem wir die folgenden Befehle auf einem macOS-Ende ausführen (wir müssen "mojave" und die Verzeichnisse für das ändern, was unserem Team entspricht):
- hdiutil create -o / tmp / mojave -size 7900m -volname mojave -layout SPUD -fs HFS + J.
- hdiutil Attach /tmp/mojave.dmg -noverify -mountpoint / Volumes / mojave
- sudo / Anwendungen / Installieren / macOS / Mojave.app/Contents/Resources/createinstallmedia –volume / Volumes / mojave –nointeraction
- hdiutil separate / volume / Install / macOS / mojave
- hdiutil konvertieren /tmp/mojave.dmg -format UDTO -o ~ / Desktop / mojave.cdr
- mv ~ / Desktop / mojave.cdr ~ / Desktop / mojave.iso
Wenn der gesamte Prozess abgeschlossen ist (was ziemlich langsam sein wird), haben wir bereits ein ISO-Image von macOS. Wir können es bereits in VMware installieren, wenn wir möchten.
Vorbereiten der virtuellen Maschine mit VMware
Das erste, was wir tun werden, ist offen VMware, nachdem Sie den Patch angewendet und alle oben genannten heruntergeladen haben. Und sobald wir das Hauptfenster in Sicht haben, werden wir eine neue virtuelle Maschine erstellen.
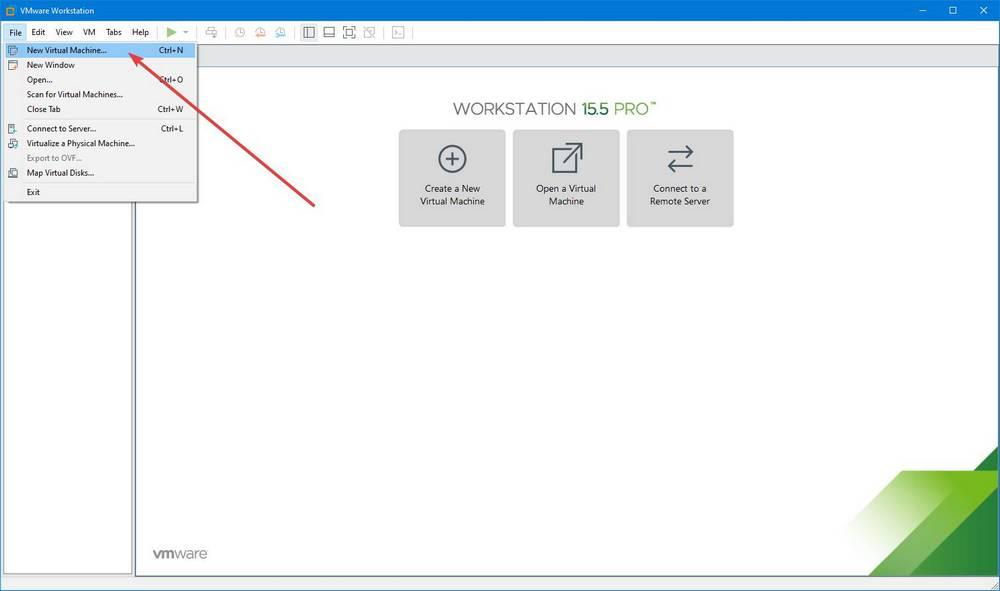
Wir werden den typischen Assistenten zum Erstellen einer neuen virtuellen Maschine sehen. Wir müssen uns dafür entscheiden, dass wir eine Maschine vom Typ "Benutzerdefiniert" erstellen möchten, um den Prozess anzupassen. Im nächsten Schritt wählen wir die Kompatibilität mit VMware 15.x-Hardware.
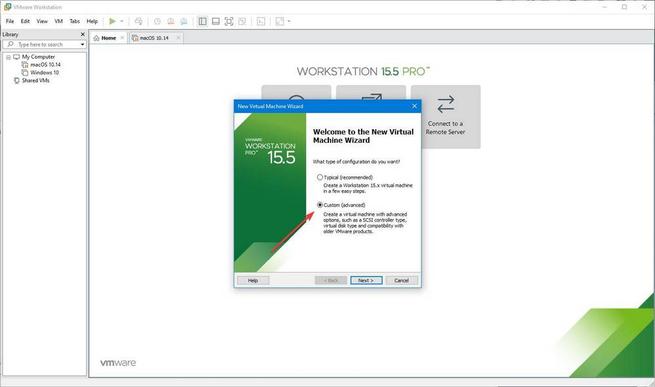
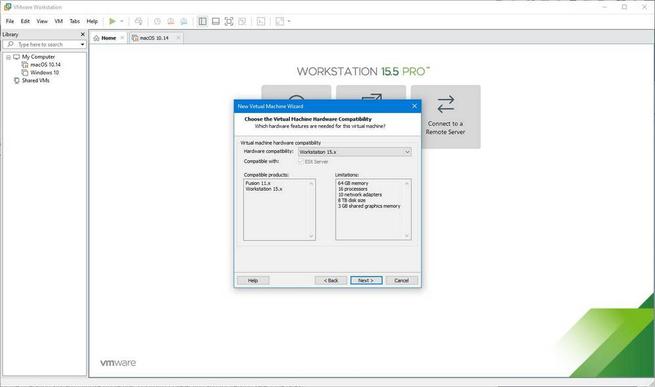
Wir fahren mit dem Assistenten fort und es wird Zeit zu entscheiden, ob wir ein Image zur Installation des Betriebssystems bereitstellen möchten oder nicht. In diesem Schritt müssen wir die Option auswählen, um das Betriebssystem später zu installieren.
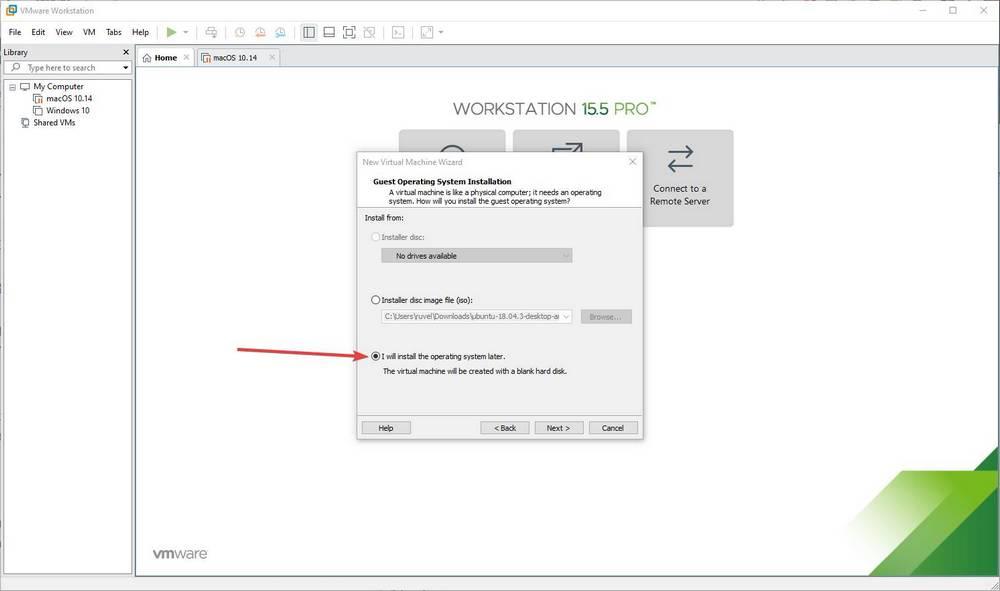
Wir fahren mit dem Assistenten fort und erreichen den Punkt, an dem wir den Betriebssystemtyp auswählen müssen. Dank des von uns installierten Patches wird die Option Apple Mac OS X angezeigt. Wir werden die Version von macOS auswählen, die wir verwenden werden. Wir wählen zum Beispiel macOS 10.14 , "Mojave".
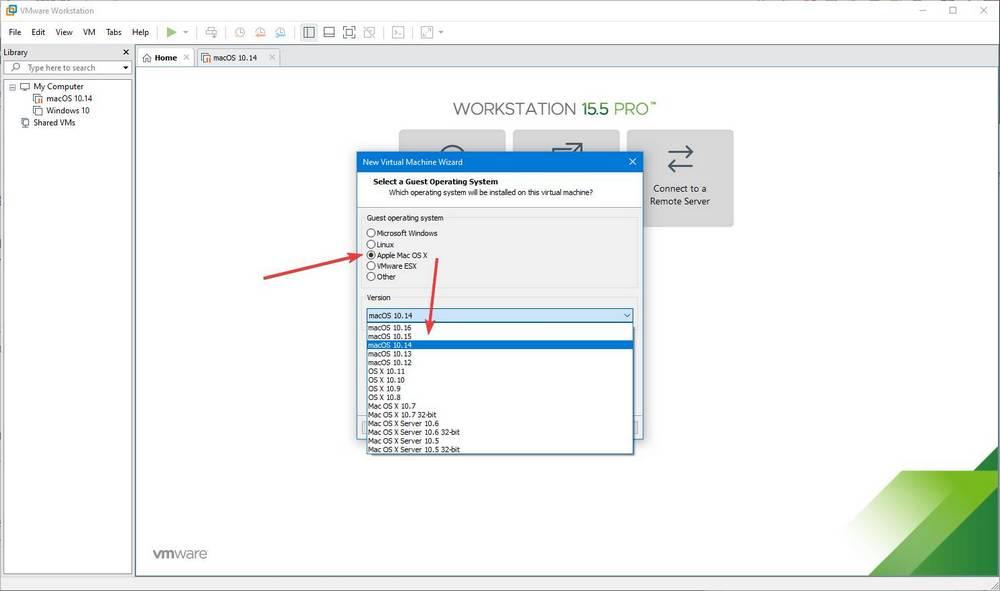
Im nächsten Schritt müssen wir unserer virtuellen Maschine den gewünschten Namen geben und auswählen, wo sie gespeichert werden soll. Wir müssen uns die Route merken, auf der die virtuelle Maschine gespeichert wird, da wir später dorthin gehen müssen.
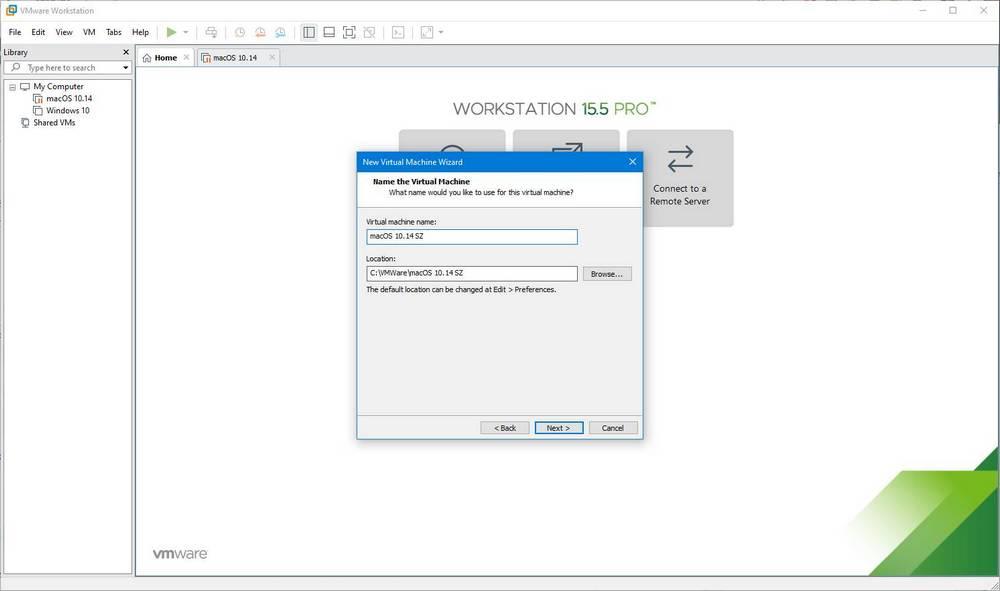
Als nächstes müssen wir die Anzahl der Prozessoren und Kerne auswählen, die unsere virtuelle Maschine haben soll. Solange unsere Hardware dies zulässt, müssen wir 2 Prozessoren und 2 Kerne konfigurieren. Wir fahren fort und konfigurieren im nächsten Schritt den RAM der virtuellen Maschine. Obwohl es mit funktionieren sollte 4 GB Wir empfehlen nicht, weniger als 8 GB zu geben.
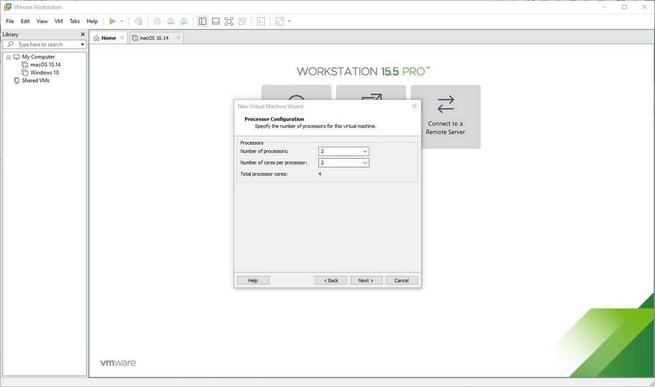
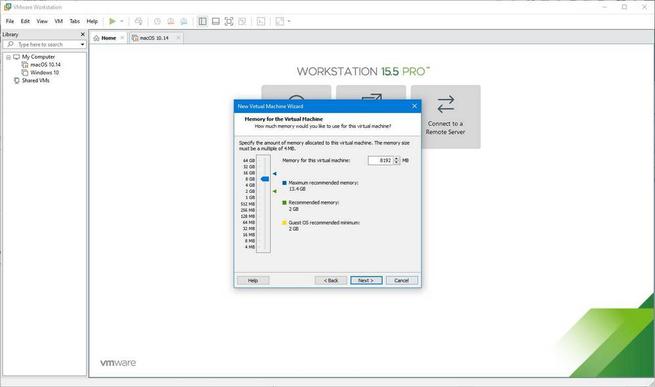
Der nächste Schritt ist die Konfiguration des Netzwerks. Wir konfigurieren es als NAT und fahren fort. Wir lassen die E / A-Controller unverändert in LSI Logic. Und die Art von Festplatte in SATA.
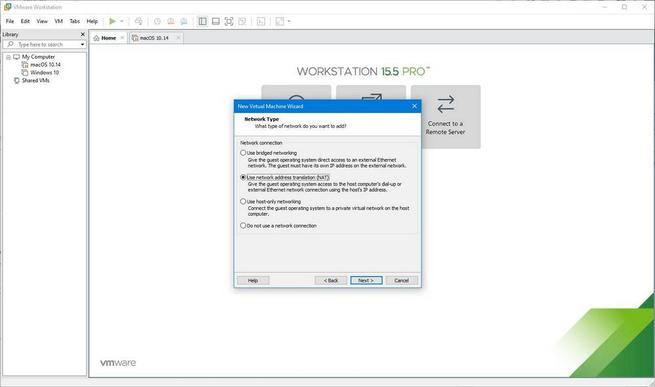
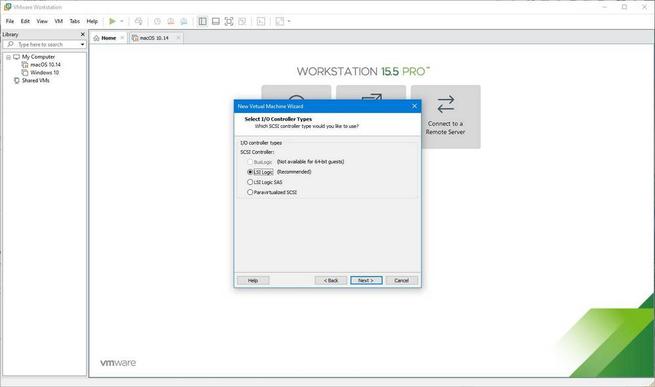
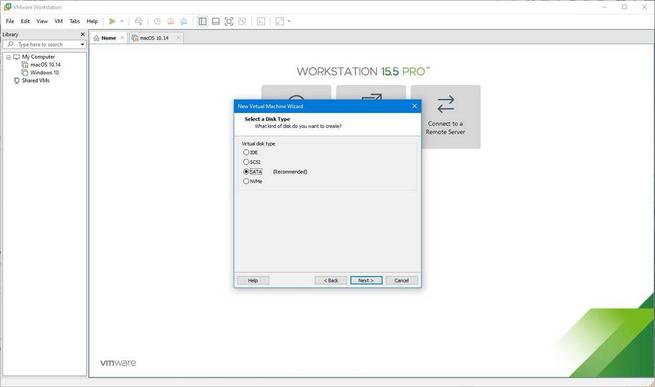
Im nächsten Schritt werden Sie vom Assistenten gefragt, ob wir eine neue virtuelle Festplatte erstellen oder eine vorhandene verwenden möchten. Wenn wir macOS unter Windows 10 von einem ISO-Image installieren möchten, müssen wir eine neue virtuelle Festplatte mit einer Größe von mindestens 25 GB erstellen. Wir verwenden jedoch das heruntergeladene VMDK. Wählen Sie daher die Option "Vorhandene virtuelle Festplatte verwenden" und wählen Sie das Verzeichnis aus, in das wir es heruntergeladen (und entpackt) haben. Beim Laden der Festplatte müssen wir die Option "Vorhandenes Format beibehalten" wählen, um sie nicht zu konvertieren oder zu ändern.
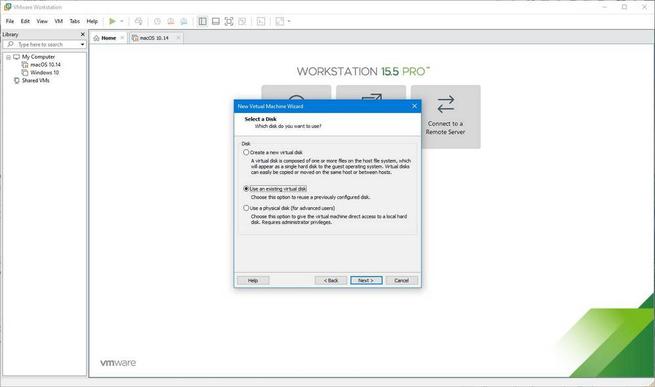
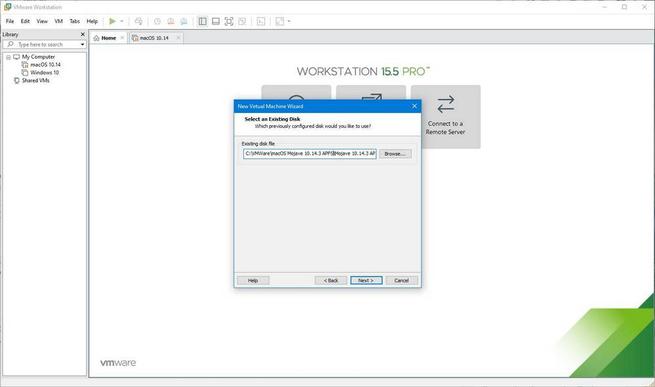
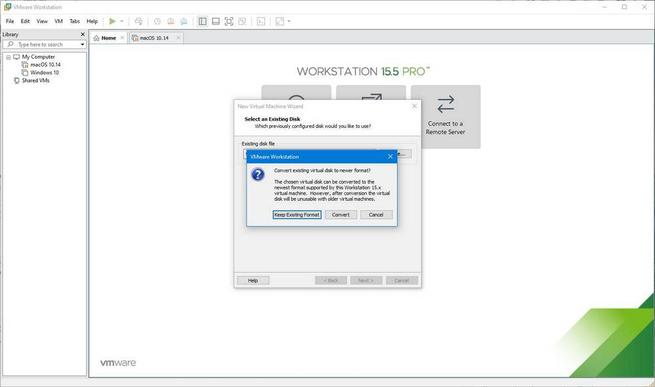
Schließlich werden wir unsere virtuelle Maschine erstellen lassen. Eine Zusammenfassung Ihrer Optionen finden Sie im letzten Fenster des Assistenten. Obwohl wir noch nicht fertig sind.
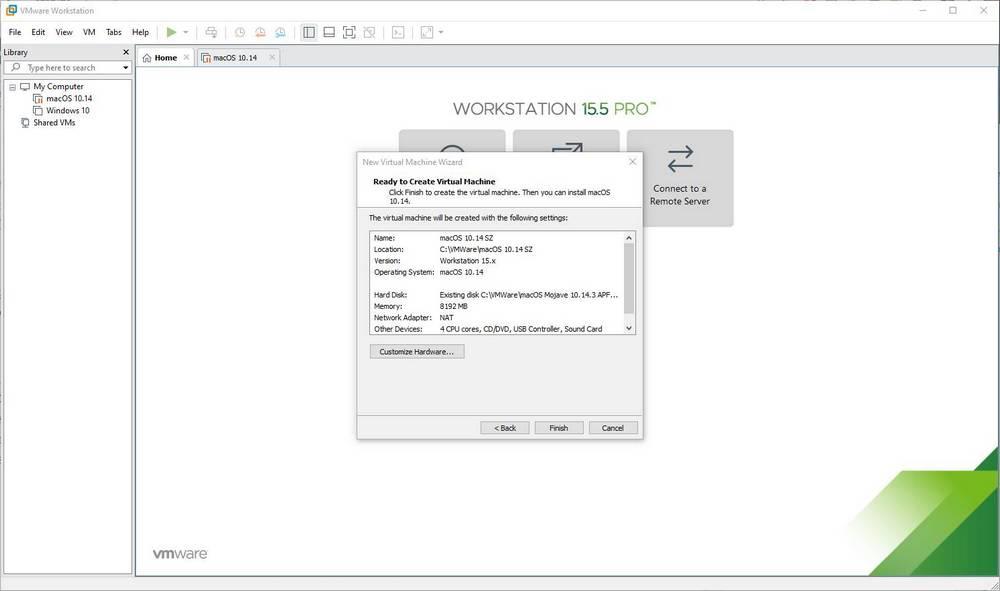
Bearbeiten Sie die VMware-Konfiguration, um den macOS-Code einzugeben
Bevor wir die virtuelle Maschine ausführen, müssen wir eine manuelle Änderung in der Konfigurationsdatei vornehmen. Ohne diese Änderung wird der Versuch, macOS zu starten, eine kerische Panik auslösen und wir können das Apple-Betriebssystem nicht verwenden.
Dazu müssen wir in den Ordner gehen, in dem wir die virtuelle Maschine gespeichert haben (den, den wir in den ersten Schritten des Assistenten angegeben haben), und die in „.vmx“ fertiggestellte Datei suchen. Wir öffnen diese Datei mit dem Notizbuch, um sie zu bearbeiten (da es sich um eine normale Textdatei handelt) und fügen am Ende die folgende Zeile hinzu (wie in der Aufnahme angezeigt, mit einfachen Anführungszeichen (Umschalt + 2), nicht kopieren und Einfügen):
smc.version = "0"
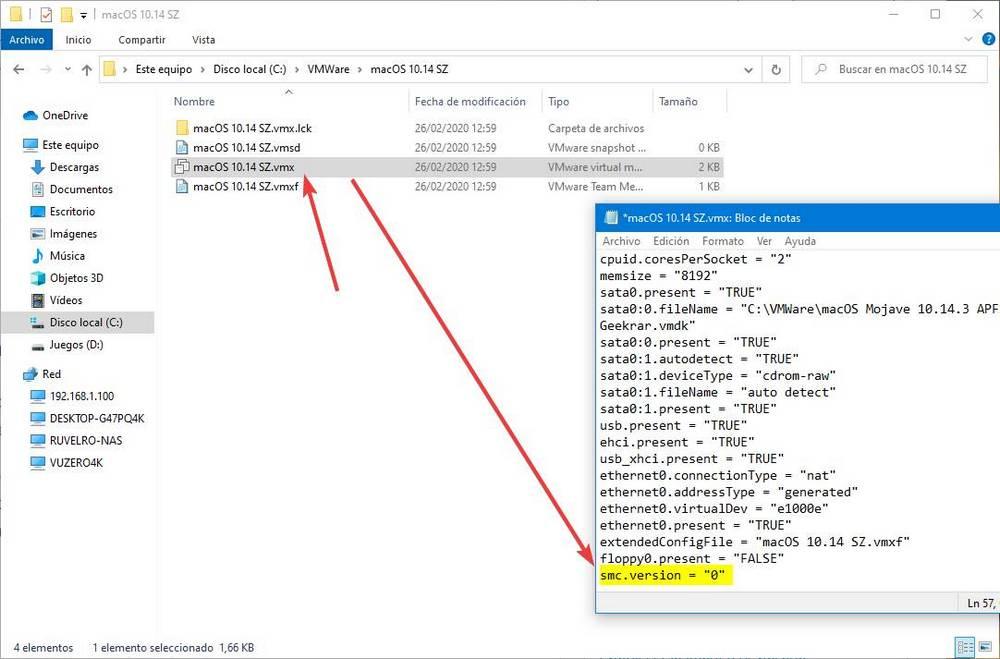
Wir speichern die Änderungen und gehen. Jetzt ist unsere virtuelle macOS-Maschine betriebsbereit.
Starten Sie macOS unter Windows 10
Wir haben alles bereit. Jetzt müssen wir nur noch zur virtuellen Maschine in der VMware-Oberfläche gehen und die Option zum Starten der virtuellen Maschine auswählen.
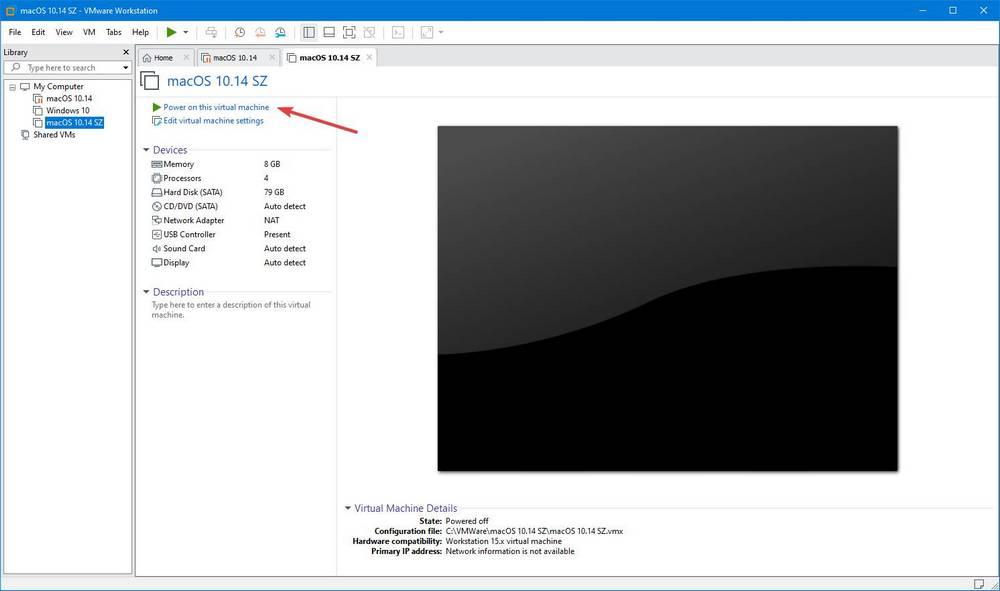
Der erste Start kann eine Weile dauern, da das System für die Installation vorbereitet wird.
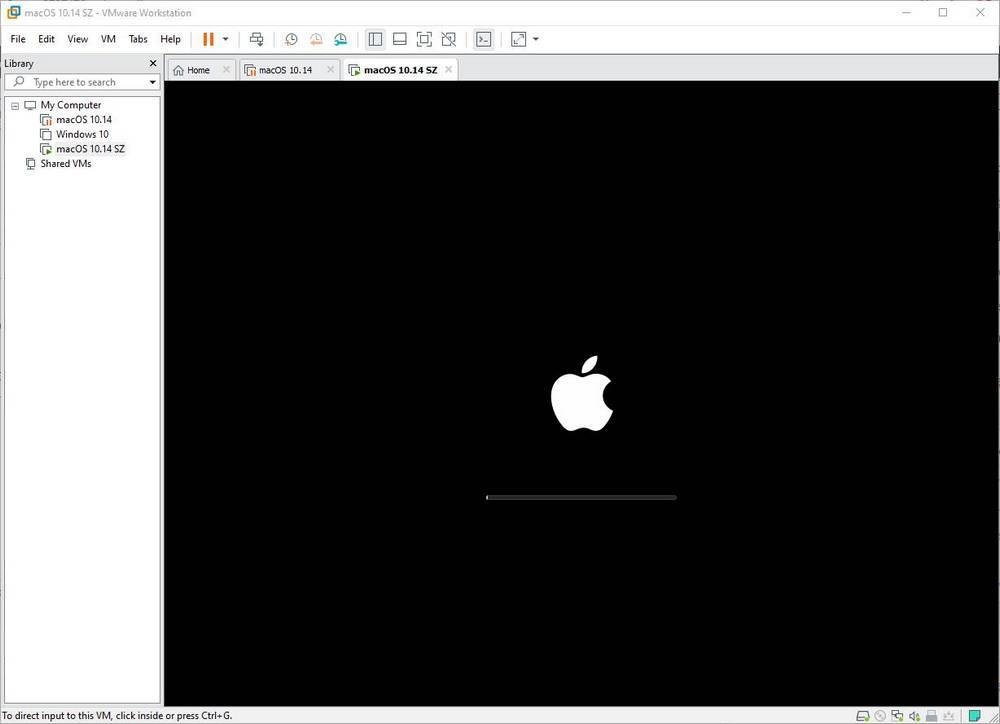
Beim Laden sehen wir den typischen MacOS-Installationsassistenten, dem wir bis zum Ende folgen müssen, um unsere virtuelle Maschine zu starten. Die wichtigsten Aspekte, die wir berücksichtigen müssen, sind unter anderem: Wählen Sie Spanien als Region, spanische Tastatur mit ISO-Verteilung und melden Sie sich bei Bedarf mit einem iCloud-Konto an, um den App Store und andere Apple-Dienste zu nutzen. Wir müssen auch unser Benutzerkonto erstellen.
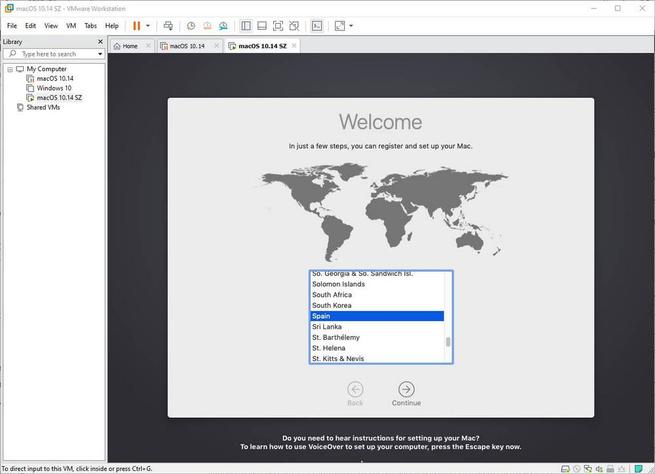
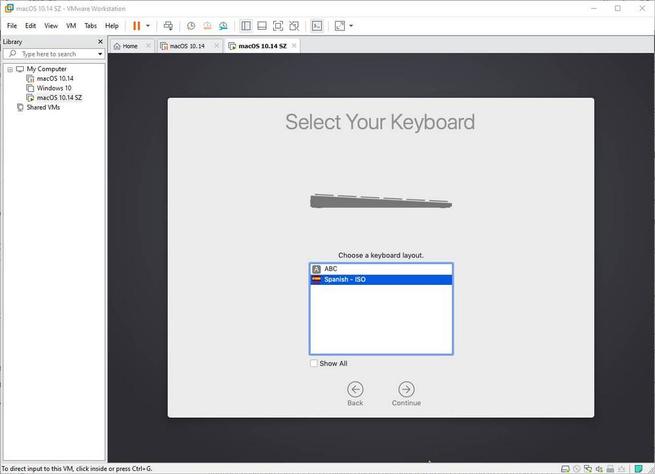
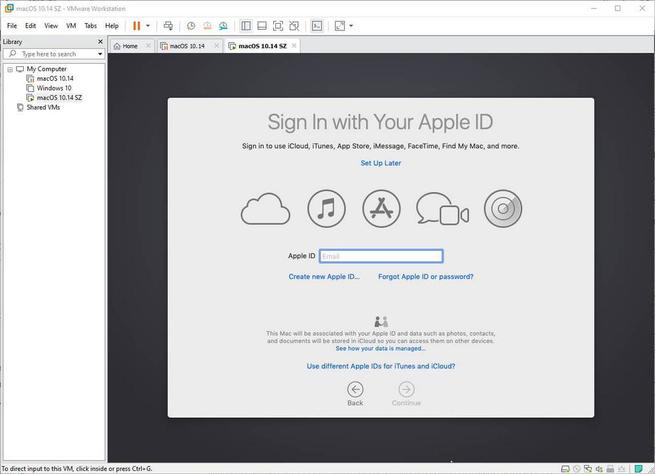
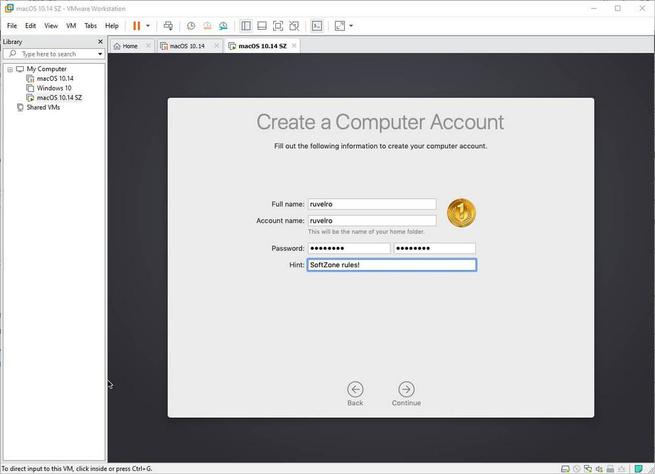
Wir werden das Thema auswählen, das wir in unserem macOS verwenden möchten, und wir werden mit dem Assistenten bis zum Ende fortfahren. Wenn Sie fertig sind, können wir den macOS-Desktop sehen und ihn verwenden. Lassen Sie uns zunächst einige zusätzliche und empfohlene Einstellungen sehen.
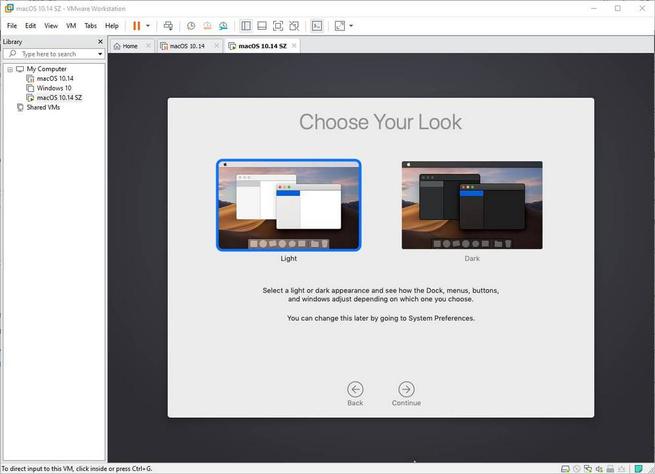
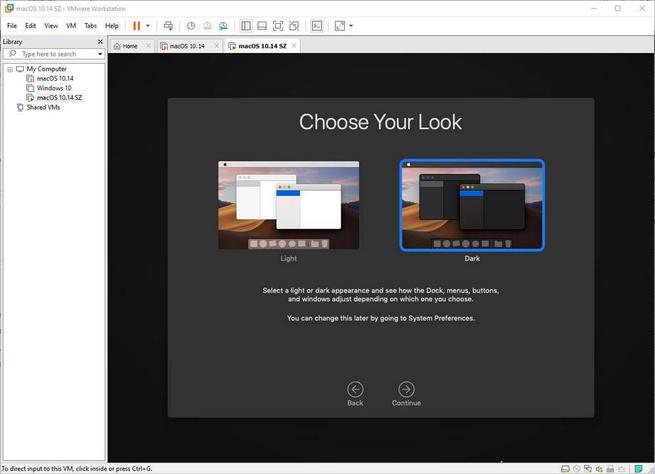
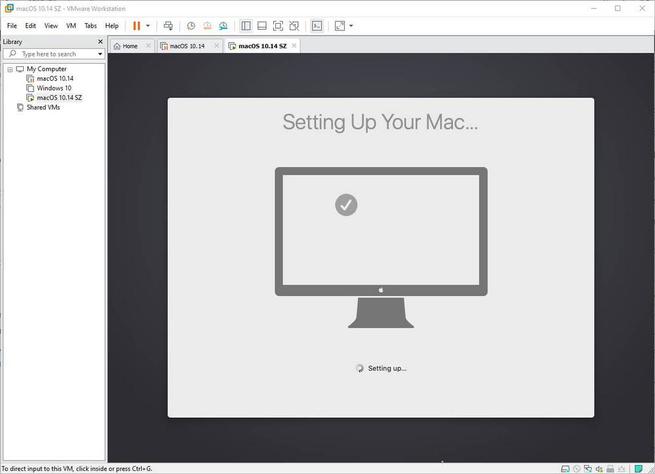
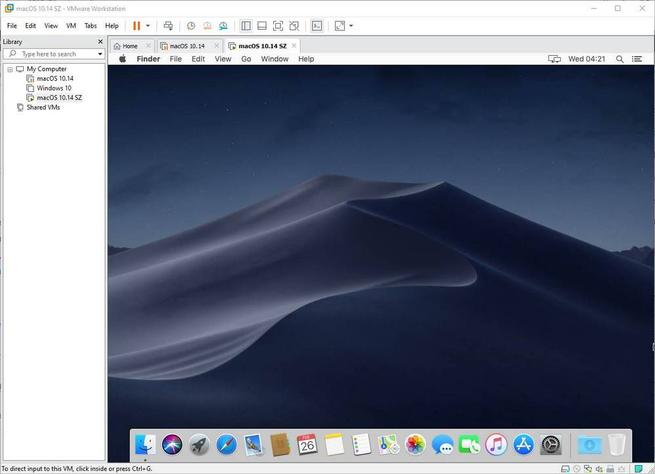
Setzen Sie macOS auf Spanisch
Standardmäßig ist das Betriebssystem von Apple in Englisch. Aber wenn wir wollen, können wir es sehr einfach auf Spanisch ausdrücken. Dazu müssen wir nur die Systemeinstellungen öffnen und die “ Sprache und Region ”Und ändern Sie es von hier aus.
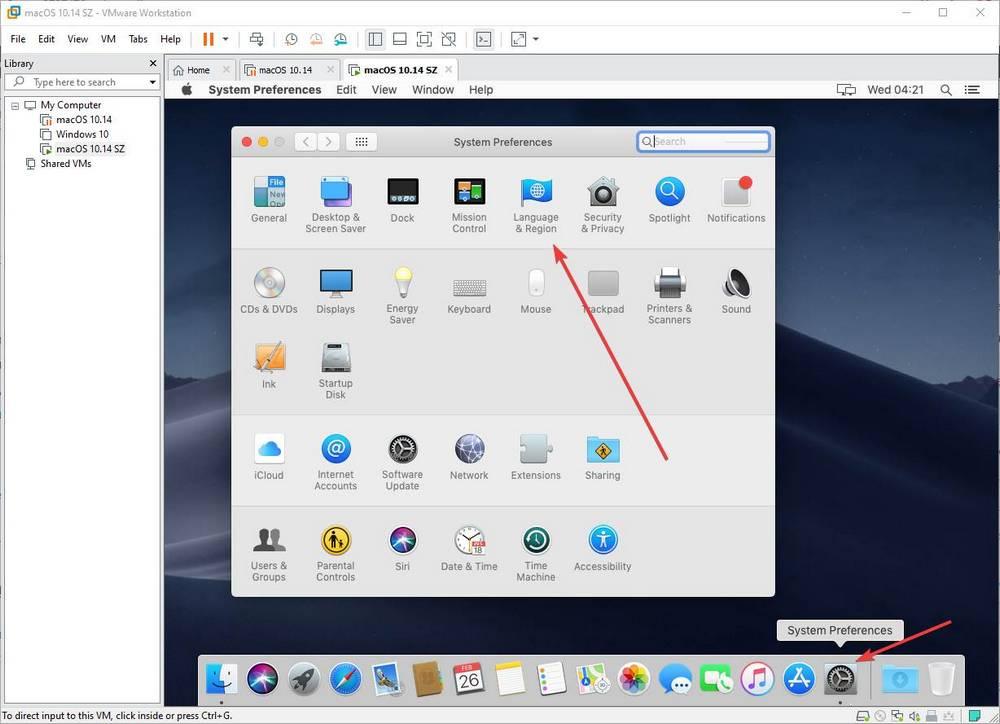
Wir müssen eine neue Sprache hinzufügen, indem wir auf die Schaltfläche „+“ klicken, die im neuen Konfigurationsfenster angezeigt wird. macOS wird uns fragen, ob wir diese Sprache als Standard für das System verwenden möchten. Wir sagen ja, und das war's. Unser System wird automatisch auf Spanisch sein. Obwohl wir das System neu starten müssen, damit die Änderungen korrekt angewendet werden.
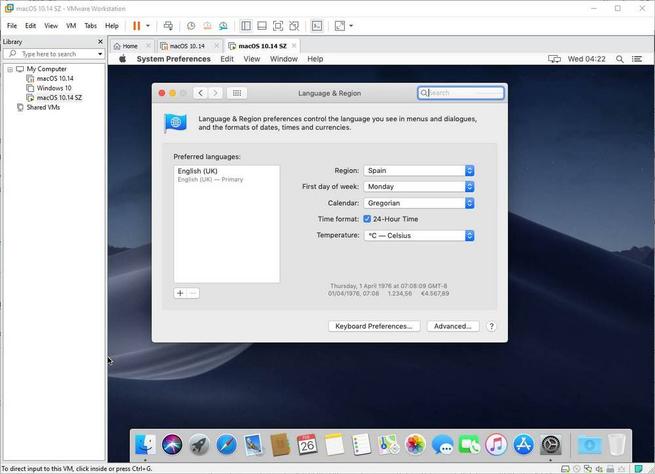
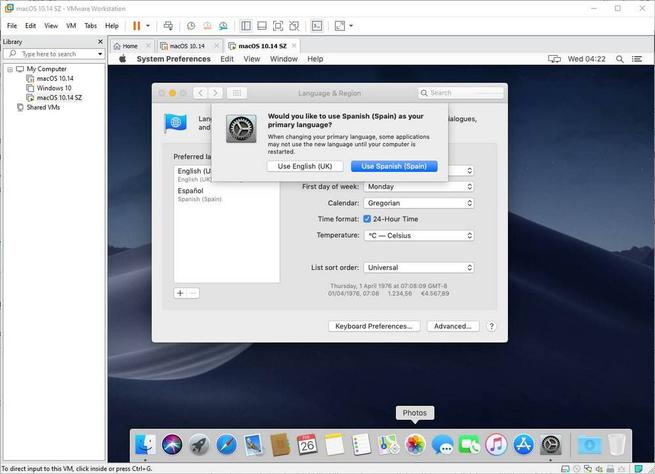
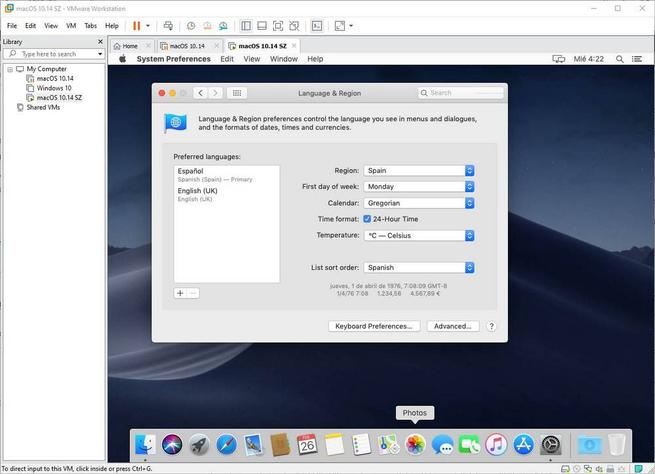
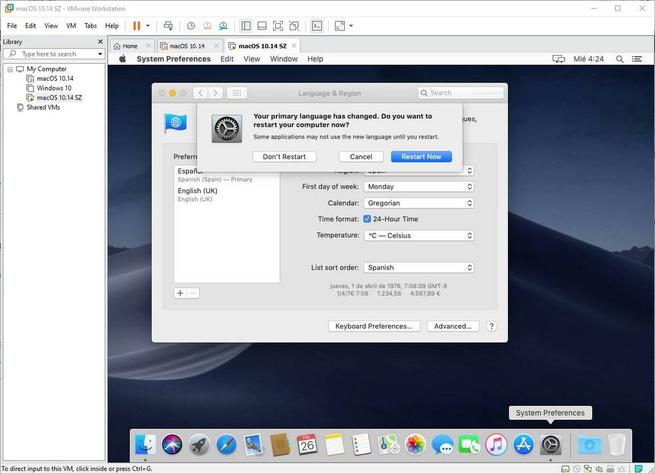
Wann macOS fängt wieder an , Wir werden es perfekt haben Spanisch.
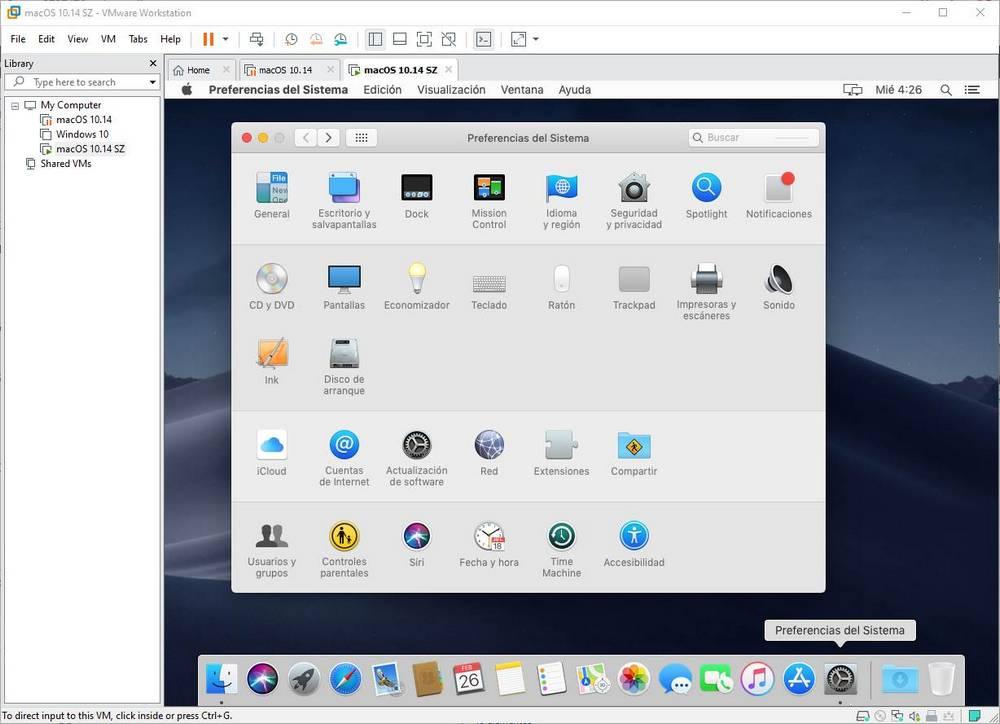
Installieren Sie die VMware-Tools
Sobald macOS in der virtuellen Maschine ausgeführt und auf Spanisch geschrieben wurde, besteht der nächste Schritt darin, die VMware Tools zu installieren, damit das Programm funktioniert. Standardmäßig hat VMware keine Tools Abschnitt für macOS, obwohl wir sie verwenden können, da bei Verwendung des Unlocker zu Beginn die neueste Version dieser Tools heruntergeladen wird, um sie installieren und das macOS-Image voll ausnutzen zu können.
Um sie zu installieren, ist der Vorgang der gleiche wie bei jedem anderen System. Als erstes werden wir sie über das VM-Menü der virtuellen Maschine bereitstellen und die Option auswählen. “ Installieren Sie VMware Tools ".
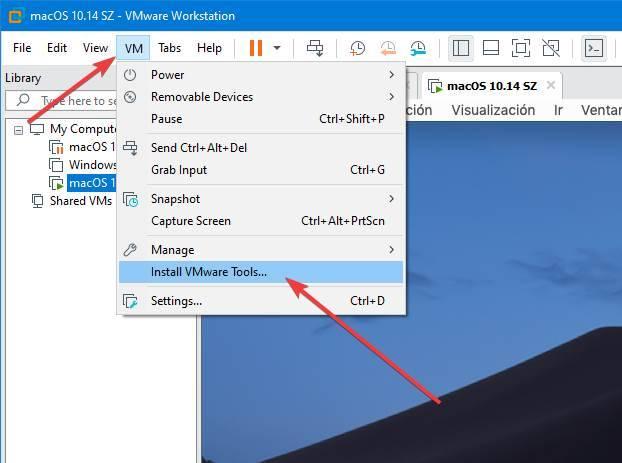
In macOS sehen wir ein Laufwerk, das dem ähnelt, wenn wir eine CD in den Reader eingelegt haben. Wir doppelklicken auf “ Installieren Sie VMware Tools “, Und wir werden dem Assistenten folgen, der bis zum Ende angezeigt wird.
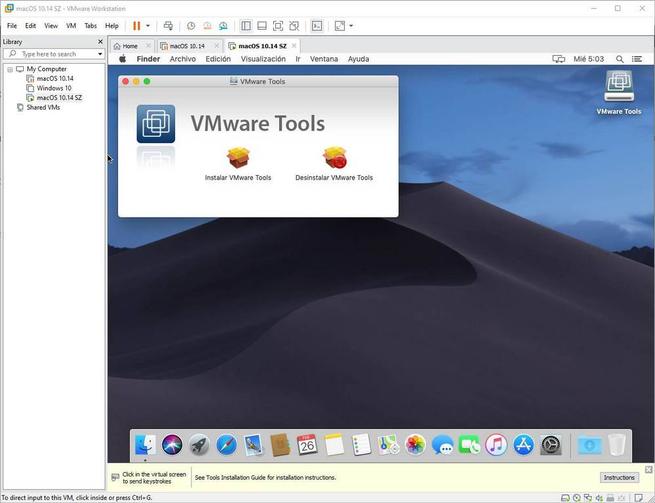
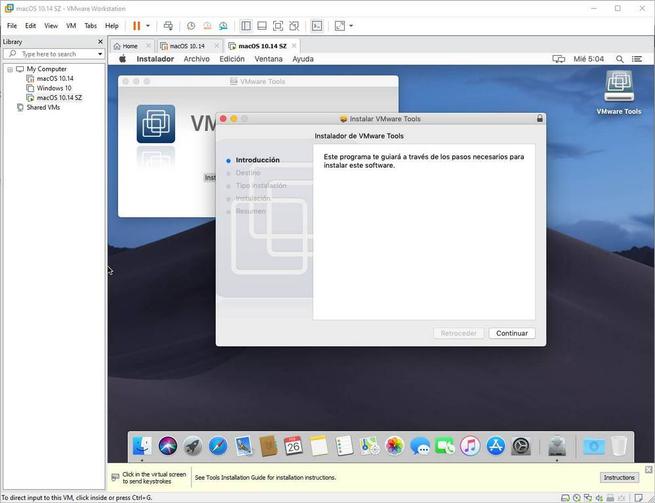
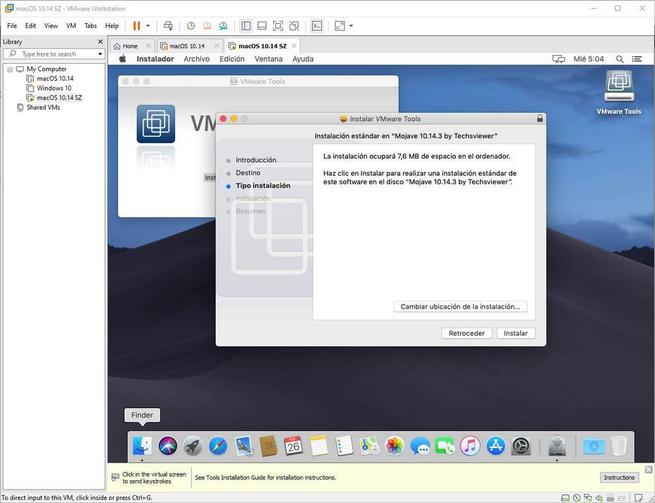
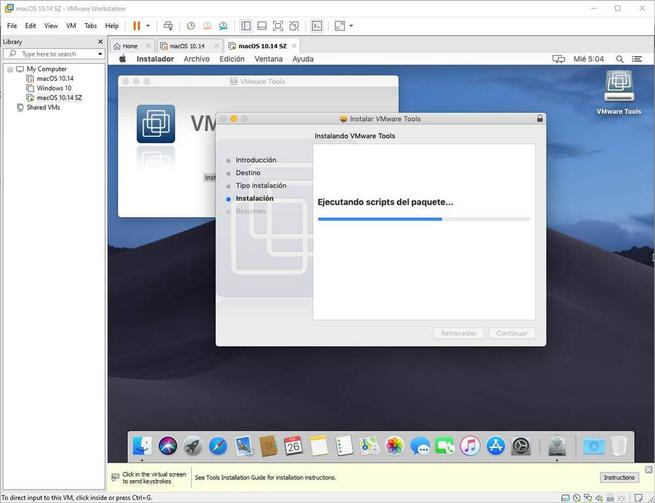
Irgendwann wird möglicherweise eine macOS-Sicherheitswarnung angezeigt, die darauf hinweist, dass die Systemerweiterung blockiert wurde. Wenn diese Fehlermeldung nicht angezeigt wird, sollten wir uns keine Sorgen machen, da die Installation von selbst abgeschlossen wird.
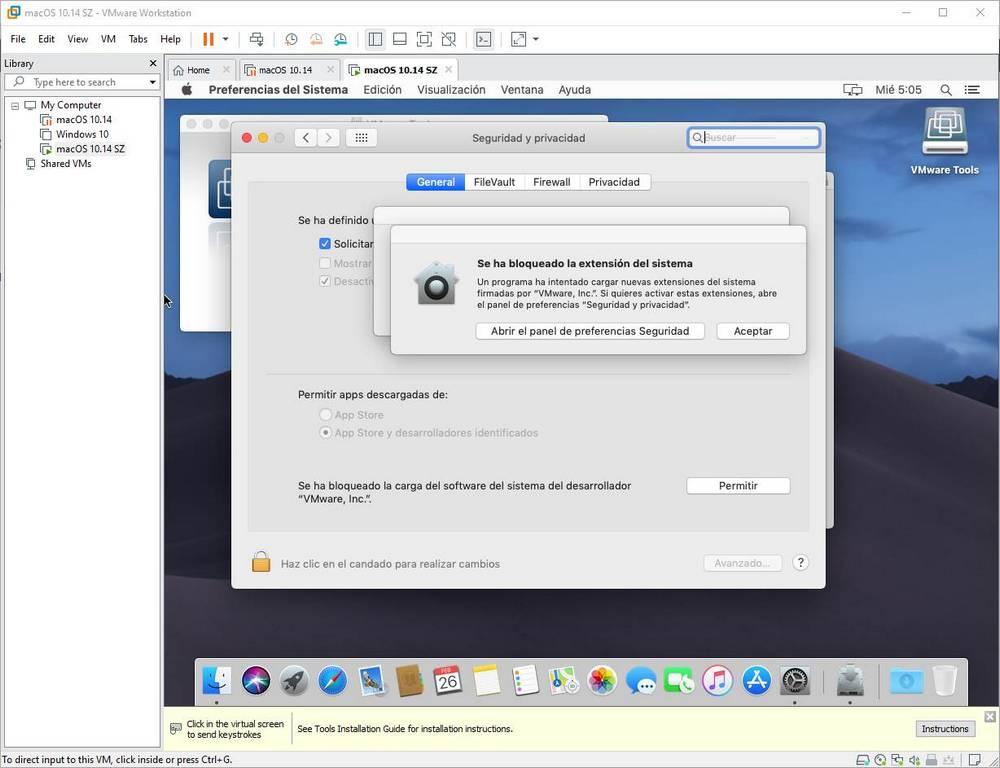
Wenn wir auf diesen Fehler stoßen, müssen wir seine manuelle Ausführung zulassen. Zu diesem Zweck öffnen wir anhand der Fehlermeldung selbst das Sicherheits- und Datenschutzfenster von macOS und ermöglichen die Ausführung dieser Komponente.
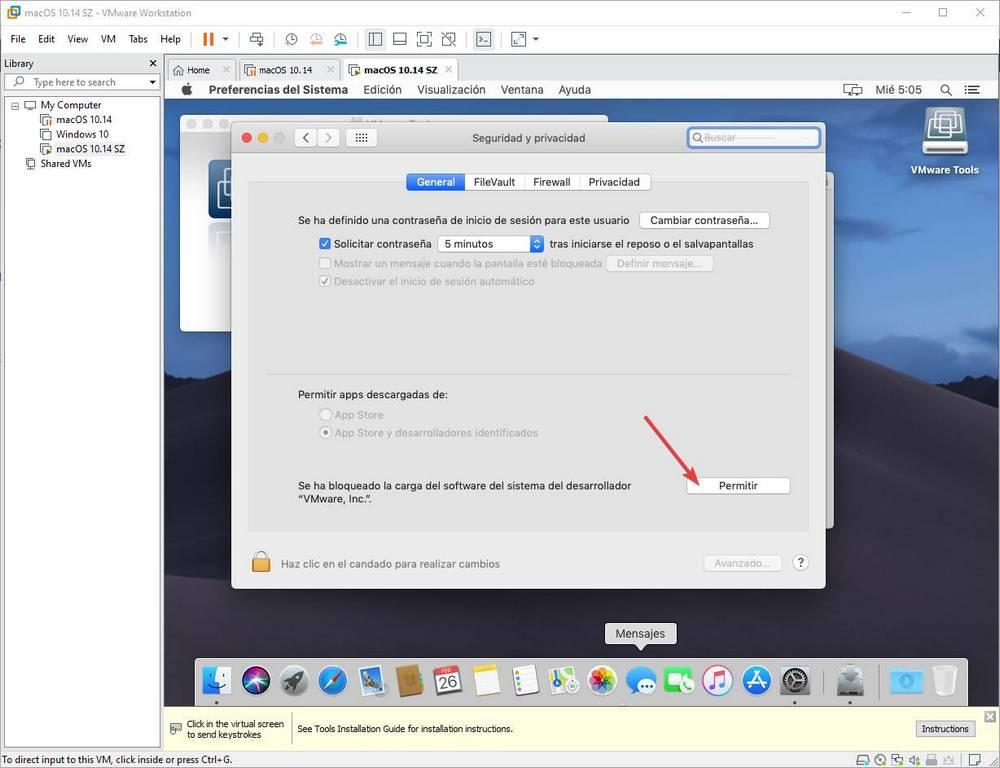
Sobald dies erledigt ist, müssen wir den VMware Tools-Installationsassistenten erneut ausführen. Diesmal läuft er reibungslos bis zum Ende.
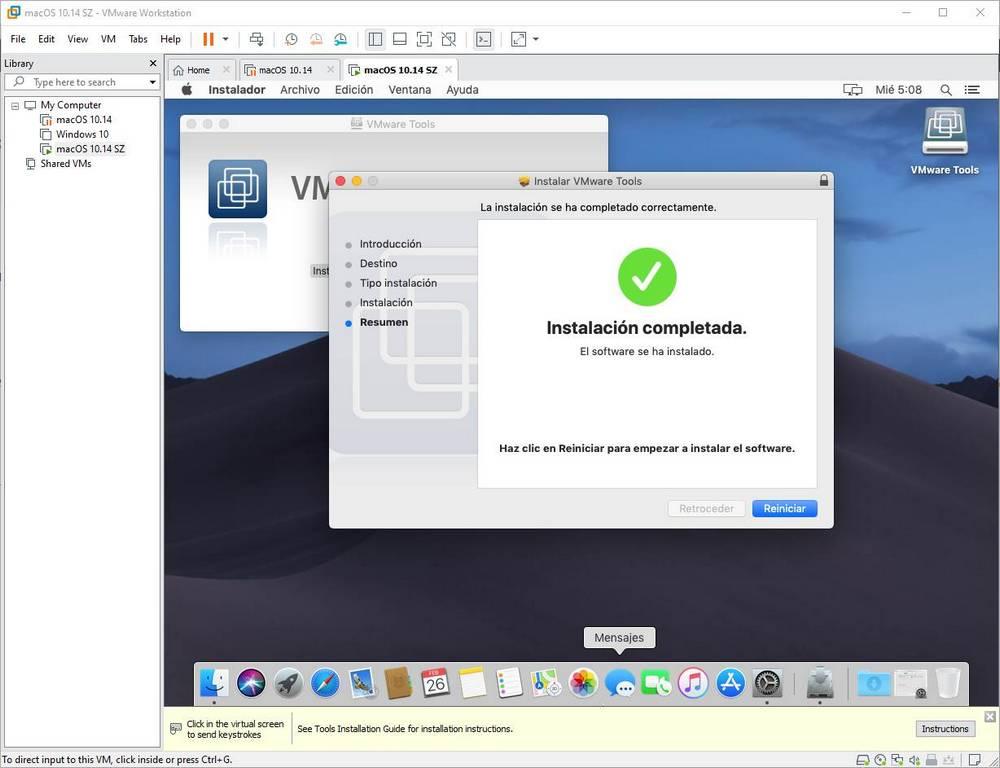
Wir starten macOS neu, um die Installation und voila abzuschließen. Wenn Sie das System neu starten, können wir sehen, wie viele Funktionen bereits ordnungsgemäß funktionieren, und wir können unter anderem die Auflösung (Bildschirmgröße) der virtuellen Maschine ändern.
Erstellen Sie einen Schnappschuss, falls etwas schief geht
Wir haben unser macOS bereits installiert und konfiguriert. Ab diesem Moment können wir damit beginnen. Möglicherweise möchten wir jedoch einen Schnappschuss erstellen. Dies sind Wiederherstellungspunkte auf der Ebene der virtuellen Maschine. Auf diese Weise können wir den Betrieb wiederherstellen, falls etwas schief geht oder wir macOS beschädigen, indem wir einfach den Snapshot wiederherstellen. Dies erspart uns, diesen gesamten Vorgang von Grund auf wiederholen zu müssen.
Dazu schalten wir die virtuelle Maschine aus und klicken nach dem Ausschalten mit der rechten Maustaste darauf. Im angezeigten Menü wählen wir Schnappschuss > Schnappschuss machen.
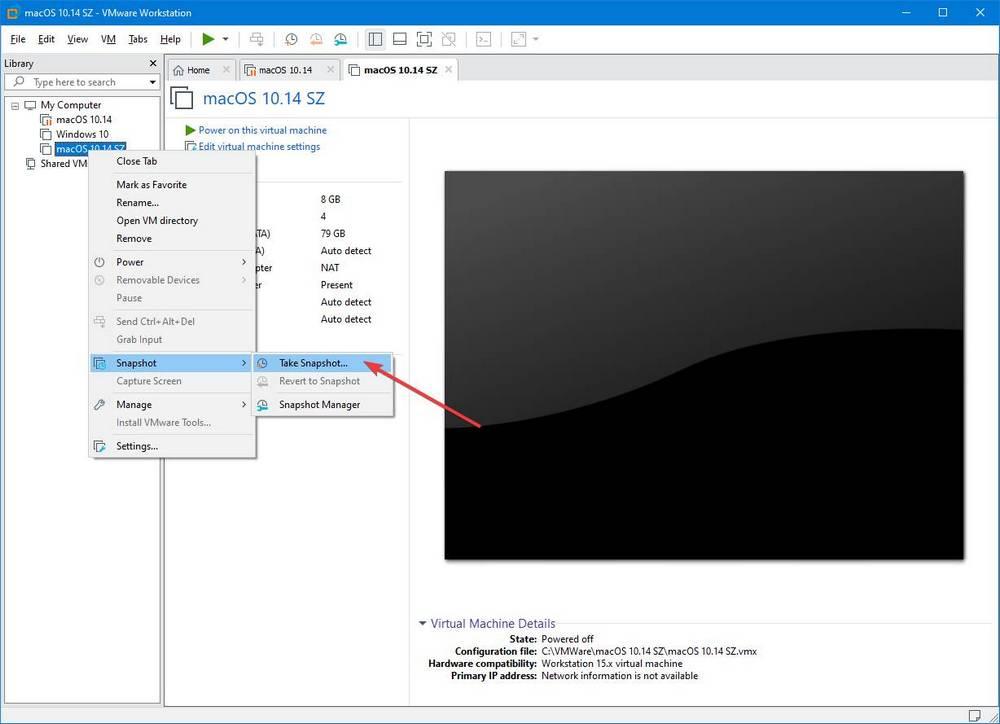
Wir geben Ihnen den Namen, den wir wollen und das war's. Wir haben unseren MacOS-Snapshot bereits in Windows 10 erstellt.
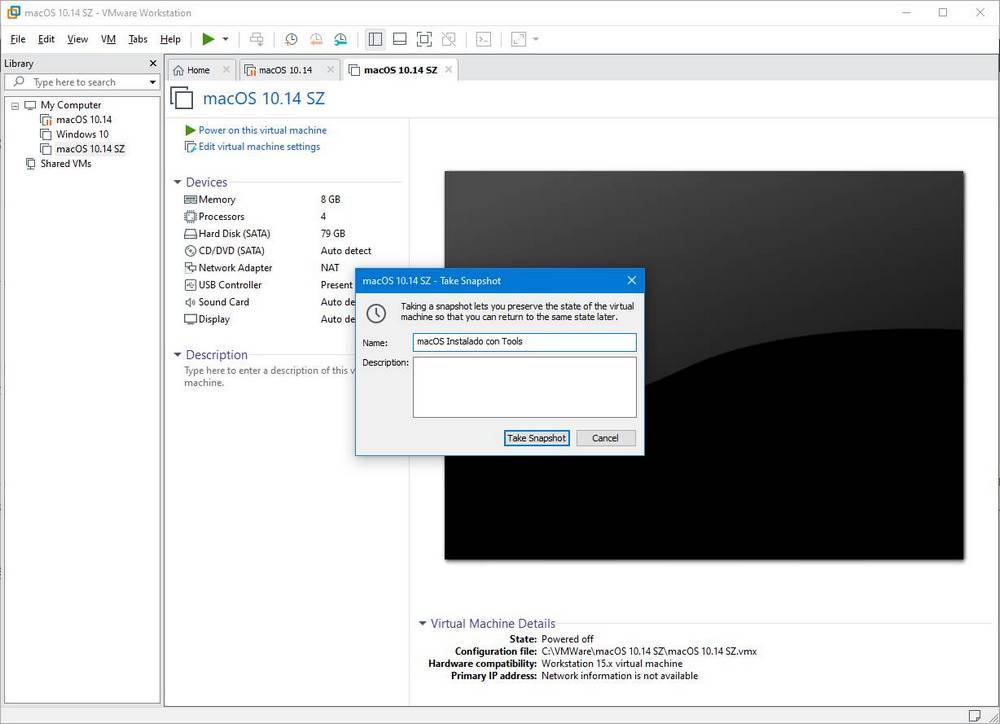
Wenn wir die virtuelle Maschine jemals auf den aktuellen Status zurücksetzen möchten (wenn wir den Snapshot erstellen), müssen wir die Option "Auf Snapshot zurücksetzen" verwenden und wiederherstellen. Alle Änderungen, die wir seitdem vorgenommen haben, werden gelöscht und unser MacOS wird auf magische Weise so sein, wie es zum Zeitpunkt der Erstellung des Snapshots war.
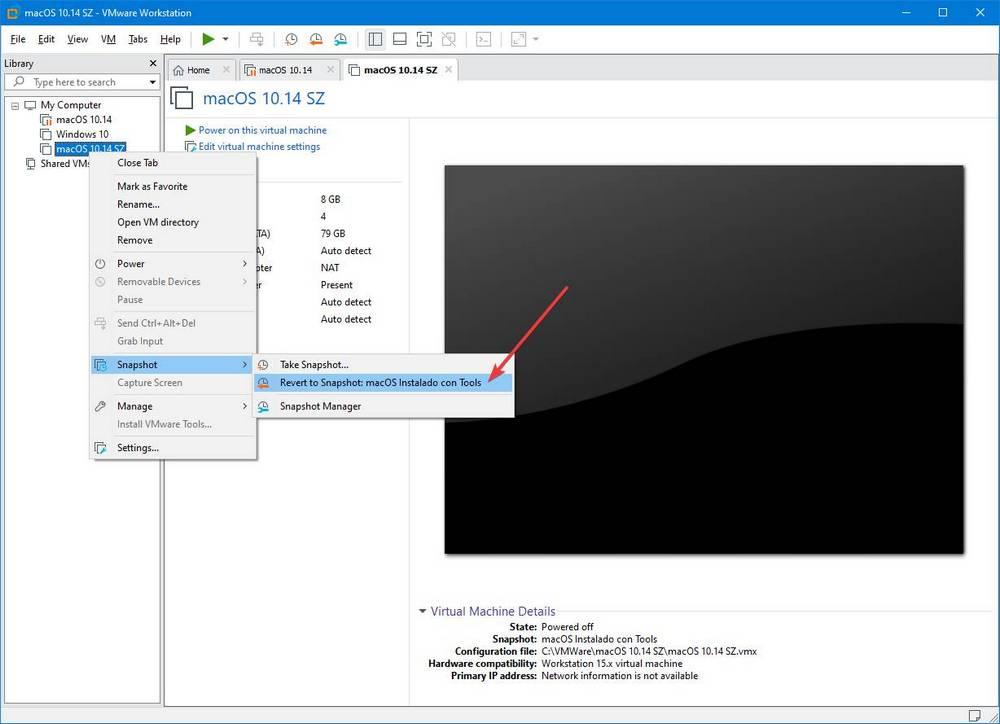
Aktualisieren Sie von Windows 10 auf macOS „Catalina“ oder installieren Sie die neuesten Versionen von macOS
Zu diesem Zeitpunkt können wir macOS bereits unter Windows 10 in der virtuellen Maschine verwenden, als hätten wir einen Mac. Was uns jedoch am meisten Angst macht, ist die Installation eines Updates, sowohl auf der Ebene der Sicherheitspatches als auch der neuen Versionen. Das ist richtig.
Zunächst müsste nichts passieren, um die neuen Versionen von macOS in der virtuellen Maschine zu installieren. Wir müssten nur Installieren Sie die VMware Tools neu wenn die neue Version installiert ist und das wars. Das gleiche, als würden wir eine VM mit Windows 10 oder Linux aktualisieren. Wenn jedoch etwas schief geht, haben wir den vorherigen Schnappschuss. Stellen Sie es einfach wieder her und alles wird wieder normal.
Um macOS auf die neueste Version zu aktualisieren, müssen wir nur auf den App Store zugreifen und die macOS Catalina " Geschäft. Wir werden die entsprechenden Ergebnisse zu dieser Version von macOS sehen. Wir geben die macOS Catalina Datei ein, klicken auf "Get" oder "Bekommen", und lassen Sie das System nur nach neuen Versionen und Programmen suchen.
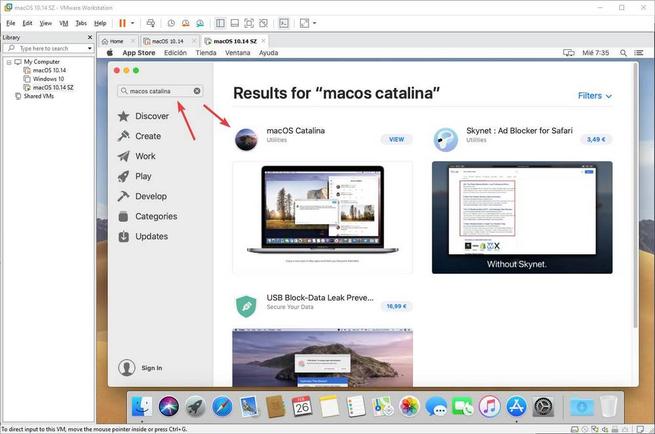
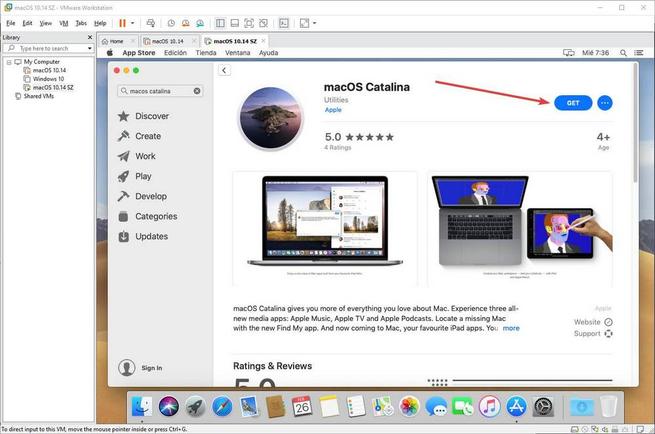
Wir werden die neueste Version von macOS im Store sehen. Wir müssen nur auf klicken. “ Jetzt aktualisieren Und bewaffnen uns mit Geduld.
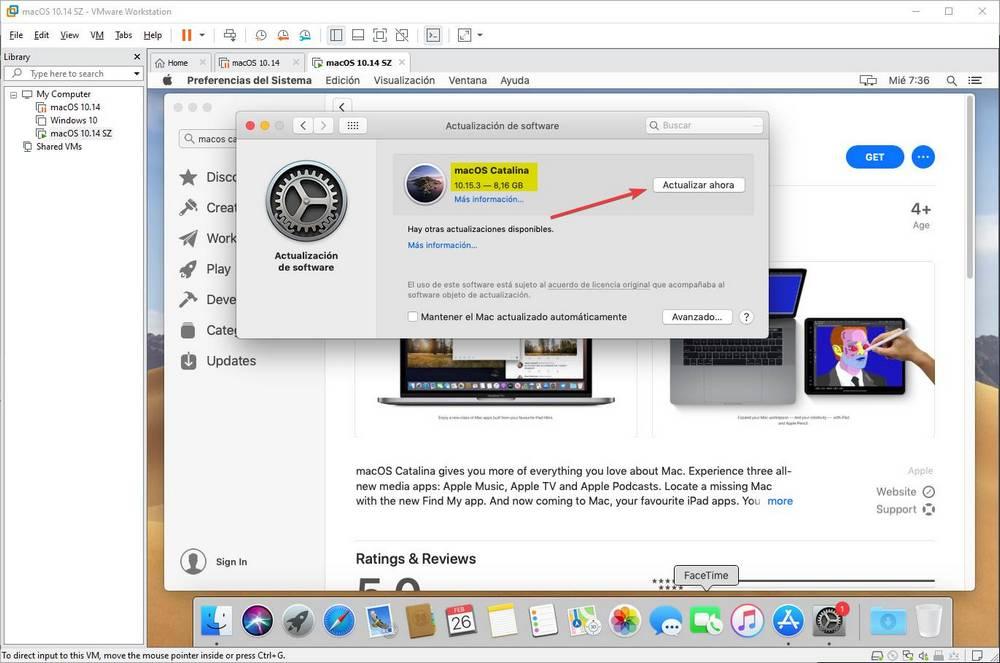
Der Aktualisierungsvorgang kann lange dauern. Wir müssen nur warten, bis die neue Version gerade heruntergeladen, in der virtuellen Maschine installiert und fertig ist. Nach dem Neustart schließen wir den Assistenten für die Erstkonfiguration von Catalina ab und in einigen Minuten ist das System einsatzbereit. Es wird empfohlen, die VMware Tools neu zu installieren, damit alles einwandfrei funktioniert.
Wir haben macOS bereits unter Windows installiert und verfügen über die neueste Version des Apple-Betriebssystems. Und das alles dank virtueller Maschinen. Um dieses Betriebssystem zu genießen und alles zu entdecken, was es uns bietet.