Auf dem Markt finden wir eine große Anzahl von bereits montierten Computerausrüstungen, Ausrüstungen für diejenigen, die nicht über die entsprechenden Kenntnisse verfügen, um die benötigten Komponenten auszuwählen und ihre Entscheidung auf die Nutzung von Angeboten zu stützen. Ob es sich um einen aus Teilen zusammengesetzten PC oder um einen zusammengebauten Computer handelt, das erste, was wir wissen sollten, ist, dass dies in 99% der Fälle der Fall ist kommt ohne Betriebssystem.
Auf diese Weise kann der Endbenutzer wählen, welches Betriebssystem ihn am meisten interessiert: Windows or Linux. Wenn wir beabsichtigen, macOS zu installieren, wird es sehr kompliziert, da wir vorher die Komponenten der Ausrüstung auswählen müssen, von denen wir sicher wissen, dass sie mit dem kompatibel sind Apple Betriebssystem für Desktops und Laptops.

Vorherige Schritte
Nachdem wir die letzte Schraube in den Computer geschraubt und uns vergewissert haben, dass er anscheinend funktioniert, ist es an der Zeit, darüber nachzudenken, wie wir die Informationen von unserem alten Computer auf den neuen übertragen und was wir für die Installation des Betriebssystems benötigen System, welche Anpassungen müssen wir im BIOS vornehmen…
Kopieren Sie die Daten von Ihrem alten Gerät
Sofern der Computer, den Sie gerade eingerichtet haben, nicht der erste ist, den Sie in Ihrem Leben berühren, haben Sie sicherlich Daten auf Ihrem alten Computer, die Sie behalten und auf Ihrem neuen Gerät weiter verwenden möchten.
Als erstes müssen wir eine Sicherungskopie aller Daten erstellen, die wir auf den neuen Computer übertragen möchten.
Sicherung unter Windows
Windows erlaubt uns, Sicherungskopien aller darin gespeicherten Daten zu erstellen, Kopien, die wir nur auf demselben Gerät wiederherstellen können, wir können diese Sicherung nicht an andere Computer weitergeben.
Die einfachste und schnellste Lösung ist die Verwendung einer externen Festplatte, einer externen Festplatte, auf die wir alle Dateien kopieren, die wir behalten möchten. Wenn Ihre Organisation auf der Struktur basiert, die Windows uns bietet (Dokumente, Bilder, Videos), müssen wir nur die Dateien auswählen und auf die externe Festplatte ziehen.
Wenn Sie eine Cloud-Speicherplattform verwenden, besteht eine weitere Möglichkeit darin, alle Dokumente mit der Plattform zu synchronisieren und zu warten, bis alle Dateien in die Cloud hochgeladen wurden. Um die Dateien auf Ihrem neuen Computer wiederherzustellen, installieren Sie einfach die App und warten Sie, bis die Dateien synchronisiert sind.
Linux-Sicherungen
Der Vorgang zum Erstellen von Sicherungskopien unter Linux ist genau derselbe wie unter Windows, wobei wir uns auf eine externe Festplatte stützen, die wir an den USB-Anschluss des Computers anschließen und auf die wir alle Dateien kopieren, die wir behalten möchten.
Erstellen Sie Installationsmedien für das Betriebssystem
Um ein beliebiges Betriebssystem zu installieren, muss ein Installationsmedium über ein ISO-Image des Betriebssystems erstellt werden, ein Installationsmedium, das alle Schritte zur Installation des ausgewählten Betriebssystems auf dem neuen Computer ausführt.
Installationsunterstützung für Windows 11
Als erstes werden wir vom alten Computer (es spielt keine Rolle, ob die Lizenz aktiviert ist) die herunterladen Microsoft Anwendung auf Erstellen Sie Windows 11-Installationsmedien durch dies Link auf der Microsoft-Website (MediaCreationToolW11.exe) .
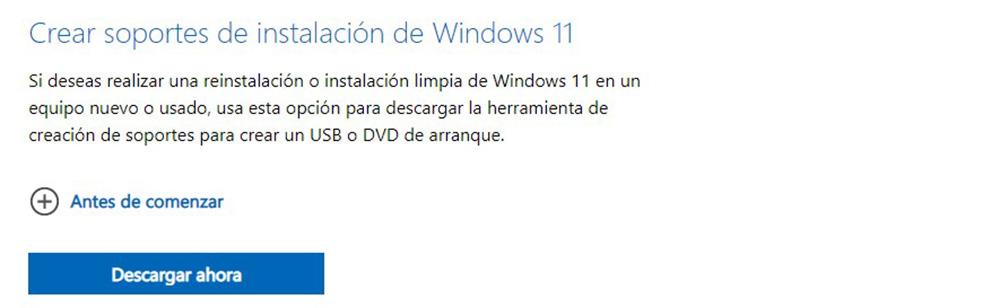
Wir führen die Anwendung aus, wir akzeptieren die Nutzungslizenz und automatisch, basierend auf der von uns installierten Version von Windows 10, werden die empfohlenen Optionen angezeigt. Wenn sie uns nicht gefallen, deaktivieren wir das Kontrollkästchen Empfohlene Optionen für diesen Computer verwenden und wählen sowohl die Sprache als auch die Edition aus, die wir installieren möchten.
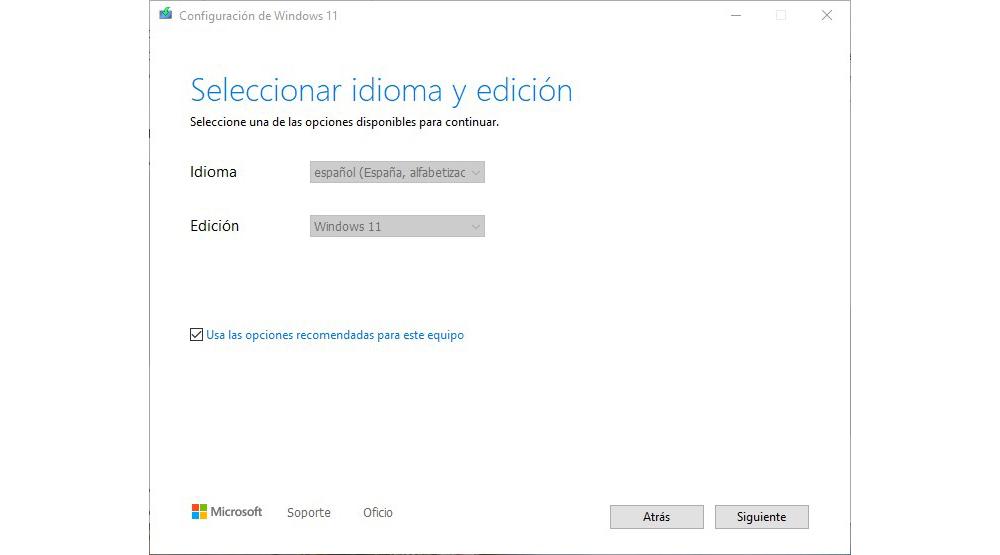
Als nächstes stellen wir ein Flash-Laufwerk mit mindestens 8 GB vor und klicken auf Weiter. Wählen Sie im Menü Wählen Sie das zu verwendende Medium die Option Flash-Laufwerk aus und klicken Sie auf Weiter. Jetzt müssen wir das Flash-Laufwerk auswählen, das wir an unseren Computer angeschlossen haben, und schließlich auf Weiter klicken, damit die Anwendung Windows 11 herunterladen und die Installationsmedien erstellen kann, die wir benötigen Installieren Sie Windows 11 auf unserem neuen Computer .
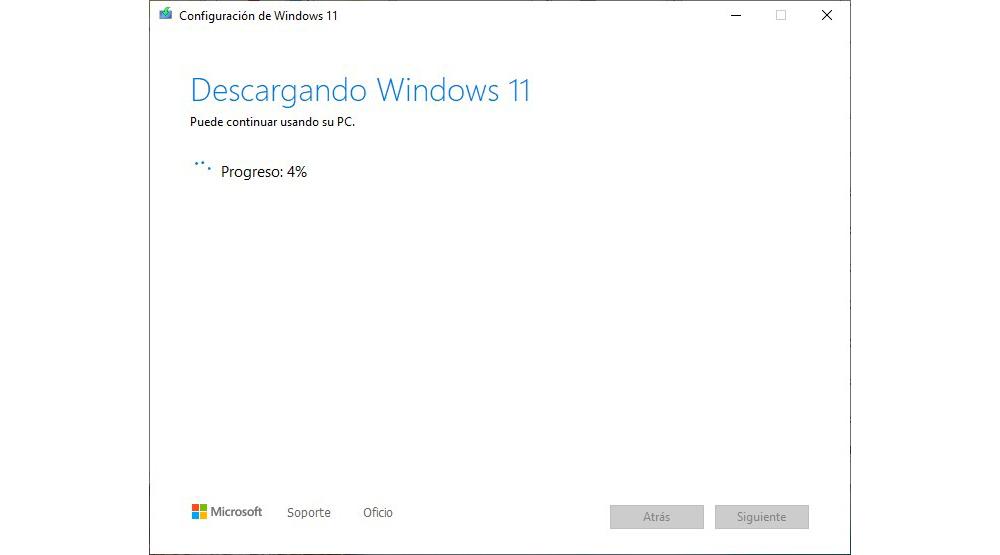
Installations-USB für Linux
Wie bei Windows 11 müssen wir Installationsmedien erstellen auf einem USB-Stick. Eine der besten Anwendungen zum Erstellen eines Installationsmediums über eine ISO, sei es Windows oder eine Linux-Distribution, ist Rufus , obwohl wir auch andere Anwendungen wie verwenden können UNeboot , Radierer or Yumi .
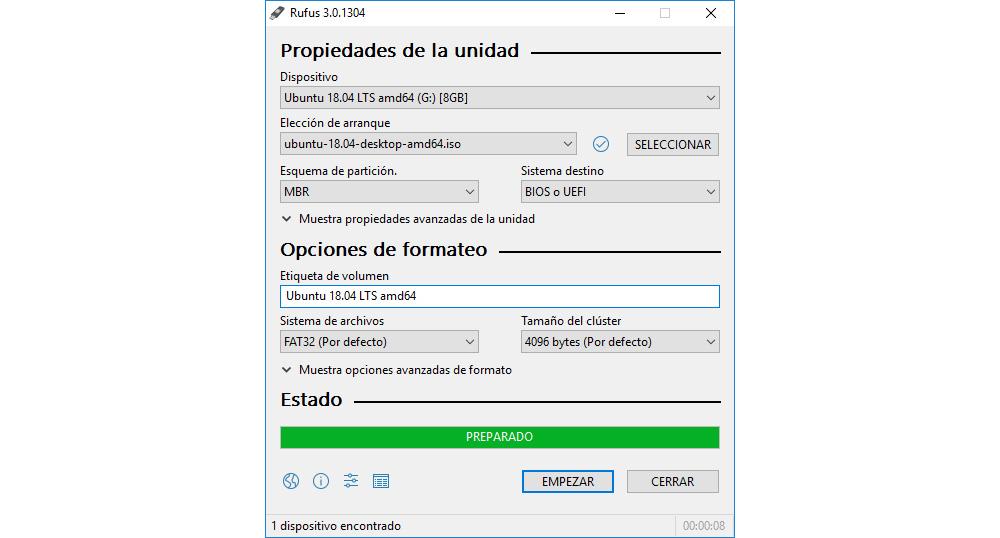
Nachdem wir das Installationsmedium erstellt haben, verbinden wir den USB-Stick mit dem gewünschten Computer installieren Ubuntu , drücken Sie die Taste zum Einschalten und wenn ein Bild von der Hauptplatine Hersteller angezeigt wird, drücken Sie F12, um auszuwählen, von welcher Einheit wir das Gerät starten möchten.
Ändern Sie die Startreihenfolge von Laufwerken
Wenn wir unseren neuen Computer zum ersten Mal starten, durchsucht das System die Festplatte nach einem Betriebssystem, mit dem es booten kann. Da es nicht installiert wurde, teilt es uns mit, dass es kein Betriebssystem gefunden hat.
Das erste, was wir tun müssen, bevor wir das Betriebssystem installieren, sei es Windows oder Linux, ist, die Startreihenfolge so zu ändern, dass zunächst das optische Laufwerk oder USB-Gerät gelesen wird, das wir zum Installieren des Betriebssystems verwenden werden .
TPM und Secure Boot vom BIOS
Wenn Sie nicht vorhaben, Windows 11 zu installieren, können Sie diesen Schritt überspringen, da es das einzige Betriebssystem ist, das die TPM- und Secure Boot-Aktivierung möchte, um die Installation des Betriebssystems zuzulassen.
Da es sich um einen neuen Computer handelt, ist es dumm, Windows 10 zu installieren, wenn Windows 11 verfügbar ist. Jeder Motherboard-Hersteller verwendet eine andere Methode, um auf das BIOS zuzugreifen (Sie können es im Handbuch Ihres Herstellers nachschlagen), und es ist normalerweise: F2, Entf, Esc, F8 oder F12.
Aktivieren Sie TPM 2.0 im BIOS
Zu TPM aktivieren , im BIOS greifen wir auf die Sicherheit Sektion. Innerhalb der Sicherheit suchen wir nach der Vertrauenswürdiges Computing > Option und klicken Sie auf Unterstützung für Sicherheitsgeräte Aktivierung des Dienstes als Ermöglichen .
Sicheres Booten aktivieren
Jetzt müssen wir Aktivieren Sie Secure Boot , bekannt als Secure Boot, eine Option, die wir auch im BIOS aktivieren werden. Je nach Hersteller finden wir diese Option in der Stiefel or Fortgeschrittener Menü.
Als nächstes klicken Sie auf Konfiguration des Windows-Betriebssystems und in der BIOS UEFI/CSM-Modus Abschnitt, wählen Sie UEFI und wählen Sie SICHERES BOOTEN . Als nächstes klicken Sie auf Maßgeschneidert und eine Warnmeldung zu Sicherheitsschlüsseln wird angezeigt.
Klicken Sie in dieser Meldung auf Ja und dann Registrieren Sie alle werkseitigen Standardschlüssel damit die sicheren Startschlüssel eingerichtet werden. Zum Schluss wenden wir uns dem zu SICHERES BOOTEN Option zu Aktiviert .
Nachdem wir sowohl TPM als auch Secure Boot aktiviert haben, müssen wir die im BIOS vorgenommenen Änderungen speichern. Wenn wir die Änderungen nicht speichern, erkennt Windows 11, dass wir nicht beide Funktionen aktiviert haben, und erlaubt uns nicht, mit der Installation fortzufahren.
Windows installieren
Wenn Sie gerade einen neuen Computer ohne Betriebssystem gekauft haben und Ihren alten Computer immer noch von Windows 10 verwalten, können Sie die gleiche Lizenz von Ihrem alten Computer mit dem neuen nutzen, um keine neue Lizenz zu kaufen, als solange Sie nicht beabsichtigen, es weiter zu verwenden.
Digitale Lizenzen sind mit unserem Microsoft-Konto und der Computerhardware verknüpft. Wenn wir unseren Computer auf diese Weise mit Windows 10 oder Windows 11 formatieren, kümmert sich das System automatisch darum Aktivierung der Windows-Lizenz , sofern wir keine Hardwareänderungen vorgenommen haben.
Digitale Windows-Lizenzen sind mit bestimmter Hardware verknüpft. Wenn sich die Hardware ändert, funktioniert die Lizenz nicht mehr. Damit dies nicht passiert und die Lizenz verloren geht, müssen wir vor dem Austausch einer Komponente des Geräts die Verknüpfung der digitalen Lizenz aufheben.
Nutzen Sie die Vorteile der Windows 10-Lizenz auf Ihrem neuen Computer
Die Theorie besagt, dass Microsoft uns nur erlaubt, eine digitale Lizenz auf einem anderen Computer zu verwenden, solange es sich um eine handelt Einzelhandelslizenz , also eine direkt von Microsoft oder Drittanbietern erworbene Lizenz. Neben Retail-Lizenzen finden wir auch OEM-Konten , Konten, die einer einzelnen Hardware zugeordnet und auf dem Computer vorinstalliert sind.
Und wenn ich die Theorie sage, liegt das daran, dass ich in all den Jahren, in denen ich Windows verwende, nie auf dieses Problem gestoßen bin und, glauben Sie mir, ich habe OEM-Lizenzen ohne Probleme oder Einschränkungen von einem Computer auf einen anderen übertragen.
Entbinden Sie die Windows 10-Lizenz
Wenn Sie, wie ich im vorherigen Absatz erwähnt habe, die Windows 10-Lizenz auf Ihrem alten Computer nutzen möchten, um Windows 11 auf dem neuen zu installieren, sollten Sie als erstes die Verknüpfung der Lizenz vom Computer und Ihrem Konto aufheben.
Das erste, was wir tun müssen, um diesen Vorgang auszuführen, ist der Zugriff auf die Windows-Konfigurationsoptionen (Windows-Taste + i). Klicken Sie anschließend auf Konten und dann auf Ihre Informationen. Zu Verknüpfung der Windows-Lizenz aufheben , klicken Sie auf Zuhause mit einem lokalen Konto anmelden und geben Sie den PIN-Code ein, um auf unser Windows-Konto zuzugreifen.
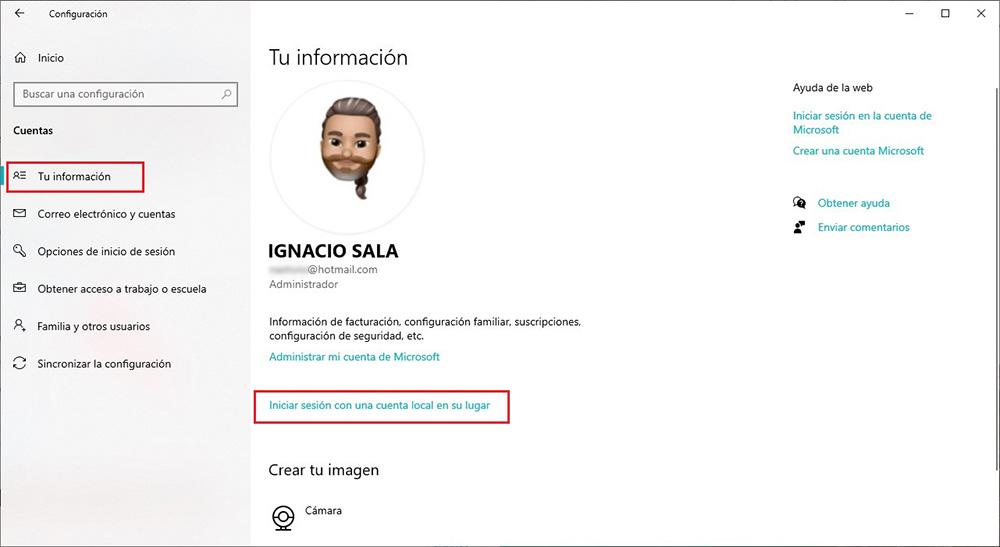
Sobald Sie die Microsoft-Lizenz von Ihrem Computer getrennt haben, können Sie Ihren Computer jetzt mit installiertem Windows 10 verkaufen, aber ohne es zu aktivieren. Der Benutzer, der es kauft, muss eine offizielle Lizenz erwerben, um es voll nutzen zu können.
Um sicherzustellen, dass die Lizenz korrekt entkoppelt wurde, greifen wir auf die Windows-Konfigurationsoptionen zu (Windows-Taste + i), klicken auf Update und Sicherheit und dann auf Aktivierung .
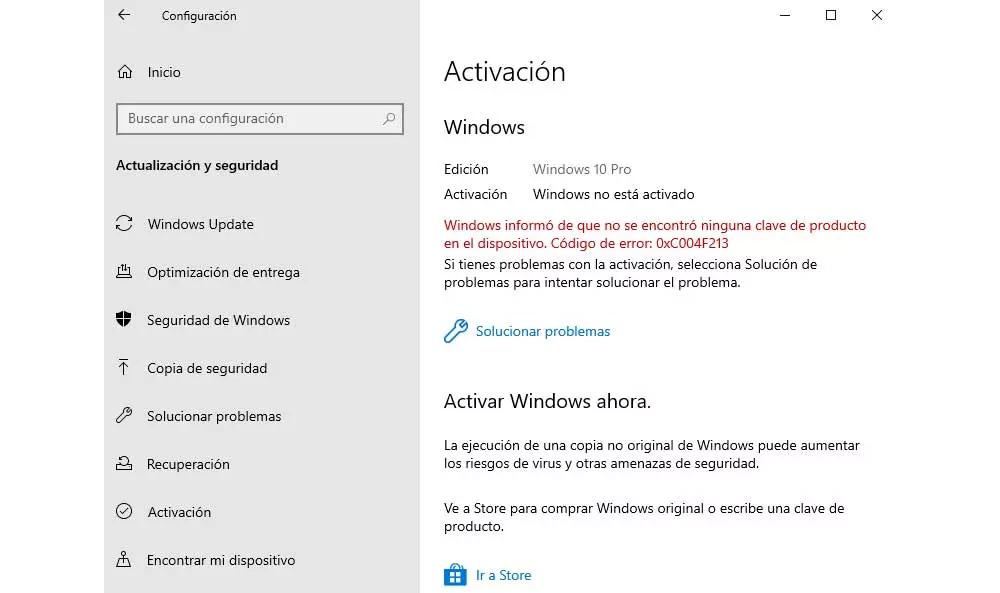
Wenn wir die Schritte korrekt ausgeführt haben, informiert uns dieser Abschnitt darüber, dass auf dem Gerät kein Produktschlüssel gefunden wurde.
Installieren Sie Windows 11 mit der Windows 10-Lizenz
Sobald der Vorgang abgeschlossen ist, entfernen wir den USB-Stick und schließen ihn an den neuen Computer an. Drücken Sie den Netzschalter und wenn das Bild des Motherboard-Herstellers auf dem Bildschirm angezeigt wird, drücken Sie F12, um Wählen Sie aus, von welcher Einheit aus wir den Computer starten möchten.
Da kein Betriebssystem installiert ist, werden wir das von uns erstellte Installationsmedium verwenden, um, verzeihen Sie die Redundanz, Windows 11 auf dem neuen Computer zu installieren. Der Installationsprozess ist sehr einfach und wir müssen nur die auf dem Bildschirm angezeigten Schritte befolgen.
Wenn der Installationsvorgang abgeschlossen ist, fordert uns Windows 11 auf, unsere Microsoft-Kontodaten einzugeben, ein Konto, bei dem wir eine digitale Lizenz zur Verfügung haben, und das wird automatisch die Ausrüstung zuordnen ohne dass wir unsererseits noch etwas tun müssen.
Linux installieren
Linux ist im Gegensatz zu Windows völlig kostenlos (zumindest die beliebtesten Distributionen), sodass Sie keine Lizenz benötigen, um es auf einem beliebigen Computer zu installieren, sei es neu oder alt. Wenn Sie einen neuen Computer gekauft haben, um Spiele zu spielen oder bestimmte Anwendungen zu verwenden, die nur für Windows verfügbar sind, Linux ist keine Lösung.
Ubuntu ist die vollständigste Version von Linux, die wir derzeit finden können, was es zu einer der besten Optionen für die Installation auf jedem Computer macht. Um Ubuntu auf einem neuen PC zu installieren, der aus Teilen zusammengesetzt ist, müssen wir als erstes zu ihm gehen Website und laden Sie die neueste verfügbare ISO herunter.
Installieren Sie Ubuntu auf einem neuen Computer
Beim Starten des Computers mit dem von uns erstellten Installations-USB-Laufwerk wählen wir die erste Option Versuchen oder installieren Sie Ubuntu . Der erste angezeigte Bildschirm fordert uns auf, die Installationssprache auszuwählen. Klicken Sie anschließend auf Ubuntu installieren.
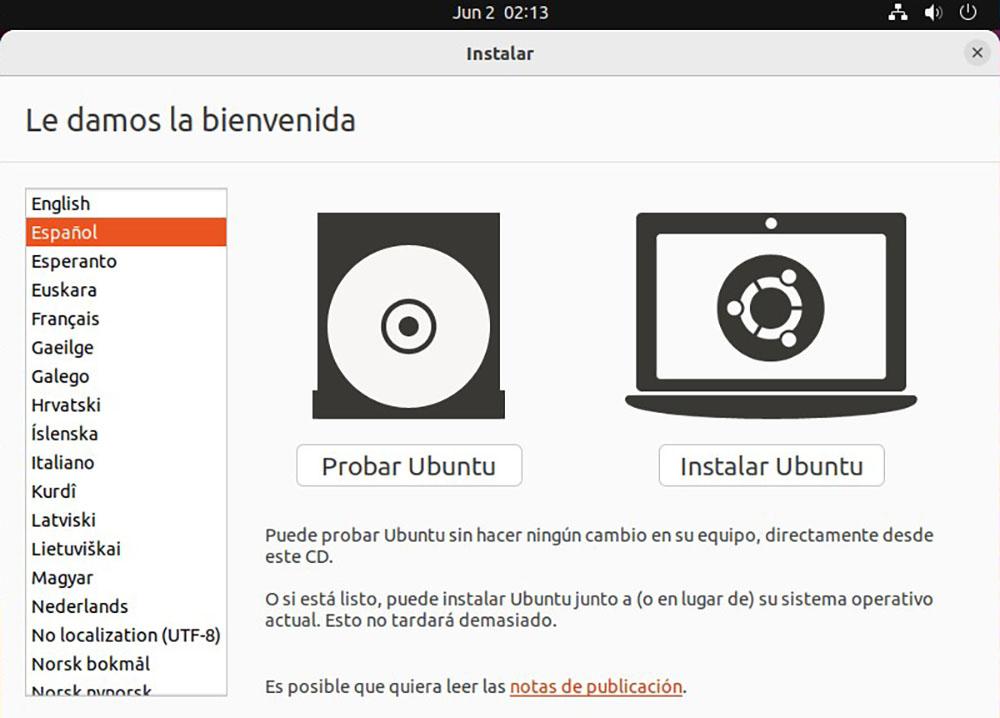
Die nächste Option lädt uns ein, die Sprache der Distribution auszuwählen, die wir zusammen mit dem Tastaturlayout installieren werden, sei es QWERTY, DVORAK, das traditionelle Windows…
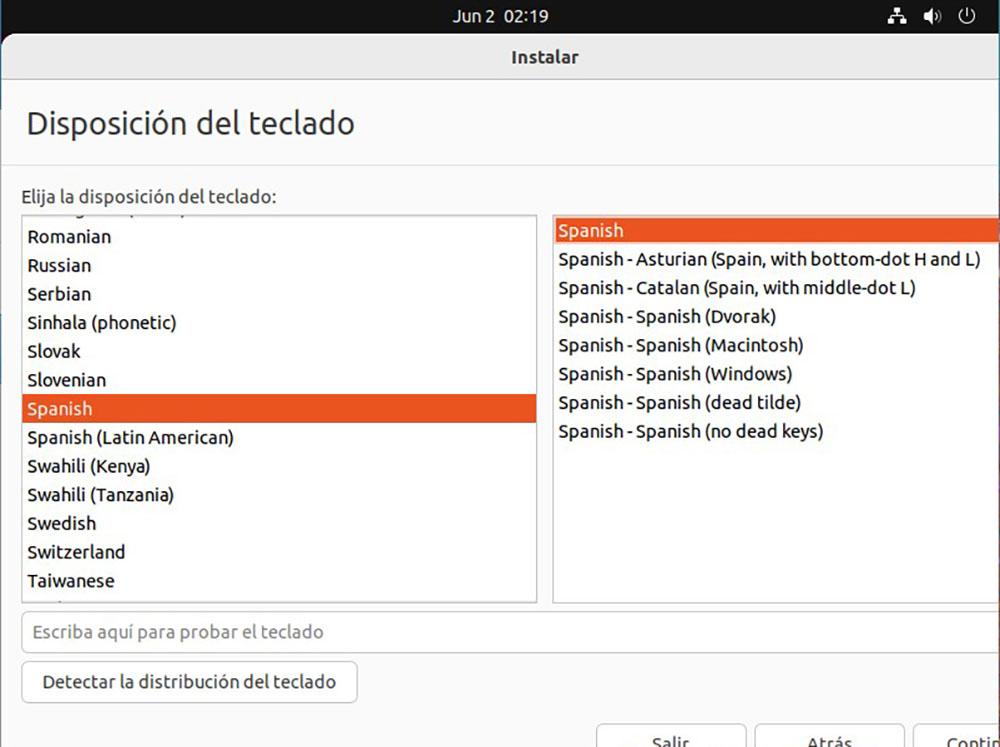
Ubuntu ermöglicht uns die Durchführung von a normal Installation, die einen Browser, eine Reihe von Anwendungen zum Erstellen von Dokumenten enthält … oder a minimal one, mit den grundlegenden Anwendungen, die notwendig sind, um richtig zu funktionieren.
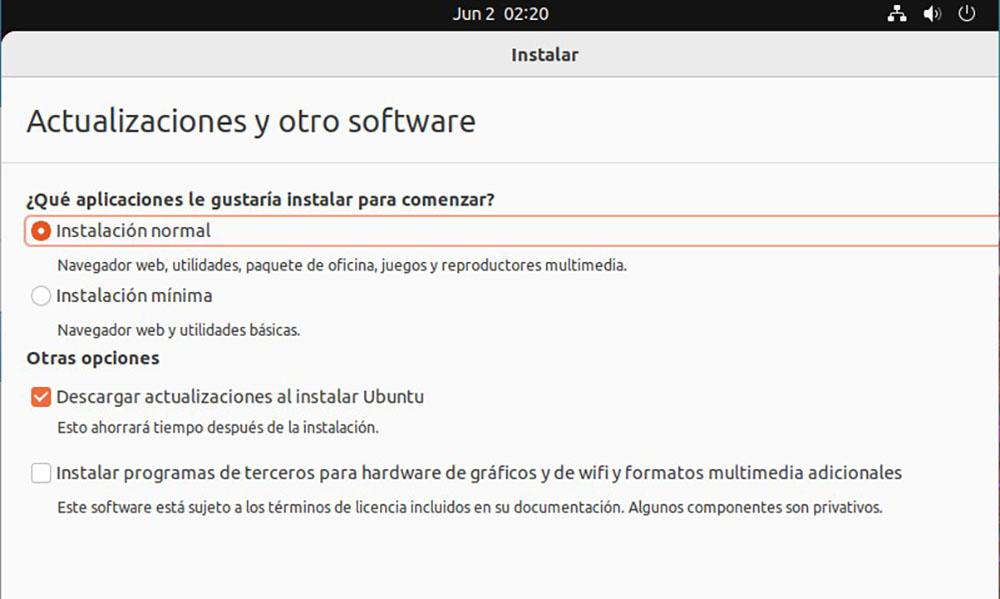
Wenn wir auf Weiter klicken, müssen wir die Option Festplatte löschen auswählen und Ubuntu installieren. Da die Festplatte neu und noch nicht formatiert ist, kümmert sich der Installer darum, die notwendigen Partitionen für die Installation von Ubuntu zu erstellen.
beenden
Sobald Sie das Betriebssystem installiert und alle Dateien kopiert haben, die Sie auf Ihrem alten Computer hatten, müssen wir versuchen, es wie am ersten Tag zu behalten, wenn wir wollen, dass es uns ein paar Jahre hält. Wenn Sie möchten, dass Ihr Computer einige Jahre ohne Probleme hält, abgesehen von Hardwareproblemen, müssen wir nur die Ratschläge befolgen, die wir Ihnen unten zeigen.
immer aktuell
Jedes neue Update, insbesondere für Windows, ist sowohl mit Sicherheits- als auch mit Leistungsverbesserungen verbunden. Wenn Windows Sie auffordert, ein neues Update zu installieren, empfiehlt es sich, es zu installieren, sobald Sie die Benachrichtigung erhalten.
Innerhalb der Konfigurationsoptionen erlaubt uns Windows festzulegen, zu welcher Uhrzeit die Anwendungen installiert werden sollen, um zu vermeiden, dass wir während unserer Gaming-Sessions oder während wir arbeiten oder lernen, für ein paar Minuten auf einen Computer verzichten möchten.
Antivirus Ist es notwendig?
Seit seiner Einführung hat sich Windows Defender als mehr als ausreichender Virenschutz für den Alltag aller Benutzer erwiesen, die ihre Internetaktivitäten nicht auf das Herunterladen von Dateien konzentrieren und eine große Anzahl von E-Mails mit Anhängen erhalten.
Wenn dies nicht der Fall ist und Sie keine Sicherheitsprobleme auf Ihrem Computer haben möchten, sollten Sie den Kauf eines kostenpflichtigen Antivirenprogramms in Betracht ziehen oder eine der verschiedenen kostenlosen Optionen auf dem Markt verwenden, z. B. Avast, AVG und Kaspersky.
Windows Defender ist mehr als genug, um im Internet zu surfen, auf Videoplattformen zuzugreifen, Textdokumente und Tabellenkalkulationen zu erstellen …
Installieren Sie keine App
Installieren Sie Anwendungen mit dem einzigen Vorwand, zu sehen, was sie tun, das einzige, was es dazu dient, ist, mit der Zeit die Funktion des Computers zu verlangsamen. Jede neu installierte Anwendung ändert die Registrierung des Computers, Änderungen, die sich im Laufe der Zeit auf die Leistung des Geräts auswirken.
Machen Sie regelmäßige Backups
Niemand denkt daran, Sicherungskopien zu erstellen, bis das Gerät nicht mehr funktioniert, die Festplatte abstürzt, wir eine wichtige Datei verlieren …
Jetzt, da Sie zum ersten Mal einen neuen Computer verwenden, ist es möglicherweise an der Zeit, die Möglichkeit in Betracht zu ziehen, eine neue Gewohnheit zu beginnen, eine gesunde Gewohnheit für Ihre geistige Gesundheit, und das ist nichts anderes als das Erstellen regelmäßiger Backups.
Wenn Sie sich nicht in der Lage sehen, sollten Sie die Möglichkeit in Betracht ziehen, eine Cloud-Speicherplattform zu mieten, eine Plattform, die dafür verantwortlich ist, alle erstellten Dateien automatisch mit der Cloud zu synchronisieren.
Wenn unsere Festplatte nicht mehr funktioniert, müssen wir sie auf diese Weise so schnell wie möglich ersetzen, um weiterarbeiten zu können.
Halten Sie die Ausrüstung in gutem Zustand
Desktop-Computer sind ein Schmutzfänger und im Laufe der Zeit sammeln sich Fusseln, Staub, Haare und alle möglichen Gegenstände, die durch die Lüftungsschlitze passen, im Inneren an.
Es ist ratsam, die Seitenabdeckung des Geräts zu entfernen und den gesamten Schmutz zu entfernen, der sich im Inneren angesammelt hat. Mit der Zeit beeinträchtigt der Schmutz, der sich im Inneren des Computers ansammelt, die Leistung und Erwärmung des Prozessors.