Nicht jeder hat eine Drucker , geschweige denn a Scanner Zuhause. Und leider gibt es Zeiten, in denen sie uns ein Dokument schicken, das wir unterschrieben zurücksenden müssen, was normalerweise erfordern würde, dass wir es ausdrucken, unterschreiben und dann scannen, um es zurückzusenden. Wenn Sie jedoch keinen Drucker, Scanner, Digitalisierungstablett oder keines der drei haben, machen Sie sich keine Sorgen, denn Sie können es immer noch Unterschreiben Sie Dokumente ganz einfach auf Ihrem PC und wir zeigen Ihnen wie.
Auch wenn wir im digitalen Zeitalter leben, sind signierte Dokumente immer noch notwendig, und wenn es Ihnen unmöglich ist, physisch dorthin zu gehen, wo Sie hin müssen, um ein Dokument zu signieren, machen Sie sich keine Sorgen, denn jeder mit einem Windows Der PC kann das. Das einzige, was Sie installiert haben müssen, ja, ist Adobe Acrobat Reader , aber es ist ein kostenloses Tool, auf das jeder zugreifen kann (es gibt natürlich mehr Methoden, aber wir werden erklären, wie man es so macht, da es der Reader der am häufigsten verwendeten PDF-Dateien ist, die es gibt).

Bereiten Sie Ihre Unterschrift vor und speichern Sie diese auf dem PC
Wir alle haben eine einzigartige Signatur, daher ist es für die meisten ziemlich schwierig, Ihre Signatur zuverlässig zu erstellen, beispielsweise mit der Maus in Paint. Aus diesem Grund ist es ideal, wenn Sie keinen Scanner haben, dass Sie (möglichst mit einem schwarzen Stift) auf einem leeren Blatt unterschreiben und bei guter Beleuchtung, aber ohne Reflexionen, ein Foto der Unterschrift mit dem Handy machen. Übertragen Sie dann das Bild auf den Computer und schneiden Sie es so zu, dass nur die Unterschrift auf einem weißen Hintergrund ohne zu viele Ränder sichtbar ist.
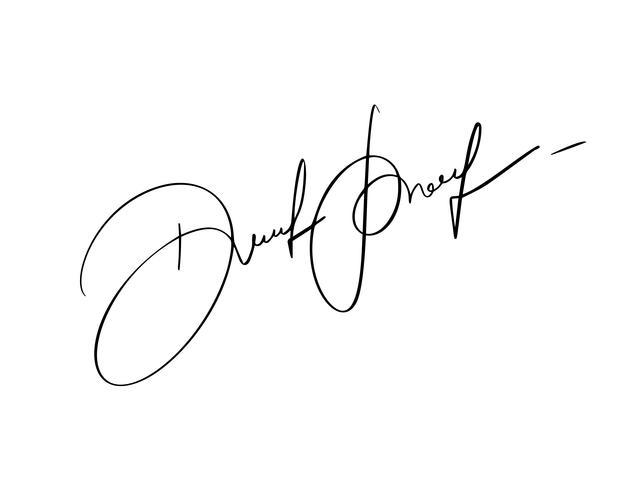
Sobald Sie dies haben, wäre es ideal, das Bild darin zu bearbeiten Photoshop den weißen Hintergrund mit dem „magischen Radiergummi“ entfernen und so als Bild mit Transparenz im PNG-Format speichern, aber machen wir es uns einfach und speichern es im JPG-Format. Das Wichtigste dabei ist, dass Sie Ihre Unterschrift in einem Bild auf dem PC gespeichert haben, da wir sie später verwenden werden, um alle Dokumente zu unterzeichnen, um die es geht.
So signieren Sie ein Dokument mit Acrobat Reader
Der erste Schritt besteht darin, das zu unterschreibende Dokument, das normalerweise im PDF-Format vorliegt, mit Adobe Acrobat Reader zu öffnen. Dann sehen Sie, dass sich im oberen Bereich ein Menü namens Signieren befindet. Klicken Sie also darauf und dann auf die Option „Ausfüllen und signieren“. Unten (über dem PDF-Inhalt) wird eine Symbolleiste angezeigt. Suchen Sie die Schaltfläche „Signieren“ und wählen Sie die Option „Signatur hinzufügen“.
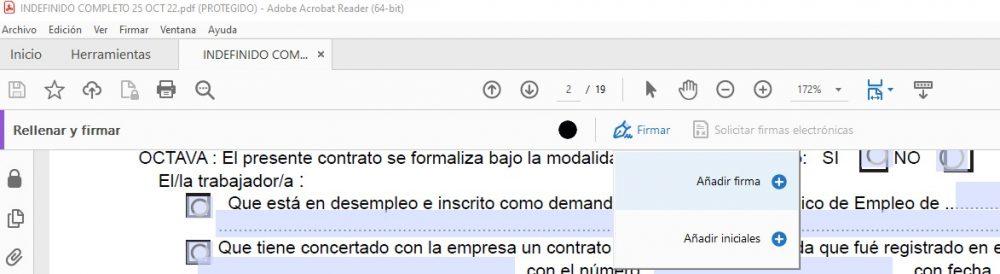
Jetzt gibt Ihnen Acrobat Reader selbst die Möglichkeit, Ihren Namen in einer Schriftart zu schreiben, die manuell erscheint, obwohl das nicht sehr „persönlich“ zu sagen ist. Sie können Ihre Unterschrift auch mit der Maus zeichnen, aber das Interessante ist die dritte Option, das Einfügen eines Bildes, das genau so beabsichtigt ist.
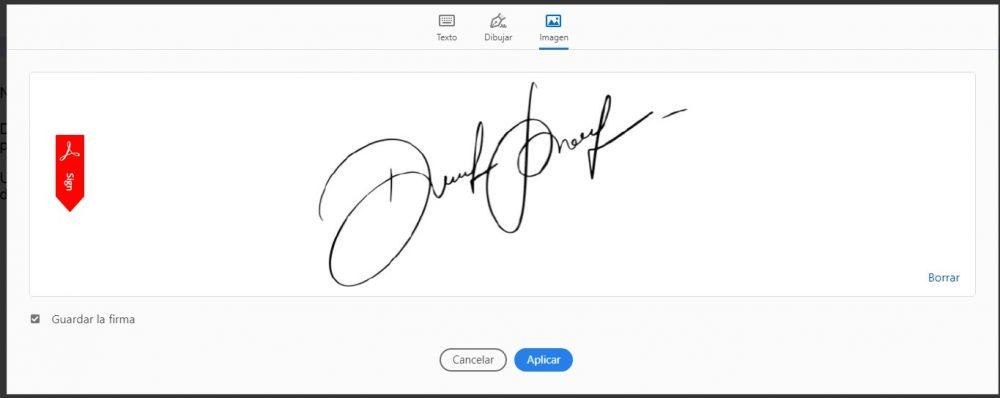
Sobald dies erledigt ist, können Sie auf Übernehmen klicken, aber stellen Sie sicher, dass die Option unten links aktiviert ist, Signatur speichern, um diesen Schritt die folgenden Male zu überspringen und dass Sie Ihre Signatur bereits zum Einfügen bereit haben.
Wenn Sie auf Anwenden klicken, können Sie die Signatur direkt mit der Maus verschieben, um sie genau an der gewünschten Position zu platzieren.
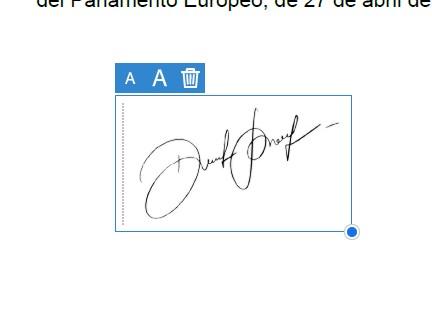
Und es ist fertig, jetzt müssen Sie nur noch auf das Menü Datei und Speichern klicken, um das PDF mit Ihrer eingefügten Signatur zu speichern, so einfach ist das. Wenn die Datei bereits signiert ist, können Sie sie per senden E-Mail und wie Sie sehen werden, mussten Sie dafür keinen Drucker oder Scanner verwenden.