Derzeit werden Videos immer häufiger aufgenommen, vor allem, weil man keine Videokamera haben muss, um gute Ergebnisse zu erzielen, da viele Mobiltelefone in der Lage sind, Aufnahmen mit einem mehr als guten Qualitätsniveau zu machen. Es gibt jedoch Situationen, in denen es beim Abspielen auf dem Computer nicht richtig angezeigt wird und einen größeren Winkel als normal hat. In diesem Fall muss es gedreht oder gespiegelt werden, wofür wir es verwenden können Adobe Premiere Pro.
Beim Aufnehmen von Videos ist es wichtig, dass wir einen einheitlichen Aufnahmestil beibehalten und sicherstellen, dass alles im richtigen Winkel ist, den wir für die Bearbeitung benötigen. Es kann jedoch vorkommen, dass wir mehrere verschiedene Videoclips mit unterschiedlichen Winkeln bearbeiten, und Sie müssen sie in die richtige Richtung drehen. Heute gilt Premiere als einer der besten Video-Editoren für Profis. Wenn wir anfangen, es zu verwenden oder damit beginnen möchten, ist es nicht zu viel, mit einigen einfachen Anpassungen wie der Videodrehung zu beginnen.

Um unsere Videos mit Premiere drehen zu können, müssen wir zunächst die Adobe-Anwendung auf unserem Computer installieren. Wenn wir es nicht haben, müssen wir ein Abonnement von 24.19 Euro pro Monat bezahlen, um es nutzen zu können. Wenn wir es vorher testen wollen, können wir das Laden Sie eine 7-Tage-Testversion herunter mit allen aktivierten Funktionen.
Schritte zum Drehen eines Videos mit Premiere
Als erstes müssen wir Premiere öffnen und ein neues Projekt erstellen. Klicken Sie dazu auf den Reiter „Datei“ und dann auf „Neu“ und „Projekt“ oder verwenden Sie die Tastenkombination „Strg + Alt + N“. Nach dem Hinzufügen ziehen wir die Videodatei auf die Timeline. Seit
Videodrehung
Später müssen wir das Video im Timeline-Panel markieren. Von hier aus sehen wir das Video in seiner Gesamtheit im Vorschaufenster oben rechts angezeigt. Wir werden auch in der Lage sein, den Clip vorwärts und rückwärts zu bewegen. Wie wir auf dem Bild sehen können, ist das Video schlecht aufgenommen und obwohl es beim Abspielen vertikal aufgenommen wurde, erscheint es horizontal, daher sind wir daran interessiert, es drehen zu können. Dazu im linken Bereich innerhalb der Effektsteuerung Abschnitt suchen wir nach der Bewegung Option und zeigen Sie das Panel an. Dadurch wird eine Reihe von Funktionen angezeigt, von denen uns die interessieren Rotation , die wir in der Mitte des Panels finden.
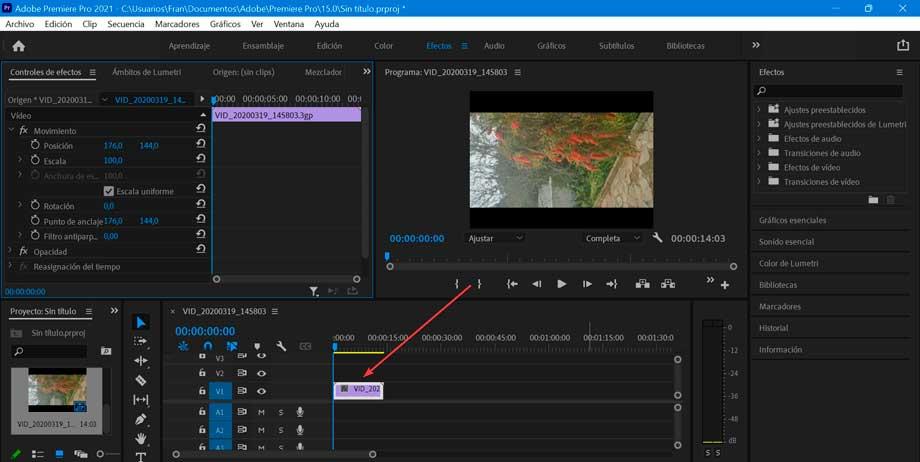
Hier müssen wir den gewünschten Grad eingeben, um das Video zu spiegeln. Durch Eingabe von 180 wird das Video auf den Kopf und nach unten gedreht, während durch Eingabe von 90 eine Drehung im Uhrzeigersinn möglich ist und durch Eingabe von 270 es wieder im Uhrzeigersinn gedreht wird. Es ist auch nicht erforderlich, die Videos in vollen 90-Grad-Schritten zu drehen. Wenn unser Video leicht schief war, können Sie den Horizont begradigen, indem Sie eine kleinere Zahl eingeben. Wir können versuchen, es ein paar Grad zu drehen, um das Ergebnis zu überprüfen, bis wir die richtige Form gefunden haben, sodass es vollständig übrig bleibt.
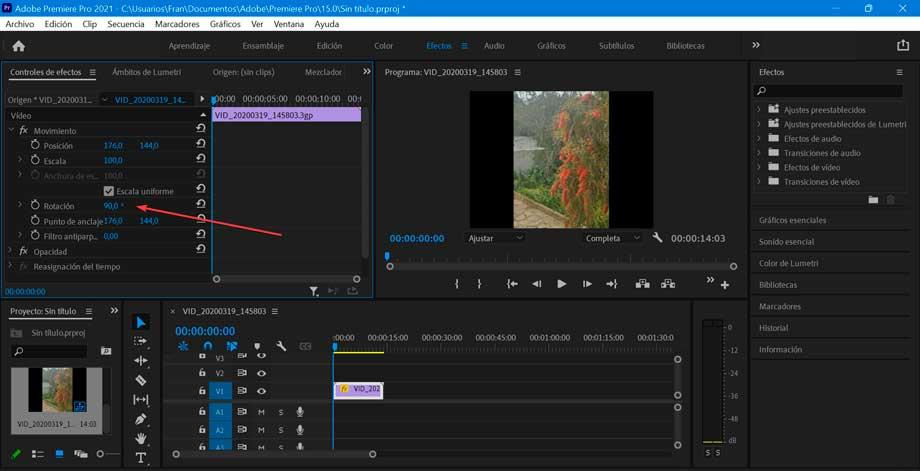
Sobald das Video gedreht ist, finden wir einige schwarze Bereiche des Bildschirms, in denen das Bild nicht mit dem Rahmen ausgerichtet ist. Sie können die erhöhen Video Skalieren der Effektsteuerung Panel, um das Video im Rahmen zu vergrößern und das Schwarz zu entfernen, wodurch die Tatsache verborgen wird, dass das Bild vollständig gedreht wurde.
Wir können die festgelegten Parameter jederzeit wiederherstellen, indem wir auf das rechts befindliche Symbol klicken, sodass wir das Video wieder so lassen können, wie es am Anfang war.
Horizontal oder vertikal spiegeln
Wenn Sie horizontal oder vertikal spiegeln möchten, können Sie den Transformationseffekt verwenden, um eine schnelle 180-Grad-Drehung durchzuführen. Dazu gehen wir zum Bedienfeld „Effekte“ in der rechten Spalte. Hier doppelklicken wir auf die Spalte Video Effects und dann auf Transform. In diesem Abschnitt finden wir die Funktion, die uns interessiert, wie z Horizontales Spiegeln. Jetzt müssen wir nur noch auf das Video auf der Timeline klicken, ziehen und ablegen, damit das Spiegeln automatisch ausgeführt wird. Wir können dies direkt im Vorschaubereich überprüfen.
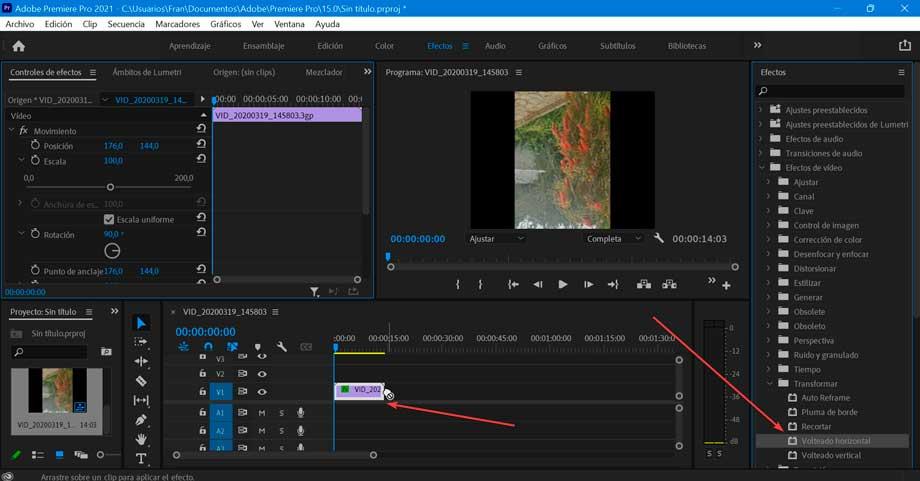
Innerhalb der Videoeffekte, die wir im Transform-Ordner finden, könnten wir uns auch für die interessieren Vertikaler Flip Funktion. Dadurch wird die aktive Ebene vertikal, dh von oben nach unten, invertiert. Ändert keine Ebenenabmessungen oder Pixelinformationen. Die Schritte zum Ausführen sind identisch und Sie müssen es per Drag & Drop auf das Video ziehen, das wir der Timeline hinzugefügt haben, damit es die Aktion automatisch ausführt. Das Endergebnis kann im Vorschaumenü noch einmal betrachtet werden.
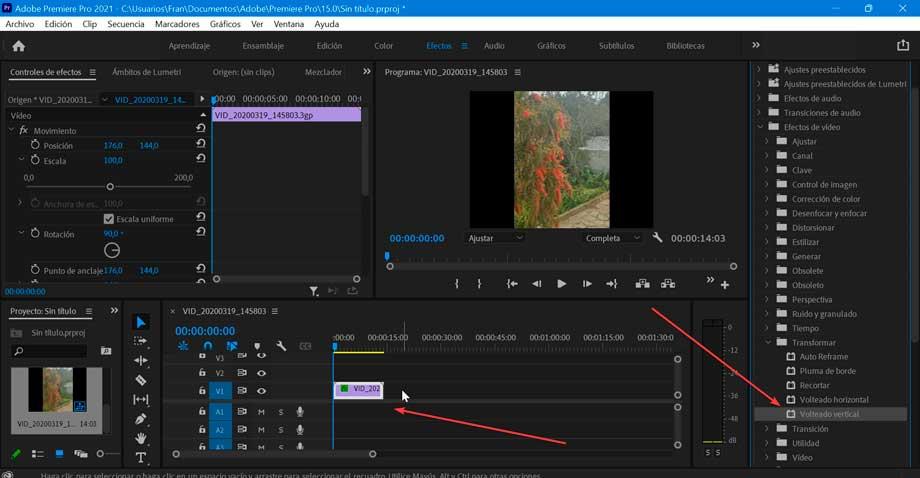
So speichern Sie gedrehte Videos
Sobald wir unser Video gedreht haben, haben wir es in die gewünschte Richtung gebracht, sodass wir es jetzt speichern können. Der Vorgang ist nicht so einfach wie das Drücken der Speichertaste, da zuvor einige weitere Schritte ausgeführt werden müssen. Wir tun dies, indem wir auf die Registerkarte „Datei“ klicken und in den Optionen „Exportieren“ auswählen und dann aus den Exportoptionen „Medien“ auswählen. Es ist auch möglich, direkt mit der Tastenkombination „Strg + M“ darauf zuzugreifen.
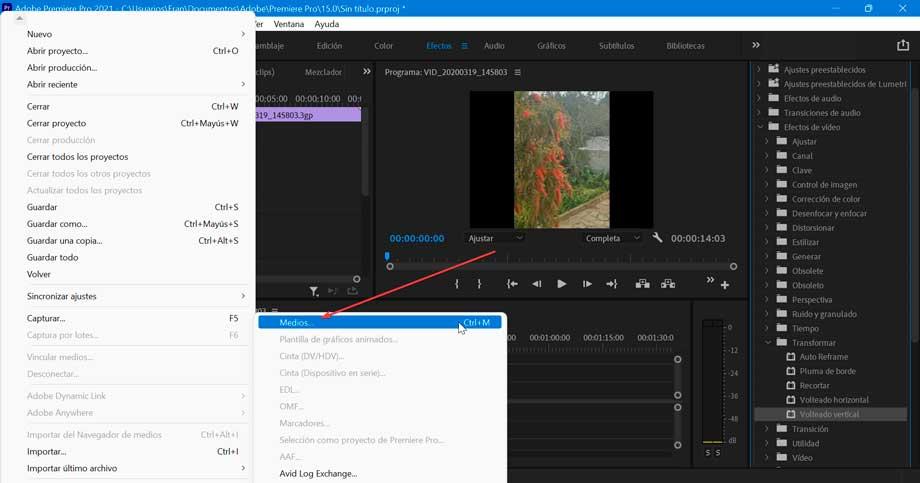
Sobald dies erledigt ist, öffnet sich ein neues Fenster mit „Exporteinstellungen“, einem wichtigen Abschnitt zum Konfigurieren der endgültigen Qualität des Clips. Jetzt stellen wir sowohl die gewünschte Qualität des Videos basierend auf der Qualität des Originalvideos als auch den Speicherort der Datei ein. Innerhalb einer breiten Dropdown-Liste können wir zwischen verschiedenen Formaten wie AVI, GIF, MPEG4 usw. wählen. Wir können auch die Quellskalierung auswählen, von wo aus es möglich ist, Skalierung zum Anpassen, Skalierung zum Füllen und Dehnen und Füllen auszuwählen. Wir werden die Änderungen automatisch im integrierten Viewer überprüfen. Darüber hinaus können wir die Video- und Audio-Codecs sowie die Untertitel anpassen, falls das Video diese enthält. Wenn alles fertig ist, klicken Sie auf „Exportieren“.
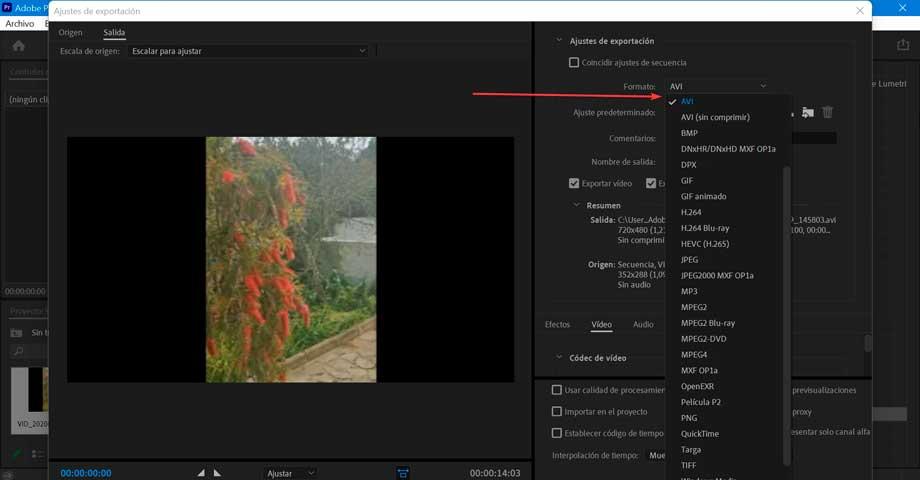
Auf diese Weise wird das gedrehte Video nach einiger Zeit gespeichert. Diese Zeit variiert je nach Konfiguration des Computers, Dauer und Qualität des Videos.