Wenn wir mit virtuellen Maschinen arbeiten, ist es ratsam, nach der perfekten Integration zwischen dem Host-Betriebssystem (dasjenige, das die Geräte verwaltet) und dem Gast-Betriebssystem (dasjenige, das in der virtuellen Maschine installiert ist) zu suchen in der Lage, Dateien zwischen beiden Systemen zu verwalten, die Funktion Kopieren und Einfügen zu verwenden, Dokumente freizugeben… Wenn Sie VirtualBox verwenden, und Sie möchten virtuelle Betriebssysteme zu integrieren auf Ihrem Computer mit Windows, macOS und Linux, benötigen Sie Gasterweiterungen.
Guest Additions ist eine Reihe von Plugins, die nativ in VirtualBox verfügbar sind. Dieses Zubehörset ermöglicht es uns, mit virtuellen Maschinen zu interagieren, als wäre es eine weitere Einheit.

Wie nützlich sind die Virtual Box Guest Additions
Die Gasterweiterungen werden installiert innerhalb der virtuellen Maschine die wir auf unserem Computer haben. Mit anderen Worten, wenn wir eine virtuelle Maschine mit Windows 11, eine andere mit Linux und eine andere mit macOS haben und die maximale Integration zwischen dem Host-Betriebssystem und den Gästen erreichen möchten, müssen diese Anwendungen in jedem installiert werden von ihnen.
Mit Virtual Box Guest Additions können wir:
- Freigegebene Ordner , die es dem Benutzer ermöglicht, Dateien zwischen dem Host- und dem Gastbetriebssystem als gemeinsame Speichereinheit auszutauschen.
- Volle Unterstützung für Maus verwenden im Gastbetriebssystem.
- Gemeinsame Zwischenablage , mit der Benutzer Text und Dateien zwischen der virtuellen Maschine und dem Hostbetriebssystem kopieren und einfügen können.
- Maßgeschneidert Video Treiber, um die vom Host-Rechner angebotene Auflösung und übrigens ein System mit beschleunigter Leistung zu nutzen.
- Zeitzonensynchronisation , wodurch eines der häufigsten Probleme beim Erstellen virtueller Maschinen gelöst wird.
Guest Additions ist ein Satz von Gerätetreibern und Systemanwendungen die für die Optimierung des Betriebssystems verantwortlich sind, um die bestmögliche Leistung und Benutzerfreundlichkeit zu bieten.
Der Satz von Treibern und Anwendungen, die Teil von Guest Additions sind, befindet sich im Installationsverzeichnis von VirtualBox, und je nach Betriebssystem müssen wir einige Schritte oder andere ausführen, Schritte, die wir Ihnen später zeigen werden.
Sie sind völlig kostenlos
Im Gegensatz zu anderen Anwendungen zur Verwaltung virtueller Maschinen wie VMware, bei denen eine kostenpflichtige Version erforderlich ist, um eine perfekte Integration zwischen dem Host und den virtuellen Betriebssystemen genießen zu können, ist dies bei VirtualBox nicht erforderlich.
VirtualBox ist eine völlig kostenlose Anwendung, die von der Firma Oracle verwaltet wird. Diese Anwendung ist, ebenso wie der Satz der Gastzusätze, komplett frei , sodass Sie kein Geld ausgeben müssen, um diese Anwendung zur Verwaltung virtueller Maschinen optimal zu nutzen.
Installieren Sie Guest Additions unter Windows
Wie ich oben erwähnt habe, müssen wir Guest Additions in jeder der virtuellen Maschinen installieren, die wir auf unserem Computer haben. Das erste, was wir tun müssen, um Guest Additions auf einer virtuellen Windows-Maschine zu installieren, ist, die virtuelle Maschine auszuführen.
Sobald wir die virtuelle Maschine gestartet haben, gehen wir zum Optionsmenü dieser Maschine, klicken auf die Geräte-Menü und wählen Sie dann CD-Image einfügen aus den „Guest Additions“. Dieser Prozess erstellt ein virtuelles Laufwerk mit dem ISO, auf dem sich die Treiber befinden, Steuerelemente, die in der Anwendung verfügbar sind, sodass keine zusätzlichen Inhalte heruntergeladen werden müssen.
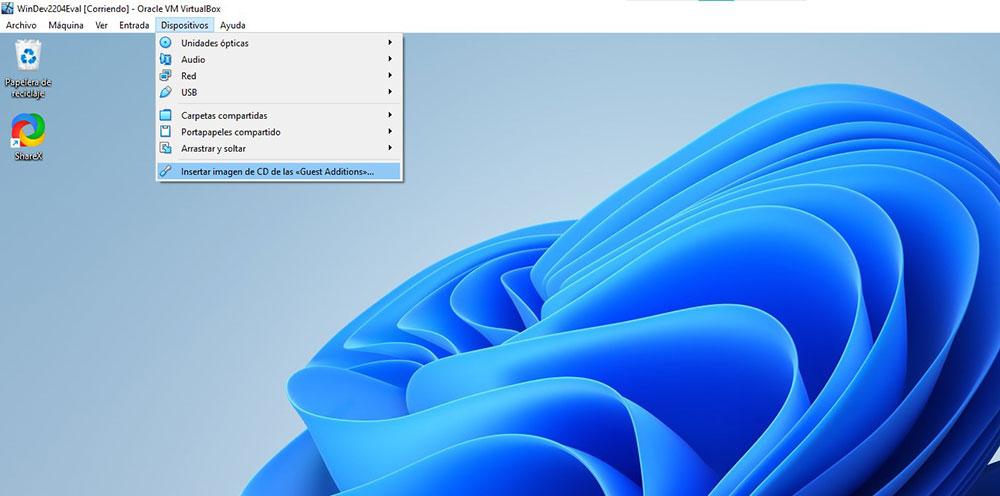
Abhängig von der Konfiguration, die unser Gerät vorgenommen hat, sollte eine Meldung auf dem Bildschirm erscheinen, die uns darüber informiert, dass wir eine CD in das Gerät eingelegt haben, und es uns ermöglicht, zu wählen, was wir tun möchten.
Wenn ja, wählen wir die Option VBoxWindowsAdditions.exe ausführen. Wenn kein Fenster erscheint, gehen wir zu Arbeitsplatz und Doppelklicken Sie auf das virtuelle Laufwerk die VirtualBox erstellt hat, um den Satz von Anwendungen und Treibern zu installieren.
Wir wählen den Ordner aus, in dem wir Guest Additions installieren möchten, wir können den Standardordner, der uns anzeigt, verlassen, auf Weiter klicken und schließlich auf Installieren klicken, um die Installation zu starten. Sobald der Installationsvorgang abgeschlossen ist, fordert uns die virtuelle Maschine auf, sie neu zu starten, um die Änderungen korrekt zu übernehmen.
Nachdem wir die virtuelle Maschine neu gestartet haben, können wir alle Funktionen der VirtualBox Guest Additions in einer von Windows verwalteten virtuellen Maschine nutzen.
Gasterweiterungen auf macOS
Gasterweiterungen unter macOS installieren ist nicht viel anders aus dem Prozess, den wir befolgen müssen, um es unter Windows zu installieren. Zunächst müssen wir die virtuelle Maschine der Version von macOS ausführen, auf der wir sie installieren möchten.
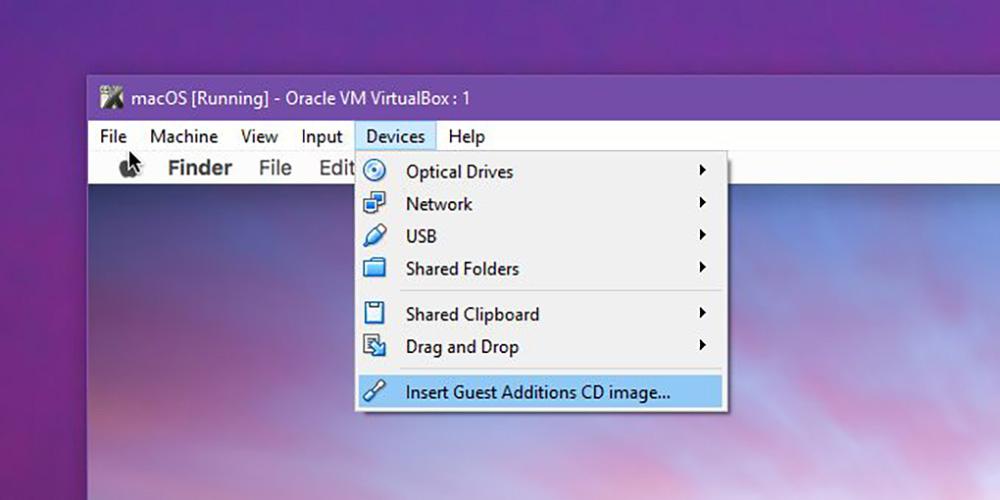
Abhängig von der Version von macOS, die wir installiert haben, wird das Installationsfeld für Guest Additions automatisch in macOS geöffnet. Wenn nicht, müssen wir vom MacOS-Desktop aus zweimal auf das Virtual Box-Symbol klicken, um das Installationsdialogfeld zu öffnen, und alle Schritte ausführen, die uns das Installationsprogramm zeigt.
Installieren Sie Guest Additions unter Linux
Der Prozess zum Installieren der Guest Additions in einer virtuellen Linux-Maschine unterscheidet sich von dem von Windows und macOS, da wir anstelle des VirtualBox-Anwendungsmenüs zunächst Terminal verwenden.
Zunächst werden wir mit dem folgenden Befehl prüfen, ob ein Update verfügbar ist:
sudo apt-get update
Sobald der Vorgang abgeschlossen ist, fahren wir mit der Installation von dkms fort, einer Anwendung, die für den Betrieb von Guest Additions mit dem Befehl erforderlich ist:
sudo apt-get install dkms
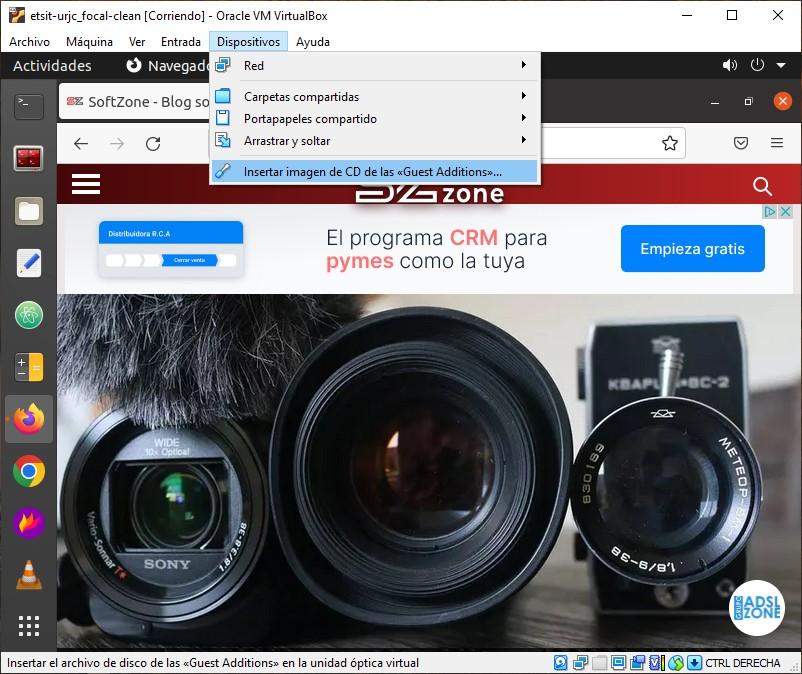
Wir antworten mit Y und die Installation beginnt. Sobald der Vorgang abgeschlossen ist, gehen wir zum Menü Geräte und wählen aus Insert von CD aus den „Guest Additions“ . Wenn die ISO automatisch mit den Steuerelementen erkannt wird, fordert uns die von uns installierte Linux-Distribution auf, sie zu installieren. Ein Vorgang, den wir ausführen, indem wir auf die Schaltfläche Ausführen klicken und das Benutzerkennwort eingeben.
Ein Terminalfenster wird geöffnet, in dem der Installationsvorgang angezeigt wird und in dem wir absolut nichts zu tun haben, als zu warten. Sobald der Vorgang abgeschlossen ist, müssen wir die virtuelle Maschine neu starten.
letzte Schritte
Nachdem wir die Guest Additions installiert haben, müssen wir überprüfen, ob die Freigabe beider Dateien, freigegebene Ordner, die Funktion zum Kopieren und Einfügen, immer funktioniert korrekt aktiviert.
Wir müssen diesen Vorgang in jeder der virtuellen Maschinen ausführen, die wir über VirtualBox installiert haben, und er ist für alle Betriebssysteme gleich.
Zunächst müssen wir auf der Hauptseite von VirtualBox die virtuelle Maschine auswählen, in der wir überprüfen möchten, ob alle Guest Additions-Funktionen aktiviert sind, und dann auf die Schaltfläche Konfiguration klicken.
Als nächstes müssen wir auf das Menü „Allgemein“ > „Erweitert“ zugreifen und überprüfen, ob für die Funktion „Zwischenablage teilen“ und „Ziehen und Ablegen“ die Aktion „Bidirektional“ ausgewählt ist. Wenn Deaktiviert angezeigt wird, klicken Sie auf diese Option und wählen Sie Bidirektional.