RAM Speicher ist der Speicher, der für die Prozesse verwendet wird, die Ihr Computer genau in diesem Moment ausführt. Es ist schneller als andere Speicher, also die Mac reserviert einen Teil dieses Speichers, um bestimmte Prozesse zu beschleunigen. Oft ist dieser Speicher jedoch voll und Sie wissen nicht, wie es passieren konnte. In diesem Beitrag erfahren Sie, wie Sie den RAM-Speicher aufhellen können.
brauchen Apple Computer sind mit 8 GB RAM ausgestattet, obwohl es möglich ist, ältere Modelle mit nur 4 GB zu finden. Obwohl sie nicht sehr breit erscheinen, reichen sie aus, wenn Sie keine zu anspruchsvollen Programme und Spiele verwenden möchten. Aber selbst wenn Sie den Computer nur für grundlegende Aufgaben verwenden, können Speicherprobleme im Zusammenhang mit RAM auftreten.

Überprüfen Sie die RAM-Nutzung
Wenn Sie glauben, dass Sie ein Problem mit dem RAM-Speicher haben und nicht wissen, wie Sie überprüfen können, ob das Problem vorhanden ist, können Sie es überprüfen, indem Sie zu Anwendungen und gehen Suche nach Activity Monitor in der Suchleiste. Wenn Sie diesen Monitor öffnen, können Sie sehen, wie viel Speicherplatz Sie noch haben. Um alles zu verstehen, was der Aktivitätsmonitor anzeigt, erklären wir alles, was auf dem Bildschirm erscheint:
- Anwendungsspeicher : Dies ist der Speicher, der von Anwendungen und laufenden Prozessen belegt wird.
- Physikalischer Speicher : von Apps reserviert, kann nicht freigegeben werden
- Komprimierte : inaktiv, kann von anderen Apps verwendet werden
- Auslagerungsbereich verwendet : Speicher, der von macOS verwendet wird
- Zwischengespeicherte Dateien – Dieser Speicher steht tatsächlich zur Verfügung.
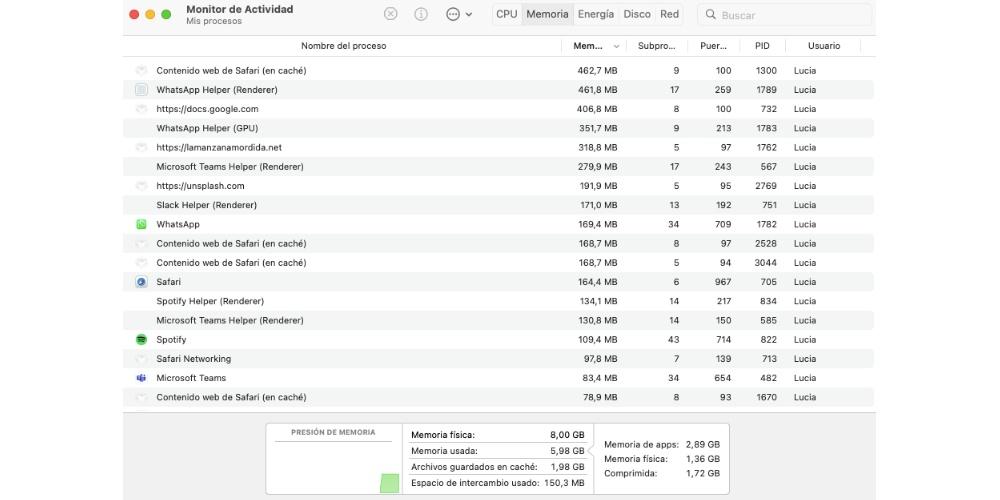
Wenn das Farbdiagramm unter Memory Pressure von Rot und Gelb dominiert wird, benötigt Ihr Mac Speicher. Wenn Sie den Aktivitätsmonitor verwenden, den Sie in Ihrem Mac zur Verfügung haben, finden Sie unter „verfügbarer Speicher“ eine Information, die wirklich nicht sehr relevant ist, da Apple bewirkt, dass das System alle verfügbaren Ressourcen verwendet. Jetzt kann das Diagramm „Gedächtnisdruck“ nützlicher sein.
Geben Sie RAM-Speicherplatz frei
Wenn Sie bereits festgestellt haben, dass Ihr Mac Probleme mit dem RAM-Speicher hat, müssen Sie eine Bereinigung durchführen, damit es keine Probleme gibt und Ihr Mac wieder reibungslos läuft. Zu diesem Zweck erklären wir Ihnen einige der schnellen und einfachen Lösungen, mit denen Sie Speicherplatz freigeben können.
Starten Sie den Mac neu
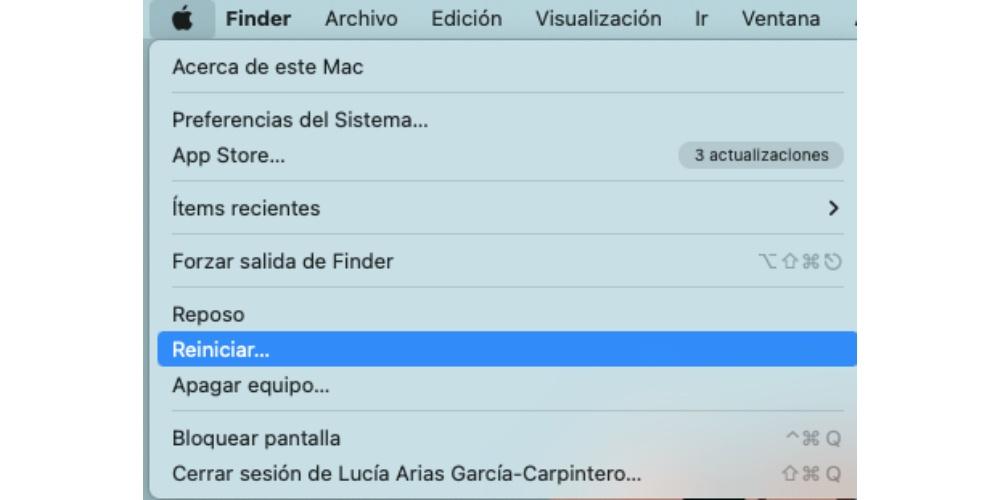
Der einfachste und effizienteste Weg, RAM oder einheitlichen Speicherplatz freizugeben, besteht darin, einen wirklich einfachen Vorgang auszuführen, der allen bekannt ist, z. B. den Computer neu zu starten, da dadurch der gesamte von Ihnen verwendete RAM gelöscht und freigegeben wird. bis dann. Dies ist der schnellste und einfachste Weg, um Speicherplatz freizugeben.
Nun müssen Sie bedenken, dass diese Lösung nicht immer die ratsamste ist, insbesondere wenn Sie wichtige Informationen nicht speichern konnten oder nicht alle geöffneten Fenster verlieren möchten. Überlegen Sie genau, bevor Sie Ihr Gerät neu starten, und stellen Sie vorher sicher, dass Sie alle wichtigen Informationen gut gespeichert haben.
MacOS aktualisieren
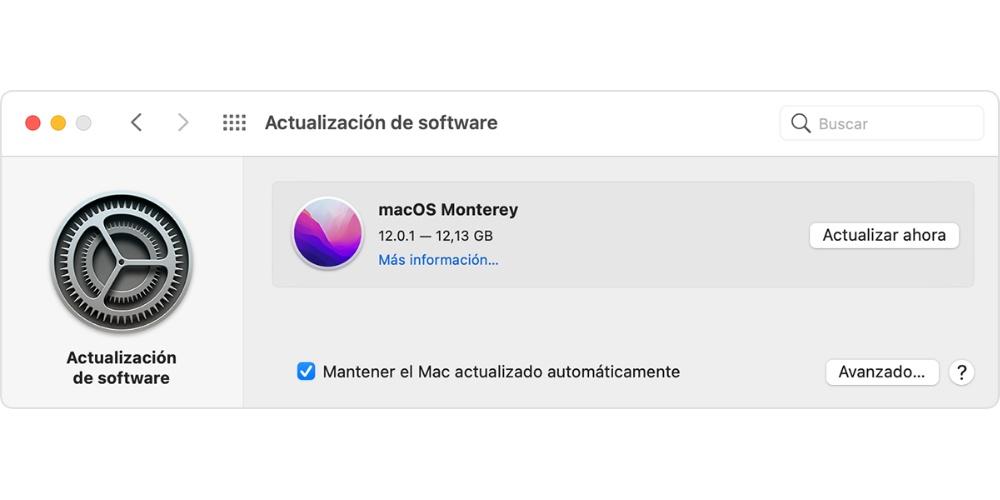
Viele Probleme, die sowohl bei einem Mac als auch bei allen technischen Geräten, ob von Apple oder nicht, vorhanden sein können, lassen sich mit einem Software-Update leicht lösen. Deshalb empfehlen wir bei ITIGIC, alle Geräte immer auf dem neuesten Stand zu halten, besonders aber den Mac, da es sich normalerweise um ein Arbeitsgerät handelt, das immer im bestmöglichen Zustand sein muss.
Wenn Sie kürzlich ein Update heruntergeladen haben und plötzlich solche Probleme auftreten, handelt es sich wahrscheinlich um einen Update-Fehler. Am häufigsten veröffentlicht Apple bald ein weiteres Update mit behobenen Fehlern, darunter der RAM-Speicherfehler.
Aktivitätsmonitor überprüfen
Wie wir bereits erwähnt haben, Der Aktivitätsmonitor ist möglicherweise der beste Weg, um zu sehen, wie sich Ihr Arbeitsspeicher verhält . Wenn Sie also auf einen langsamen Mac oder eine eingefrorene App stoßen, müssen Sie als Erstes den Aktivitätsmonitor überprüfen, ein Tool auf Ihrem Mac, das Sie im Ordner „Dienstprogramme“ im Ordner „Programme“ des Mac finden . Finder. Darin können Sie jederzeit überprüfen, welche Anwendungen und Prozesse auf Ihrem Computer geöffnet sind und ausgeführt werden und mehr RAM-Speicher verbrauchen.
Im Abschnitt „Speicher“ können Sie den Anwendungsspeicher überprüfen, der von den Programmen verwendet wird, den physischen Speicher, der für Anwendungen reserviert ist und nicht gelöscht werden kann, und schließlich den komprimierten Speicher, der derjenige ist die nicht von anderen Apps verwendet werden können.
Schließen Sie verdächtige Apps
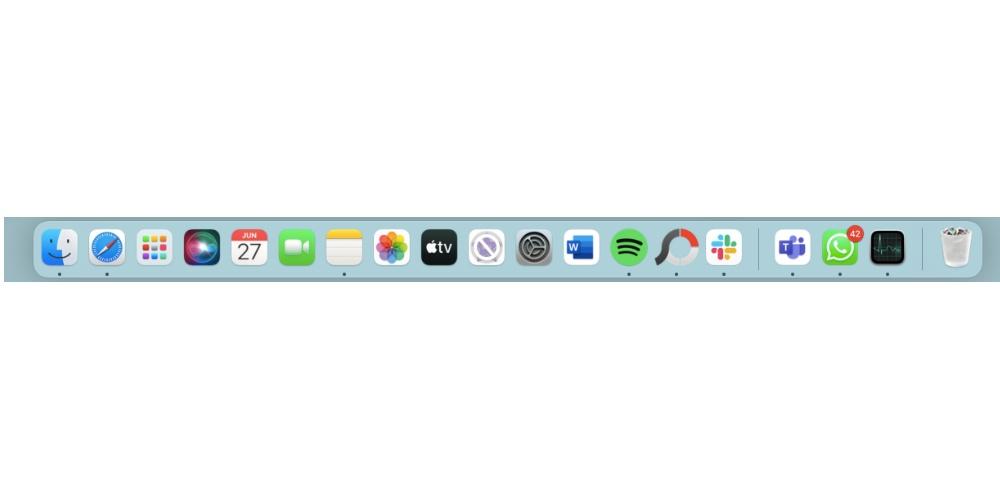
In einigen Fällen können Sie nicht einmal merken, dass sie laufen im Hintergrund. Deshalb lohnt es sich, sie zu schließen. Sie müssen nicht unbedingt überprüfen, welche Apps im Aktivitätsmonitor geöffnet sind. Normalerweise ist es am einfachsten, einen Blick auf Ihr Dock zu werfen.
Wenn Sie sich schließlich entscheiden, eine der geöffneten Apps zu schließen, müssen Sie nur im Dock mit der rechten Maustaste darauf klicken und „Beenden“ auswählen. Nun ist es möglich, dass Sie das Beenden der App erzwingen müssen, wenn die App eine Art ungewöhnlicher Aktivität aufweist. Mit diesem Menü können Sie auch Apps schließen, die automatisch geöffnet werden, wenn Sie Ihren Mac einschalten.
So optimieren Sie Ihren RAM-Speicher
Wenn der Arbeitsspeicher nach dem Ausprobieren aller oben genannten Punkte weiterhin ein Problem verursacht, geben Sie nicht auf, da Sie noch mehr tun können, um Speicherplatz freizugeben und ihn perfekt funktionieren zu lassen. Diese sind kleine Änderungen, die nicht lange dauern werden und kann dazu beitragen, dass Ihr Mac besser läuft.
Änderungen, die Sie an Ihrem Computer vornehmen können
- Bereinigen Sie Ihren Desktop von Dateien: Dies ist eine der am meisten empfohlenen Maßnahmen, wenn Sie die Leistung Ihres Computers verbessern möchten. Unsere Empfehlung ist, dass Sie versuchen, möglichst wenige Dateien auf dem Desktop zu belassen und diese auch in verschiedenen Ordnern oder je nach Dateityp anzuordnen.
- Seien Sie vorsichtig mit Ihren Browser-Tabs: Dies ist einer der Gründe, warum der Mac normalerweise mehr RAM verbraucht. Es ist nicht gut, viele Tabs in Ihrem Browser geöffnet zu haben, daher empfehlen wir, dass Sie in diesem Fall versuchen, eine Auswahl zu treffen, um diejenigen beizubehalten, die Sie wirklich verwenden.
- Behalten Sie den Speicher Ihres Computers im Auge: Wenn sich Ihr Mac mit Dateien füllt und der Speicherplatz abnimmt, verhindern Sie natürlich auch, dass das System selbst die Festplatte Ihres Computers als Arbeitsspeicher verwendet, wenn Ihnen der Arbeitsspeicher ausgeht. virtuell.
Laden Sie Apps von Drittanbietern herunter
Obwohl es nicht unbedingt erforderlich ist, Anwendungen von Drittanbietern herunterzuladen, können sie eine gute Option sein, um Zeit zu sparen, wenn Sie nicht Ihren gesamten Computer durchsuchen möchten. Es stehen viele Optionen zum Herunterladen zur Verfügung, aber einige heben sich etwas mehr von den anderen ab.
Eine dieser recht bekannten Apps ist Parallels-Toolbox, das über mehr als 30 Tools verfügt, unter denen sich die Speicherbereinigung oder sogar die Suche nach Duplikaten hervorheben. Eine weitere sehr interessante App ist Memory Clean 2, von Fliplab, wodurch Sie den inaktiven Speicher Ihres Computers in wenigen Sekunden löschen können. Die in der kostenlosen Version angebotenen Funktionen fallen jedoch etwas zu kurz aus. Wenn Sie also mehr Funktionen wünschen, müssen Sie das Abonnement bezahlen.