Chrome ist einer der am weitesten verbreiteten Browser der Welt, insbesondere on WindowsJedoch es ist nicht frei von Bedienungsfehlern oder Probleme, die Benutzer zur Verzweiflung treiben können, insbesondere wenn sie sich ständig wiederholen und wir mit der Lösung nicht fertig werden.
Wenn Sie Chrome verwenden und Leistungsprobleme haben, haben wir in diesem Artikel die häufigsten Probleme zusammen mit der Lösung des Problems zusammengestellt.
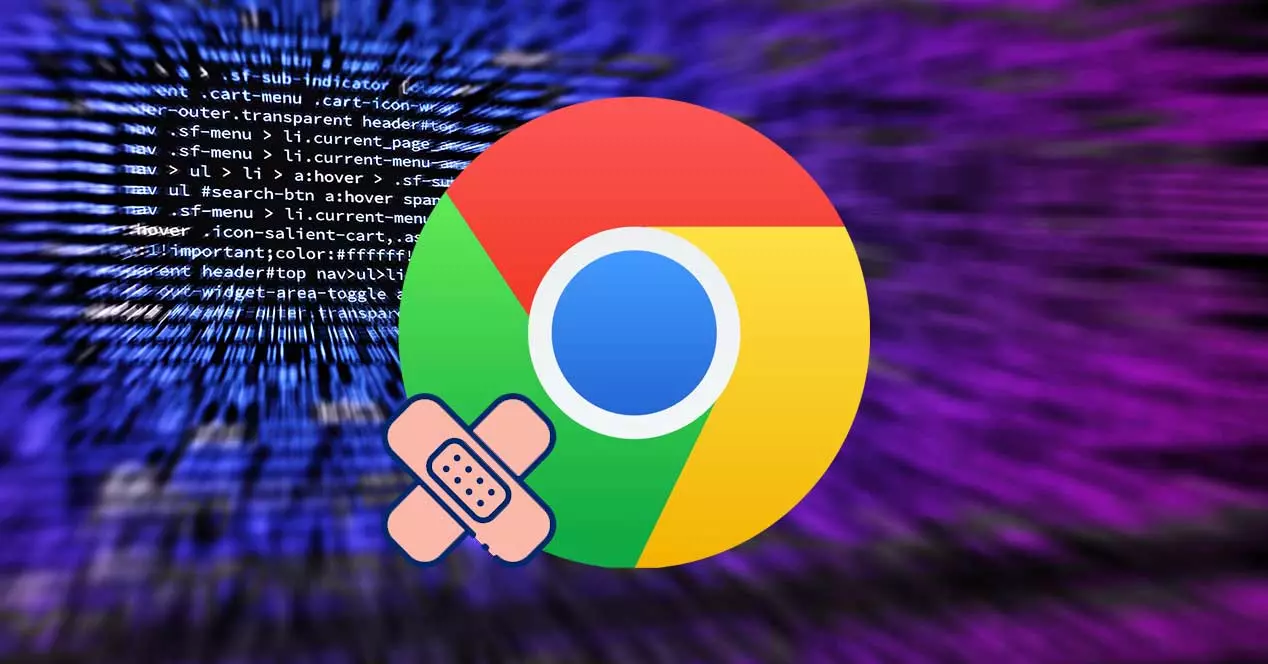
Häufige Chrome-Probleme und wie man sie behebt
Als Nächstes zeigen wir Ihnen eine Liste der häufigsten Fehler, die in Google Chrome auftreten können, und wie Sie sie beheben können.
Es schließt sich nur, während wir navigieren
Wenn Chrome nach dem Besuch einer Webseite von selbst geschlossen wird, müssen wir es als Erstes erneut öffnen und dieselbe Webseite besuchen. Wenn es wieder geschlossen wird, enthält die Website höchstwahrscheinlich einen Code, normalerweise Javascript, den Chrome entweder nicht richtig oder als bösartig interpretiert, wodurch der Browser geschlossen wird.
Es ist auch wahrscheinlich, dass der Grund für das Problem das Antivirenprogramm ist, ein Antivirenprogramm, das möglicherweise ein Problem mit dem Web erkannt hat, das Chrome nicht erkannt hat, und anstatt den Benutzer zu informieren, sich dafür entscheidet Schließen Sie den Browser direkt . In diesem Fall können wir versuchen, diese Website mit einem anderen Browser zu besuchen, um auszuschließen, dass das Antivirenprogramm die Ursache des Problems ist.
Wenn es auch geschlossen wird, liegt das Problem nicht mehr in Chrome, sondern in der Webseite, die wir besuchen, was uns in Kombination mit dem Antivirenprogramm keinen Zugriff auf den Inhalt erlaubt, da es mehr als wahrscheinlich ist, dass es eine Art von enthält Schadcode.
Es schließt sich, sobald Sie es öffnen
Wenn sich der Browser, sobald Sie ihn öffnen, automatisch schließt, ohne uns Zeit zu geben, eine Webadresse zu schreiben oder auf die im Browser gespeicherten Lesezeichen zuzugreifen, kann die Ursache des Problems sowohl in gefunden werden Software-Konflikte und in Profilen von Benutzern, in der fehlenden Erinnerung an die Ausrüstung…
Um auszuschließen, dass es sich um ein Softwareproblem handelt, müssen wir den Browser erneut öffnen und auf die folgende Adresse zugreifen
about:conflict
Diese Website zeigt uns alle Module, die der Browser geladen hat, um korrekt zu funktionieren und den Benutzer zu unterstützen. Wenn eine rote Linie angezeigt wird, müssen wir als erstes auf den Speicherort des betreffenden Programms (in diesem Bericht gezeigt) zugreifen und es schließen. Wir müssen auch die größte Anzahl von Anwendungen im Speicher schließen, um zu überprüfen, ob das Problem nicht an der Software liegt, sondern an einem Mangel an Software RAM.
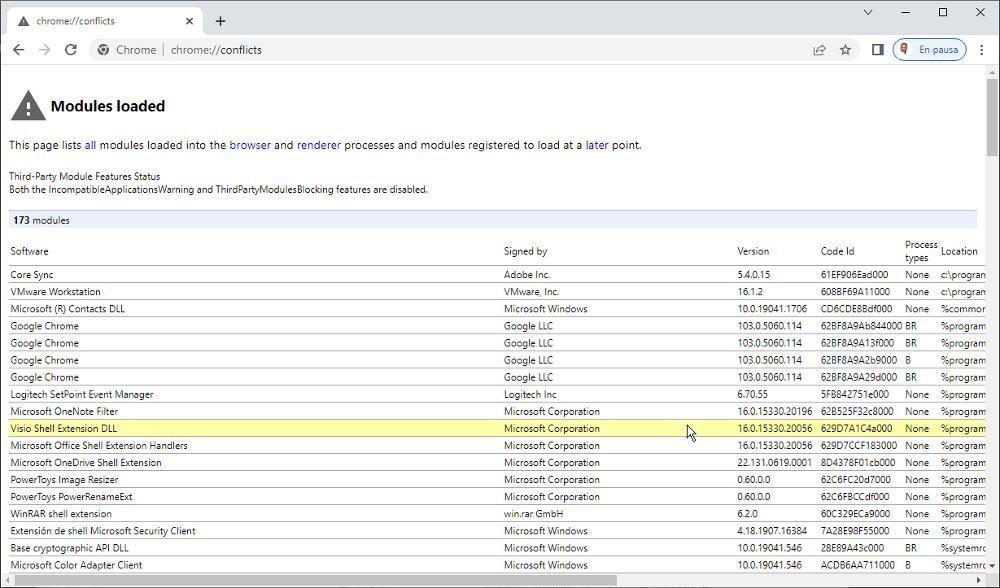
Wenn wir Chrome nicht starten können, müssen wir dies über Windows sicherstellen Firewall dass es kein Problem mit dem Browser gibt. Wir müssen auch überprüfen, ob das Antivirenprogramm seine Verwendung nicht blockiert. Wenn nichts davon funktioniert und es immer noch nicht funktioniert, nachdem Chrome von Grund auf zurückgesetzt wurde, bleibt nur noch die Lösung um es von Ihrem Computer zu löschen und die neueste verfügbare Version herunterzuladen.
reagiert nicht
Jede Anwendung kann sowohl in Windows als auch in jedem anderen Betriebssystem hängen bleiben und nicht mehr reagieren. Die einzige Lösung für dieses Problem besteht darin, über die Tastenkombination Strg+Alt+Entf auf den Task-Manager zuzugreifen, auf Task-Manager zu klicken und auf der Registerkarte Prozesse Chrome auszuwählen und auf die Schaltfläche in der unteren rechten Ecke zu klicken Task beenden .
Wenn der Browser zum ersten Mal abstürzt, haben wir wahrscheinlich eine Webseite besucht, deren Code für den Browser nicht gut war, so dass es sich möglicherweise um einen einmaligen Fehler handelt, der nicht wiederholt wird . Wenn dies jedoch nicht der Fall ist, liegt das Problem höchstwahrscheinlich in einer Erweiterung, die wir kürzlich installiert haben.
Um auszuschließen, dass das Chrome-Absturzproblem auf eine Erweiterung zurückzuführen ist, müssen wir auf die Chrome-Konfigurationsoptionen zugreifen, indem wir auf die 3 vertikalen Punkte in der oberen rechten Ecke klicken und auf klicken Mehr Optionen und dann Erweiterungsoptionen .
Als nächstes müssen wir den Schalter in jeder Erweiterung deaktivieren, wir müssen nacheinander gehen und testen, ob der Browser weiterhin hängt oder ob er normal funktioniert. Wenn es normal funktioniert, müssen wir Entfernen Sie die Chrome-Erweiterung von Klicken Sie im selben Abschnitt auf die Schaltfläche Entfernen.
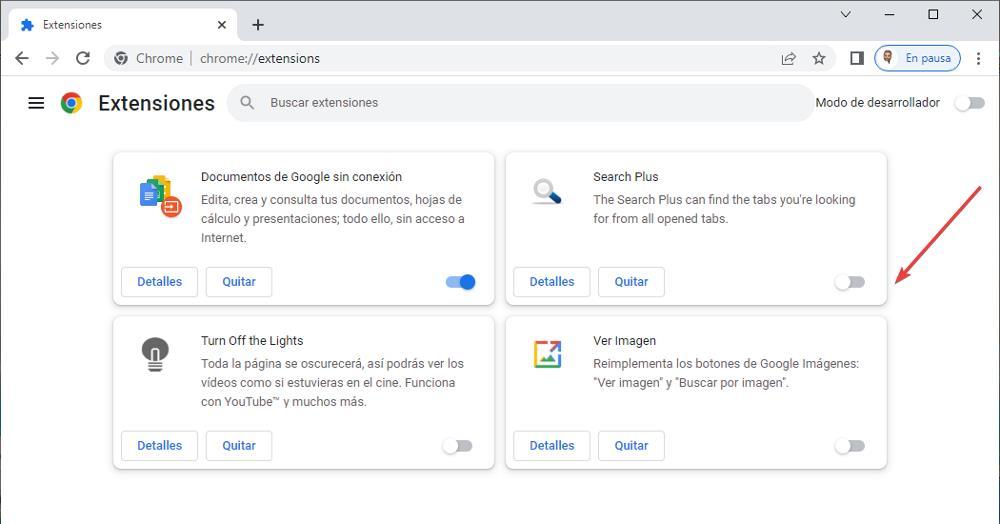
Wimpern sind eingefroren
Wenn der Browser korrekt funktioniert, gibt es aber einen oder mehrere Registerkarten, die vollständig aufgehört haben zu funktionieren , die nicht auf das Mausrad oder Klicks reagieren, ist der Grund nichts anderes, als dass die Registerkarte eingefroren ist und nicht mehr funktioniert.
Dies ist ein ähnliches Problem wie das vorherige, betrifft jedoch nur den Betrieb einer Registerkarte, nicht des gesamten Satzes. Anstatt den Browser vollständig über den Task-Manager zu schließen, müssen wir auf den Chrome-Tab-Manager zugreifen, indem wir die Tasten Umschalt + Esc drücken. Als nächstes wählen wir die Registerkarte aus, die nicht mehr funktioniert, und klicken auf die Schaltfläche Prozess beenden.
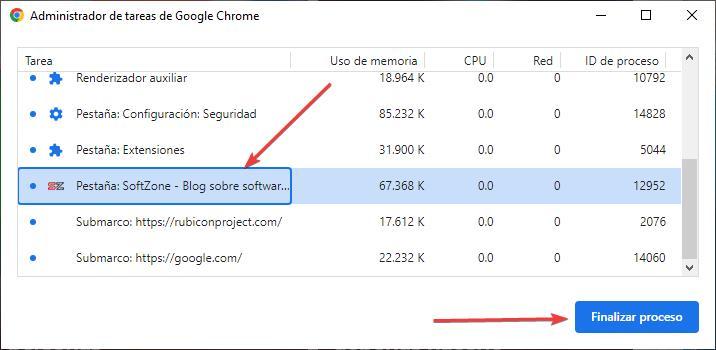
Lädt die Seiten nicht richtig
Abhängig von den Maßnahmen der Schutz vor Trackern die wir in Chrome festgestellt haben, stellen wir möglicherweise fest, dass eine Webseite nicht richtig geladen wird. Als erstes müssen wir die Seite neu laden, um zu überprüfen, ob die Website aus einem Grund, der sich unserer Kontrolle entzieht, nicht mehr geladen wird.
Wenn das Problem weiterhin besteht, können wir versuchen, dieselbe Webseite im Inkognito-Modus zu öffnen, einem Modus, der keine Informationen im Cache der von uns besuchten Seiten speichert. Wenn das Web korrekt angezeigt wird, besteht die Lösung darin, den Chrome-Cache zu löschen.
Um den Cache von Chrome zu löschen, öffnen Sie den Browser und klicken Sie auf die 3 vertikalen Punkte in der oberen rechten Ecke, indem Sie auf klicken Mehr Optionen und dann Browserdaten löschen. Wir markieren die drei verfügbaren Optionen, wählen bei Zeit Seit immer und drücken schließlich die Schaltfläche Daten löschen.
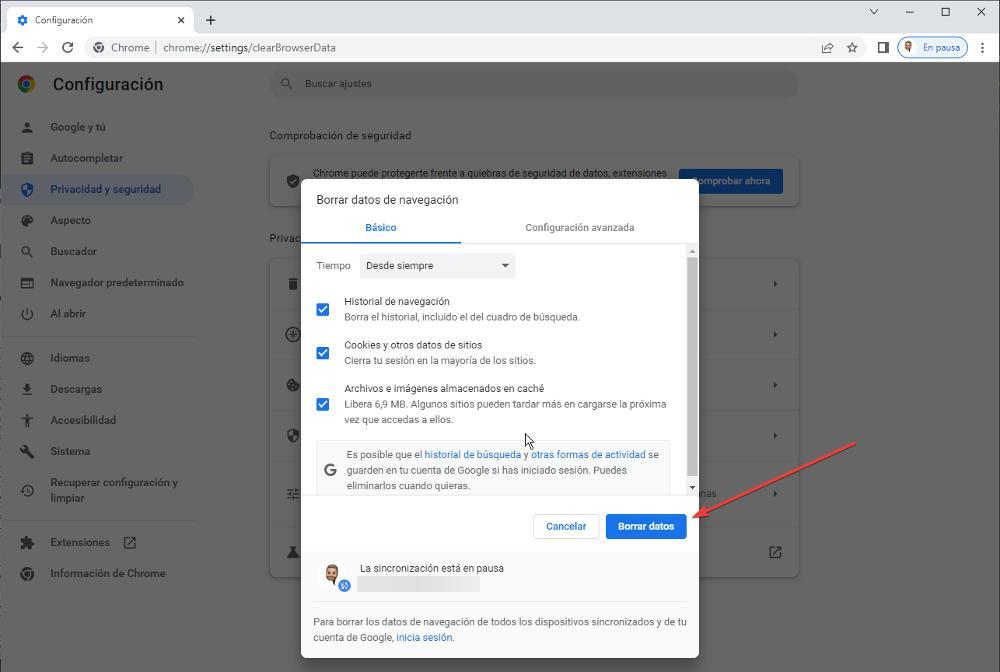
Wenn das Problem jedoch nicht mit dem Cache zusammenhängt, liegt es höchstwahrscheinlich an einer Erweiterung, die wir installiert haben. Die Lösung besteht darin, a zu deaktivieren
Der Bildschirm bleibt schwarz
Wenn beim Starten von Chrome der schwarze Bildschirm angezeigt wird, liegt das Problem daran, dass wir eine verwenden alte Chrome-Version und die Lösung besteht darin, Chrome in Kompatibilität mit Windows 7 und höher auszuführen. Um Chrome im Kompatibilitätsmodus für Windows 7 auszuführen, müssen wir das Anwendungssymbol suchen und mit der rechten Maustaste klicken, um auf seine Eigenschaften zuzugreifen.
Klicken Sie in den Eigenschaften auf die Registerkarte Kompatibilität und im Kompatibilitätsmodus auf das Dropdown-Feld und wählen Sie Windows 7 aus. Klicken Sie abschließend auf Übernehmen und OK. Von nun an wird Chrome jedes Mal, wenn wir es ausführen, mit Windows 7-Kompatibilität ausgeführt und der schwarze Bildschirm wird nicht mehr angezeigt.
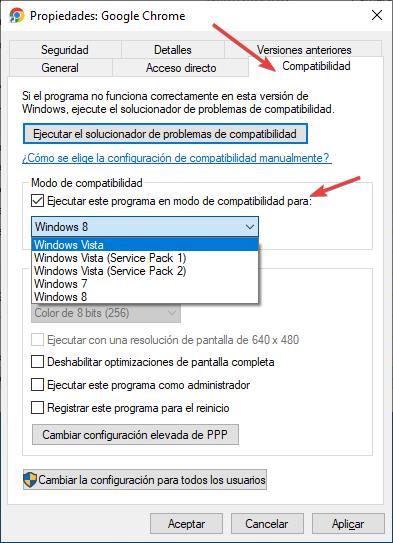
Erweiterungen funktionieren nicht
Seit einiger Zeit ist Google dafür verantwortlich, jede einzelne Erweiterung, die im Chrome Web Store ankommt, zu überwachen, um sicherzustellen, dass sie keinen bösartigen Code enthalten. Es stört jedoch nicht Überprüfen Sie, ob die Erweiterungen korrekt funktionieren , insbesondere wenn sie seit vielen Jahren nicht mehr aktualisiert wurden.
Aufgrund der Fahrlässigkeit von Google ist es wahrscheinlich, dass einige der von uns installierten Erweiterungen nicht richtig funktionieren und ein Kompatibilitätsproblem mit dem Browser oder mit der von uns besuchten Webseite verursachen.
Wie immer können Sie nur überprüfen, ob das Problem in einer Erweiterung liegt, indem Sie über die 3 vertikalen Punkte von Google> Weitere Tools> Erweiterungen auf den Abschnitt "Erweiterungen" zugreifen und eine nach der anderen deaktivieren, um zu überprüfen, welche Erweiterung Probleme verursacht.
Probleme mit Benutzerprofilen
Chrome-Benutzerprofile ermöglichen es mehreren Personen, denselben Browser gemeinsam zu verwenden, jedoch mit unabhängigen Passwörtern, Favoriten und anderen, die jedem Konto zugeordnet sind. Diese Funktion wird normalerweise nicht regelmäßig genutzt, da es, wie wir immer empfehlen, für jede Person in einer Kernfamilie besser ist, ein eigenes Benutzerkonto zu haben.
Auf diese Weise besteht keine Gefahr, dass wir bei der Verwendung des einen oder anderen Kontos verwirrt werden, und wir werden ganz nebenbei verhindern, dass Chrome verrückt spielt und die Daten der Benutzerkonten verwechselt, was leider durchaus üblich ist. Die Lösung für Probleme mit Benutzerprofilen ist alle Profile löschen und erstelle sie neu.
Wenn das gleiche Problem im Laufe der Zeit erneut auftritt, ist es an der Zeit, für jede Person in der Familie separate Benutzerkonten zu erstellen.
Google Chrome-Fehlercodes
Im Gegensatz zu anderen Anwendungen, bei denen ein Fehler zusammen mit einer Nummer oder einem Code angezeigt wird, der es uns ermöglicht, die Ursache des Problems zusammen mit der Lösung zu finden, zeigt Google Chrome während des Fehlers nur Fehlercodes an Browser-Update-Prozess . Darüber hinaus zeigt es auch eine Reihe von Fehlercodes an, wenn es Probleme beim Anzeigen einer Seite hat, Fehlercodes, die mit ERR beginnen und allen Browsern gemeinsam sind.
Chrome-Fehler 3 oder 11
Google Chrome zeigt diesen Fehler an, wenn dies fehlgeschlagen ist Check for updates und keinen Zugriff darauf haben. Die Lösung für dieses Problem besteht darin, den Computer neu zu starten, damit das Update abgeschlossen werden kann, wenn es aus irgendeinem Grund unterbrochen wurde.
Wenn weiterhin derselbe Fehler angezeigt wird, entfernen Sie Chrome von unserem Computer und Laden Sie es erneut herunter , aber nicht, bevor Sie sich vergewissert haben, dass das Antivirenprogramm keine Software-Updates blockiert
Chrome-Fehler 4 oder 10
Dieser Fehler wird angezeigt, wenn der Browser dies versucht hat Suchen Sie nach dem neuesten verfügbaren Update konnte die Suche aber nicht starten. Die Lösung für dieses Problem besteht wie beim vorherigen darin, Chrome von unserem Gerät zu entfernen und erneut von seiner Website zu installieren und zu überprüfen, ob das Antivirenprogramm den Download des Updates nicht blockiert.
Chrome-Fehler 7 oder 12
Wenn Chrome erkennt, dass ein neues Update veröffentlicht wurde, aber kann es nicht herunterladen , wird dieser Fehler angezeigt. Dieser Fehlercode wird wie die übrigen Fehlercodes im Zusammenhang mit Chrome-Updates behoben, indem sichergestellt wird, dass das Antivirenprogramm die Updates nicht blockiert, und Chrome entfernt wird, um es erneut zu installieren.
ERR_NAME_NOT_RESOLVED
Die eingegebene Webseite existiert nicht. Wir müssen überprüfen, ob wir die URL der Seite, auf die wir zugreifen möchten, korrekt eingegeben haben.
ERR_INTERNET_DISCONNECTED
Wir haben keine Internetverbindung. Überprüfen Sie, ob wir eine Internetverbindung haben und ob diese stark genug ist, um zu verhindern, dass Pakete verloren gehen.
ERR_CONNECTION_TIMED_OUT / ERR_TIMED_OUT
Die Seite, zu der wir versucht haben, eine Verbindung herzustellen, hat die maximale Wartezeit überschritten. Höchstwahrscheinlich hat der Server, auf dem es gehostet wird, ein Problem oder unsere Internetverbindung ist sehr langsam.
ERR_CONNECTION_RESET:
Die Verbindung zum Server, der die Webseite hostet, wurde unterbrochen.
ERR_CONNECTION_REFUSED
Der Server, der die Seite hostet, hat die Verbindung von unserem Computer abgelehnt. Dieser Fehler wird in den meisten Fällen behoben, ohne dass wir etwas tun müssen.
ERR_EMPTY_RESPONSE
Der Server, der die Webseite hostet, hat nicht auf die Verbindungsanfrage geantwortet.
ERR_SSL_PROTOCOL_ERROR
Fehler beim SSL-Sicherheitsprotokoll, das zum Herstellen der Verbindung zum Server verwendet wird. Das von Ihnen verwendete SSL-Protokoll ist möglicherweise nicht die neueste Version, die derzeit von den meisten Browsern verwendet wird.
BAD_SSL_CLIENT_AUTH_CERT
Probleme mit dem digitalen Zertifikat beim Verbindungsaufbau. Es ist wahrscheinlich, dass das SSL-Zertifikat der Website, zu der wir eine Verbindung herstellen möchten, eine alte Version von SSL verwendet.
RESULT_CODE_HUNG
Die Probleme, die sich aus diesem Fehler ergeben, hängen mit dem Browser-Cache, einer zu langsamen Internetverbindung, Problemen mit dem Server, Problemen mit einer Erweiterung oder der Verwendung einer sehr alten Version des Browsers zusammen.