Das digitale Zeitalter hat den ganzen Stapel Papier auf Schreibtischen, Büros oder öffentlichen Einrichtungen zum Überprüfen und Unterschreiben hinterlassen. Und es ist so, dass die meisten Formalitäten und Verfahren schon lange in elektronischer Form versendet oder über das Internet abgewickelt werden können. In diesem Sinne ist die Microsoft Suite ist dasjenige, das die seit Jahren von Benutzern am häufigsten verwendeten Tools zum Erstellen und Teilen von Dokumenten in elektronischem Format bietet. Deshalb werden wir zeigen wie Sie Word-, Excel- oder PowerPoint-Dokumente digital signieren .
Sicherlich haben wir bei einigen Gelegenheiten die Notwendigkeit gesehen, ein unterzeichnetes Dokument zu senden, und dafür mussten wir es ausdrucken, um es später zu unterzeichnen, und es dann scannen, um es in ein elektronisches Format umzuwandeln und es schließlich senden oder teilen zu können. Es gibt jedoch eine einfachere Möglichkeit, Word-, Excel- oder PowerPoint-Dokumente digital zu signieren.

Was ist eine digitale signatur
Grundsätzlich ist a Digitale Unterschrift ist ein verschlüsseltes elektronisches Authentifizierungssiegel auf digitalen Informationen wie z E-Mail Nachrichten oder elektronische Dokumente, unabhängig von ihrem Format. Diese Signatur bestätigt, dass die darin enthaltenen Informationen vom Unterzeichner stammen und nicht verändert wurden.
Um eine digitale Signatur zu erstellen, benötigen wir ein Signaturzertifikat, das der eigentliche Identitätsnachweis ist. Auf diese Weise werden beim Versenden eines digital signierten Dokuments auch das entsprechende Zertifikat und sein öffentlicher Schlüssel mitgesendet. Unter Berücksichtigung der Tatsache, dass die Zertifikate von einer spezialisierten ausstellenden Stelle ausgestellt werden, sind die Garantien, die eine digitale Signatur bietet, Authentizität, Integrität, Zertifizierung und Nichtzurückweisung.
Nun wird die Signaturzeilen in Word und Excel , die wir als nächstes verwenden werden, um unseren Dokumenten eine Signatur hinzuzufügen, ähneln einem typischen Signatur-Platzhalter und dem, den wir in einem gedruckten Dokument finden können. Es funktioniert jedoch anders. Beim Hinzufügen einer Signaturzeile zu einer Office-Datei kann der Autor Informationen über den richtigen Unterzeichner oder Anweisungen an den Unterzeichner angeben. Wenn eine elektronische Kopie des Dokuments gesendet wird, sieht diese Person die Unterschriftszeile und eine Benachrichtigung, in der sie um ihre Unterschrift gebeten wird, und kann ihre eigene Unterschrift eingeben, ein handschriftliches Unterschriftsbild auswählen oder es direkt eingeben, wenn sie einen Touchscreen oder eine handschriftliche Eingabe hat am PC.
Das Hinzufügen einer Signaturzeile in Word und Excel ist ganz einfach, wie wir unten zeigen werden.
So signieren Sie ein Word- und Excel-Dokument
Und das ist es Microsoft Office Tools bieten die Möglichkeit, unsere Dokumente, Tabellenkalkulationen oder Präsentationen problemlos mit digitalen Signaturen zu versehen. Zuallererst muss man natürlich wissen, dass es notwendig ist, eine digitale Signatur zu erstellen um eine Zertifikatsignatur zu haben , da beim Senden eines digital signierten Dokuments auch dessen Zertifikat und ein öffentlicher Schlüssel gesendet werden, um sicherzustellen, dass das Dokument nach der Signatur nicht geändert wurde.
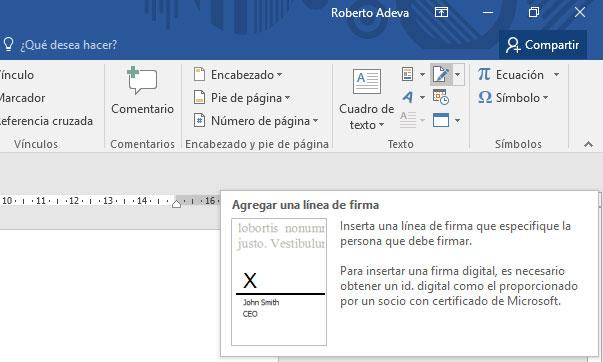
Sobald wir unsere Signatur haben, können wir jede Word- oder Excel-Datei öffnen und eine digitale Signatur hinzufügen, die die Echtheit des Dokuments garantiert und seinen wahren Autor identifiziert. Dazu öffnen wir zunächst das Word-Dokument oder die Tabelle, die wir digital signieren möchten, und gehen zu Insert Menüoption zum Klicken auf die Fügen Sie eine Signaturzeile hinzu Option innerhalb der Text .
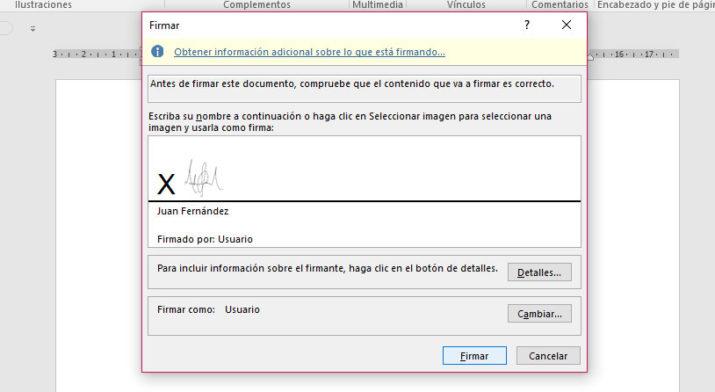
Wir werden automatisch sehen, wie ein Fenster angezeigt wird, in dem wir die Konfiguration der Signaturzeile angeben müssen. Dort können wir den Namen des Unterzeichners, die Position, die E-Mail-Adresse angeben und angeben, ob wir dem Unterzeichner erlauben möchten, Kommentare im Dialogfeld „Unterzeichnen“ hinzuzufügen, oder ob das Datum der Unterschrift online angezeigt wird oder nicht.
Sobald wir die Signaturzeile zum Dokument oder zur Tabelle hinzugefügt haben, können wir mit der rechten Maustaste klicken und die auswählen Schild Möglichkeit. In diesem Fall müssen wir das Bild auswählen, das unsere handschriftliche Unterschrift enthält, und es der Unterschriftszeile hinzufügen. Klicken Sie abschließend auf Signieren und wir haben unser Word- oder Excel-Dokument digital signiert.
Zusammenfassung der Schritte zum Anmelden bei Windows
Zuerst werden wir sehen, wie man eine handschriftliche Unterschrift einfügt. In diesem Fall benötigen wir einen Scanner oder machen ein Foto mit unserer Handykamera.
- Schreiben Sie unsere Unterschrift auf ein Blatt Papier.
- Scannen oder fotografieren Sie das Papier und speichern Sie es als Dateityp auf Ihrem Computer: .bmp, .gif, .jpg oder .png.
- Öffnen Sie die Bilddatei mit Word.
- Wir können es in der Option Format der Bildwerkzeuge in der Option Zuschneiden zuschneiden.
- Klicken Sie mit der rechten Maustaste auf das Bild und klicken Sie auf Als Bild speichern, um das Bild als separate Datei zu speichern.
- So fügen Sie einem Dokument die Unterschrift hinzu: Einfügen > Bilder.
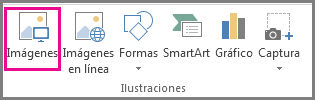
Wenn wir den per Tastatur geschriebenen Text in die wiederverwendbare Signatur aufnehmen möchten, sind dies die Schritte, die Microsoft vorschlägt:
- Wählen Sie das Bild und den mit der Tastatur geschriebenen Text aus.
- Gehen Sie zu Einfügen > Schnellbausteine.
- Klicken Sie auf Auswahl in Quick Part Gallery speichern, um Neuen Baustein erstellen zu öffnen.
- In Name schreiben wir den Namen für die Signatur.
- In der Galerie wählen wir Autotext und akzeptieren.
- Schließlich klicken wir auf Einfügen > Schnellteile > AutoText.
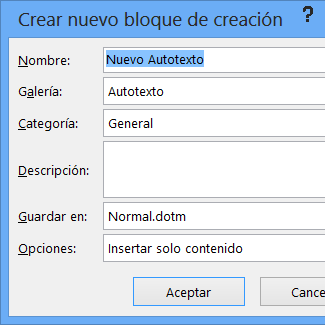
Unsichtbare digitale Signatur in PowerPoint, Word und Excel
Wie uns Microsoft sagt, „Eine unsichtbare digitale Signatur, beispielsweise eine sichtbare digitale Signaturlinie, garantiert die Authentizität, Integrität und Herkunft eines Dokuments.“ In PowerPoint finden wir die Option zu verwenden unsichtbare Signaturen , etwas, das wir auch in Word und Excel tun können. Dazu öffnen wir eine der drei Office-Anwendungen und gehen zu Datei > Informationen > Dokument schützen . Wir zeigen die Optionen unter dieser Option an und wählen sie aus Fügen Sie eine digitale Signatur hinzu . Abschließend füllen wir das erscheinende Fenster mit Art der Zusage, Grund, Details und Zertifikat aus und klicken auf Signieren. Diese Arten von Signaturen sind in den Dokumenten nicht sichtbar, garantieren aber, dass sie nach der Signatur und ihrem Autor nicht verändert wurden.
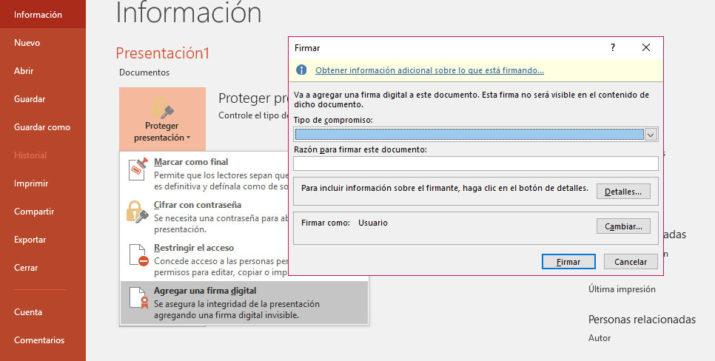
Dies ist die Zusammenfassung der Schritte:
- Klicken Sie auf Reichen Sie das Tab.
- Klicken Sie auf Kostenlos erhalten und dann auf Installieren. Informationen .
- Klicken Sie auf Kostenlos erhalten und dann auf Installieren. Dokument schützen , Arbeitsmappe schützen , oder Präsentation schützen .
- Klicken Sie auf Kostenlos erhalten und dann auf Installieren. Fügen Sie eine digitale Signatur hinzu .
- Lesen Sie die Nachricht in Word, Excel oder PowerPoint und klicken Sie dann auf OK .
- Im Schild Dialogfeld, in der Grund für die Unterzeichnung dieses Dokuments Feld, geben Sie Ihren Grund ein.
- Klicken Sie auf Kostenlos erhalten und dann auf Installieren. Schild .
So entfernen Sie digitale Signaturen
Irgendwann müssen wir möglicherweise die in einem Word- oder Excel-Dokument enthaltenen digitalen Signaturen entfernen. In diesem Fall sind die folgenden Schritte auszuführen:
- Wir öffnen das Dokument oder die Tabelle, die die sichtbare Signatur enthält, die wir entfernen möchten.
- Klicken Sie mit der rechten Maustaste auf die Signaturzeile.
- Wir wählen die Option Signatur entfernen.
- Wir bestätigen, dass wir es löschen möchten, indem wir auf Ja klicken.
Entfernen Sie unsichtbare digitale Signaturen
Für den Fall, dass wir unsichtbare digitale Signaturen in Word, Excel oder PowerPoint haben, ist es auch möglich, diese auf folgende Weise einfach zu entfernen:
- Wir öffnen das Dokument, die Tabelle oder die Präsentation, die die unsichtbare Signatur enthält, die wir entfernen möchten.
- Wir machen im Reichen Sie das Menüoption.
- Als nächstes wählen wir die Informationen .
- Klicken Sie auf Siehe Unterschriften .
- Dadurch können wir das Dokument, die Tabelle oder die Präsentation erneut anzeigen und die Unterschriften Panel wird angezeigt.
- Wir klicken auf die Pfeil neben der Signatur angezeigt.
- Wähle aus Unterschrift entfernen .
- Wir bestätigen, dass wir es löschen möchten, indem wir auf Ja klicken.