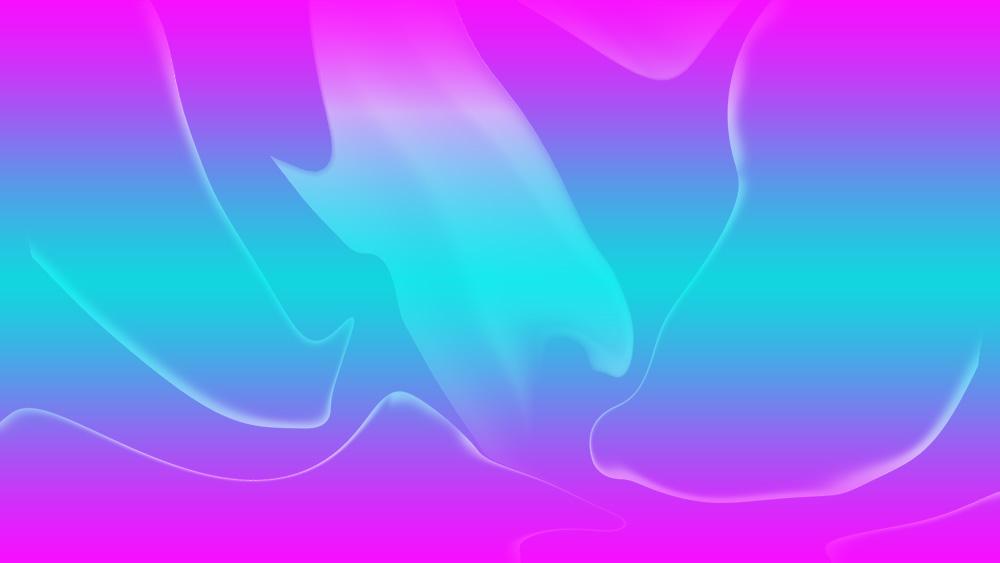Photoshop ist seit fast 40 Jahren die beste Fotobearbeitungsanwendung auf dem Markt, genauso wie Office die beste Office-Suite ist. Sowohl Photoshop als auch Office haben keinen Rivalen. Mit Photoshop können wir nicht nur Fotos bearbeiten, Elemente hinzufügen oder entfernen, Aufnahmeeinstellungen ändern und vieles mehr, sondern auch unserer Fantasie freien Lauf lassen Erstellen Sie unsere eigenen Hintergrundbilder. Möchten Sie lernen, wie Sie Ihre eigenen Tapeten erstellen können?
Um unsere eigenen Hintergrundbilder gestalten zu können, ist es nicht notwendig, umfangreiche Photoshop-Kenntnisse zu haben, aber in groben Zügen zu wissen, wie es funktioniert. Photoshop arbeitet durch Ebenen. Die Ebenen arbeiten unabhängig voneinander, wir können so viele erstellen, wie wir wollen, und wir müssen sie über der Bild- oder Hintergrundebene platzieren, auf der wir arbeiten.

Wenn uns das Ergebnis nicht gefällt, können wir von vorne beginnen, indem wir die Ebene löschen, ohne dies tun zu müssen die Änderungen rückgängig machen . Alle von uns erstellten Ebenen werden in derselben Datei im .PSD-Format, dem proprietären Format von Photoshop, gespeichert. Auf diese Weise können wir die Datei beliebig oft ändern, ohne von vorne anfangen zu müssen.
Erstellen Sie Ihr Tapetendesign mit Photoshop
Das erste, was Sie tun müssen, sobald Sie Photoshop öffnen, ist um ein neues Dokument zu erstellen . Klicken Sie dazu auf Datei > Neu und stellen Sie die Parameter Breite 192, Höhe 1080 Pixel ein. Wenn unser Monitor eine Full-HD-Auflösung (1920×1080) hat, verwenden wir diese Werte, damit das von uns erstellte Bild die gesamte Breite und Höhe des Bildschirms einnimmt, ohne dass die Größe geändert werden muss. Die Messung erfolgt in Pixel und im horizontalen Format. Unter Hintergrundinhalt stellen wir Hintergrundfarbe ein und wählen die Farbe Weiß aus. Klicken Sie abschließend auf Erstellen, um auf die leere Leinwand zuzugreifen.
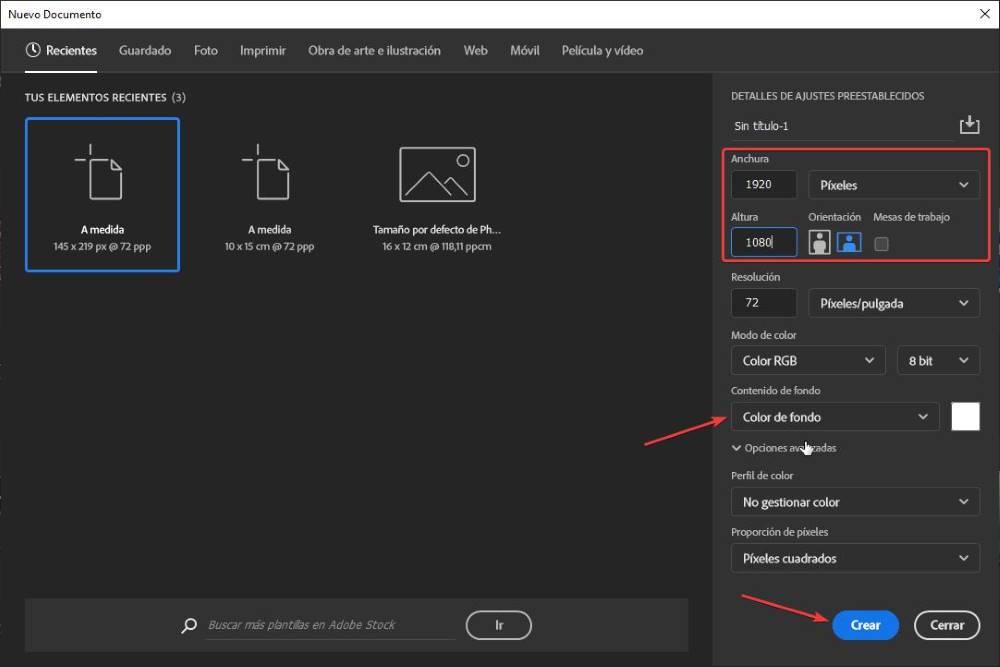
Wir kehren zum oberen Menü zurück und klicken auf Ebene > Neue Füllebene > Verlauf . Mit dieser Option erstellen wir einen Hintergrundverlauf mit den gewünschten Farben, der die Grundlage für das Hintergrundbild bildet, das wir erstellen werden. Wir geben den Namen ein, mit dem wir die Ebene lokalisieren möchten, in Farbe wählen wir die Farbe aus, die wir als Basis verwenden möchten. Die Optionen Modus und Deckkraft belassen wir bei 100 %. Klicken Sie zum Fortfahren auf OK.
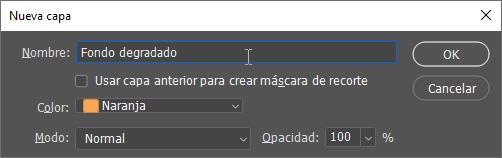
In dem unten gezeigten Fenster müssen wir zuerst die auswählen Art des Gradienten, den wir wollen . Klicken Sie auf die Verlaufsleiste und wählen Sie unter den Voreinstellungen Einstellungen aus, die nach Farben klassifiziert sind: unter anderem Blau, Grün, Lila, Rosa, Rot, Orange. Nachdem wir den Typ und die Farbe des Farbverlaufs ausgewählt haben, klicken Sie auf Ok, um zum vorherigen Fenster zurückzukehren. Um einen benutzerdefinierten Hintergrund zu erstellen, wählen Sie am besten aus Reflektiert (obwohl Radial uns auch gute Ergebnisse liefern wird) und in der Methode wählen wir aus Classic . Klicken Sie abschließend auf Ok, um zum nächsten Schritt zu gelangen.
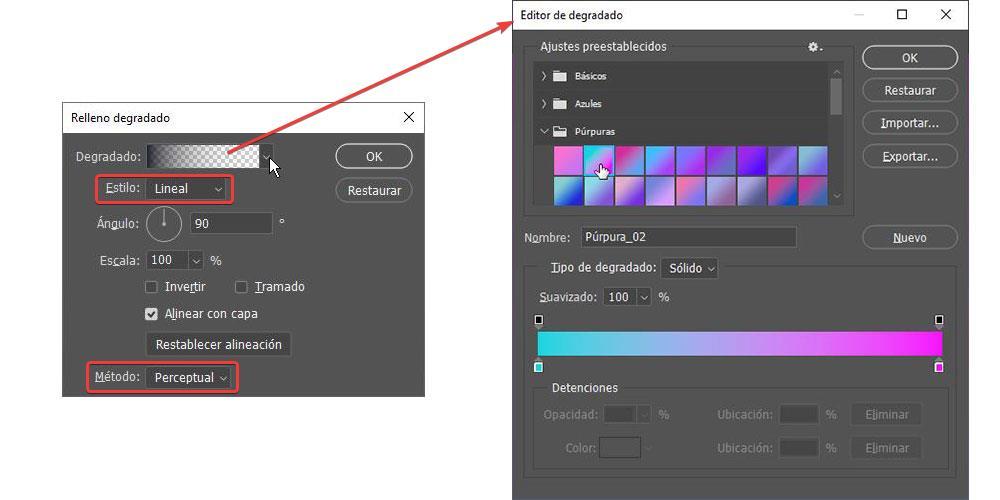
Als nächstes erstellen wir eine neue transparente Ebene (sehr wichtig) aus dem Menü Ebene > Neu > Ebene. Nächsten wir Wählen Sie die Ebene aus und in der Toolbox durch langes Drücken auf das rechteckige Rahmenwerkzeug und aus den 4 angezeigten Optionen wählen wir aus das Elliptische Rahmen-Werkzeug und zeichnen Sie eine Ellipse in eine der Ecken, die wir verwenden werden, um sie zu formen. das Bild, das wir erstellen werden.
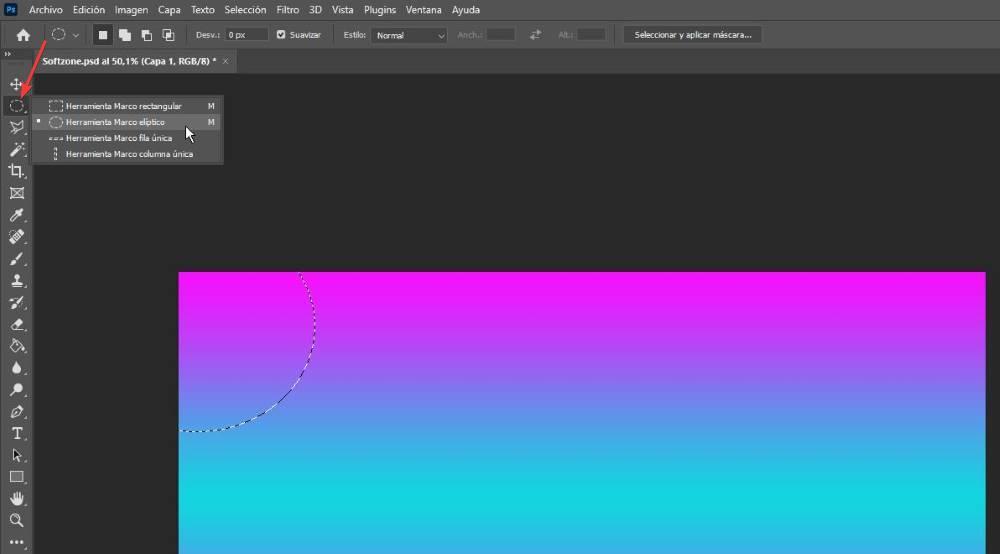
Im nächsten Schritt klicken wir mit dem erstellten elliptischen Rahmen auf die Pinselwerkzeug und ändern Sie die Einstellungen: Größe 64 % und Härte 0 %. Als nächstes klicken wir auf das Farbwerkzeug und wählen die Farbe aus, die wir verwenden möchten, um den Rand der ausgewählten Ellipse zu erstellen. Schließlich führen wir den Pinsel leicht über die Ränder der Ellipse, wie wir im folgenden Bild sehen können.
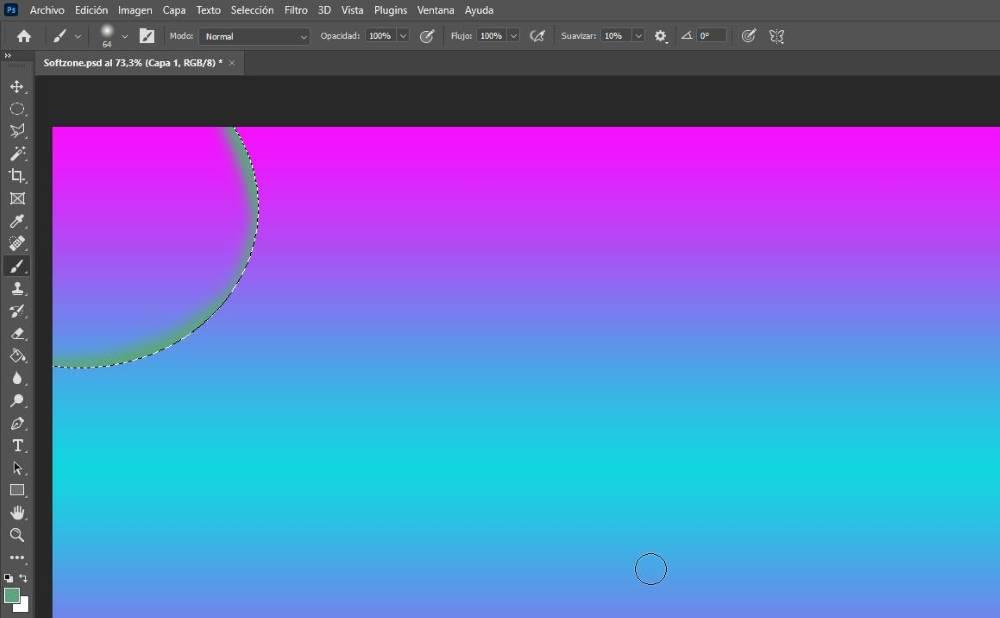
Wir machen den gleichen Vorgang mit den restlichen Ecken in verschiedenen Größen.
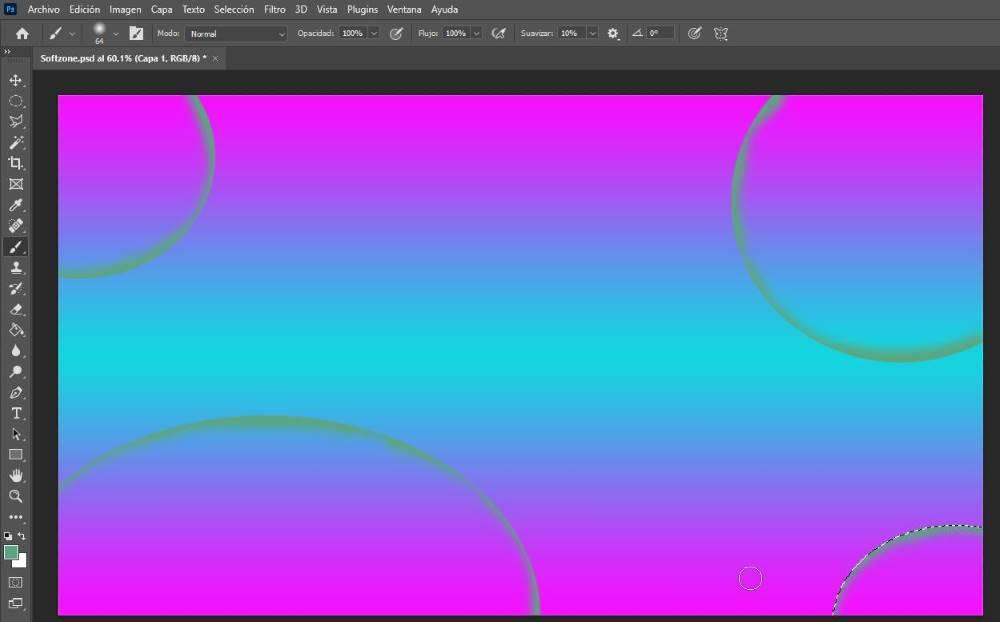
Als nächstes drücken wir lange auf das Rectangle Marquee Tool und erstellen eine Linie, die wir dann wie bei den Kreisen einfärben werden. Als nächstes greifen wir bei noch aktiver Auswahl auf das Menü Bearbeiten zu. Als nächstes klicken wir auf Transformieren und schließlich weiter Verziehen . Als nächstes müssen wir die Punkte verschieben, die den von uns erstellten Balken darstellen, um ihm eine abstrakte Form zu geben, wie wir im folgenden Bild sehen können.
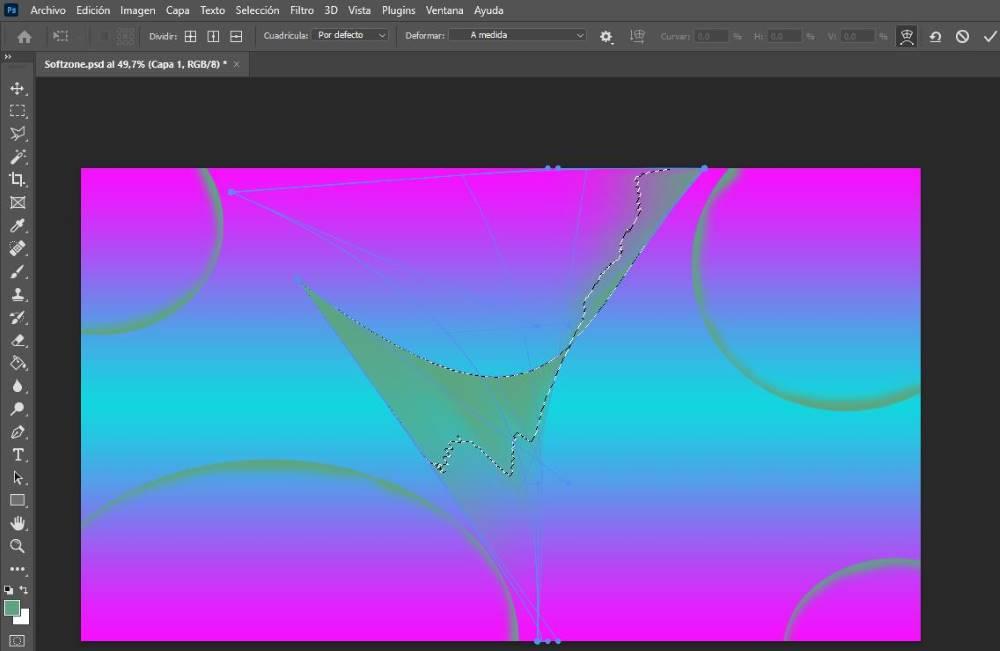
Um dem Bild eine klarere Form zu geben, verwenden Sie die Schichtmischung Funktionen. Da es sich um eine transparente Ebene handelt, können wir verschiedene Methoden zum Mischen von Ebenen auswählen, damit sie sich mit dem Hintergrund vermischt. Um auf die Mischmodi zuzugreifen, doppelklicken wir auf die Ebene, auf der wir sowohl die Kreise als auch die vertikale Linie, die wir später verformt haben, erstellt und gefärbt haben.
Mischmodi finden Sie in der Mischoptionen > Allgemeines Mischen Sektion. Durch Klicken auf Normal werden alle verfügbaren Mischmodi angezeigt. Abhängig von den Hintergrundfarben und der Farbe, die zum Zeichnen der Umrandung der Kreise und Linien verwendet wird, variiert das Ergebnis. Der Color Dodge-Modus ist eine der besten Optionen, um abstrakte Hintergründe zu erstellen, obwohl wir auch die restlichen Optionen ausprobieren können, um in Echtzeit zu sehen, wie dieser Effekt auf der Leinwand aussieht.
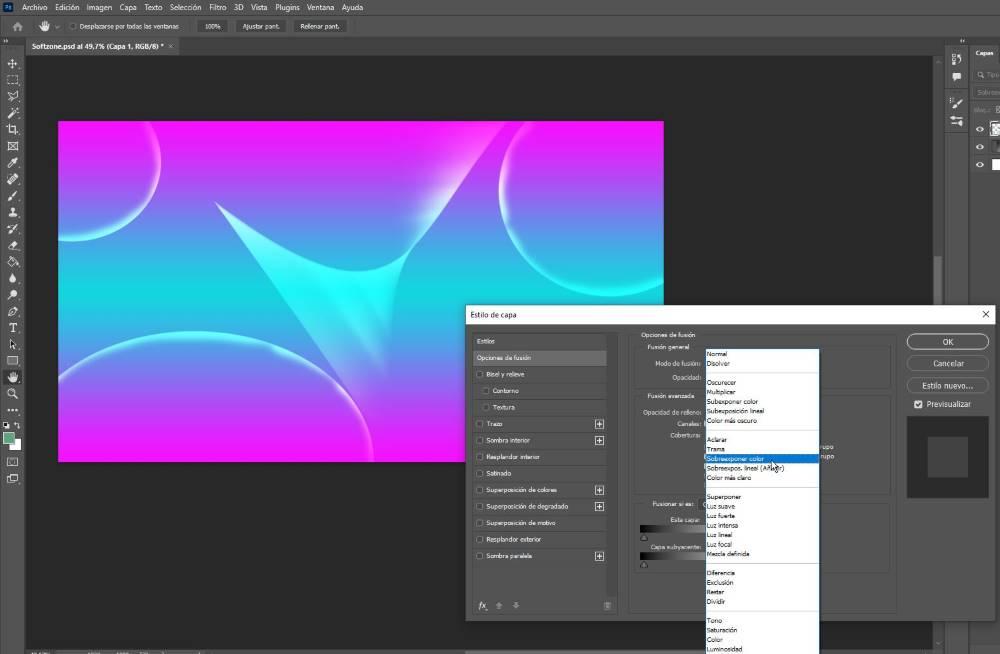 .
.
Als nächstes können wir Ändern Sie den Opazitätswert , standardmäßig auf 100 % eingestellt und auf 60 oder 70 % verringern, damit das Ergebnis transparenter ist und dickere Striche weniger auffallen. Es ist besser, die restlichen Optionen nicht zu ändern, da sie dazu dienen, die Kanten hervorzuheben, was genau das ist, was wir nicht tun möchten, da sonst der Pinselstrich sehr auffällig ist und ein sehr umfangreiches Ergebnis liefert.
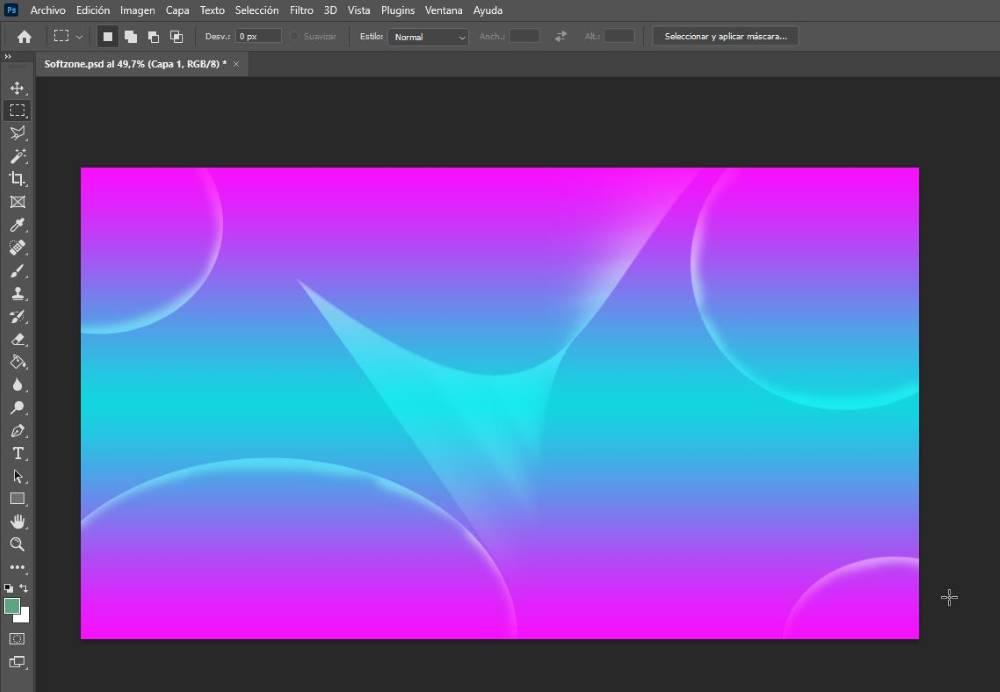
Schließlich geben wir ihm mit dem den letzten Schliff Funktion verflüssigen , eine Funktion im Filtermenü oben in Photoshop. Kurioserweise ist diese Funktion (weil es nicht wirklich ein Filter ist) die gleiche, die verwendet wird, um Benutzer dieser Anwendung schlanker zu machen, obwohl sie viele andere Funktionen hat. Sobald wir die Verflüssigen-Funktion geöffnet haben, müssen wir nur noch die Kreise auswählen, die wir verformen möchten, um ihr eine viel abstraktere Note zu verleihen. Die Ergebnisse der Modifikationen werden in Echtzeit angezeigt. Wenn wir fertig sind, klicken Sie auf Ok.
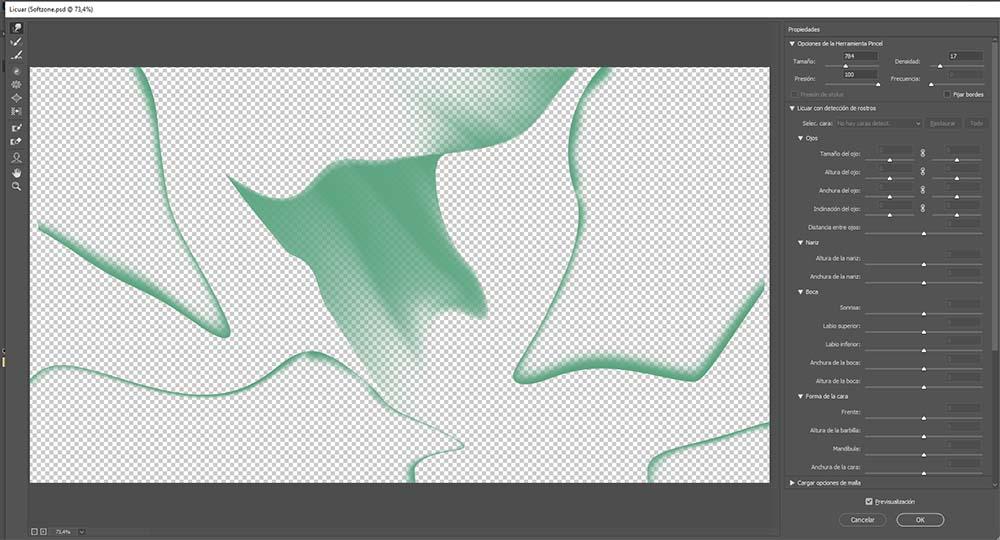
Sobald wir unser eigenes abstraktes Hintergrundbild erstellt haben, ist es an der Zeit Speichern Sie die Datei im PSD-Format . Auf diese Weise können wir, wenn wir einen Aspekt des Designs ändern möchten, um ihm eine andere Wendung zu geben, dies problemlos tun, indem wir die Ebene verwenden, auf der wir die Umrisse der Kreise gezeichnet haben. Der letzte und einer der wichtigsten Schritte besteht darin, das Bild im .PSD-Format in .JPG zu exportieren, um es als Hintergrundbild auf unserem Computer verwenden zu können.
Klicken Sie dazu auf die Schaltfläche Datei und dann auf Exportieren > Exportieren als . Klicken Sie im angezeigten Fenster im Abschnitt Dateioptionen im Abschnitt Format auf PNG und wählen Sie das JPG-Format aus und stellen Sie die Qualität auf Maximum ein. Klicken Sie abschließend auf Exportieren. Das Bild im JPG-Format befindet sich am selben Ort, an dem wir die .PSD-Datei gespeichert haben.