Eine der häufigsten Möglichkeiten, wenn wir anfangen wollen Windows von einem physischen Laufwerk ist es von einem Pendrive zu tun. Das Problem ist, dass diese Geräte nicht fehlerfrei sind und daher ohne ersichtlichen Grund fast ohne Grund nicht mehr funktionieren können. Aus diesem Grund schadet es nie, eine Kopie zu erstellen oder unser bootfähiges Windows 10-USB-Laufwerk zu klonen, falls dies passieren sollte.
Und es ist das Erstellen einer Kopie eines bootfähigen USB-Laufwerks ist nicht so einfach B. Kopieren und Einfügen Ihrer Dateien auf einen neuen USB-Stick, da Windows diese beim Booten als Startlaufwerk selbst dann nicht erkennt, wenn sie kopiert werden. Wenn wir ein Windows 10-Startlaufwerk erstellen, wird ein Einstiegspunkt erstellt, der im MBR oder GPT verfügbar ist. Wenn wir nur die Dateien kopieren, werden diese Einstiegspunkte nicht erstellt, sodass Windows nicht erkennt, dass es sich um ein Startlaufwerk handelt.

Wenn wir ein Boot-Pendrive duplizieren möchten, müssen wir Folgendes tun Klonen Sie das Gerät Wenn dies richtig gemacht wird, enthält das Pendrive alle Dateien, einschließlich der geschützten oder ausgeblendeten, damit wir eine exakte Kopie des Originals erhalten. Aus diesem Grund werden wir heute sehen, wie wir unser Boot-Pendrive klonen können.
Windows bietet nicht direkt die Möglichkeit zum Klonen, daher müssen wir einige der Anwendungen von Drittanbietern verwenden, die wir unten sehen werden
EaseUS Todo Backup Free
Die erste Möglichkeit, ein bootfähiges Windows 10-USB-Laufwerk zu klonen, ist EaseUS Todo Sicherungskopie Kostenlose Bewerbung. Es ist ein Werkzeug, das eine hat kostenlosen Version mit denen wir ein Image von USB-Laufwerken sowie Festplattenpartitionen erstellen können und das wir können von seiner Website herunterladen .
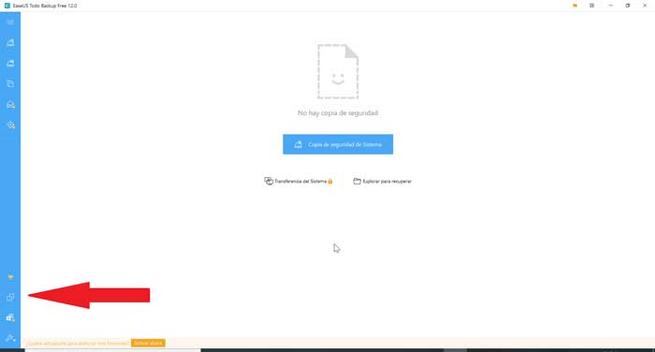
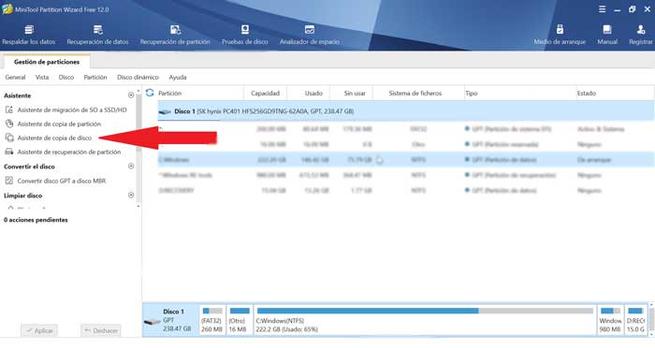
Um ein bootfähiges USB-Laufwerk zu klonen, müssen wir es zunächst zusammen mit einem anderen Pendrive, auf das wir klonen möchten, an unseren Computer anschließen. Als nächstes starten wir EaseUS Todo Backup und klicken auf "Klonen" -Funktion . Ein Fenster öffnet sich und zeigt an, dass wir den Boot-USB-Speicher auswählen, den wir klonen möchten, und klicken Sie auf "Weiter", um fortzufahren.
Jetzt wählen wir die Zieleinheit aus und müssen unter "Erweiterte Optionen" das Kontrollkästchen aktivieren "Sektor für Sektor Klon" . Auf diese Weise können alle Sektoren vom Quelllaufwerk auf das Ziellaufwerk geklont werden. Dann klicken wir auf "Weiter", um unser Boot-Laufwerk zu klonen.
Minitool-Partition kostenlos
Ein weiteres Tool, mit dem wir unser bootfähiges USB-Laufwerk klonen können, ist Minitool Partition Free, wie der Name schon sagt kostenlos und kann von seiner offiziellen Website heruntergeladen . Diese Anwendung hat eine Funktion namens "Diskette kopieren" Dank dessen können wir USB-Laufwerke klonen.
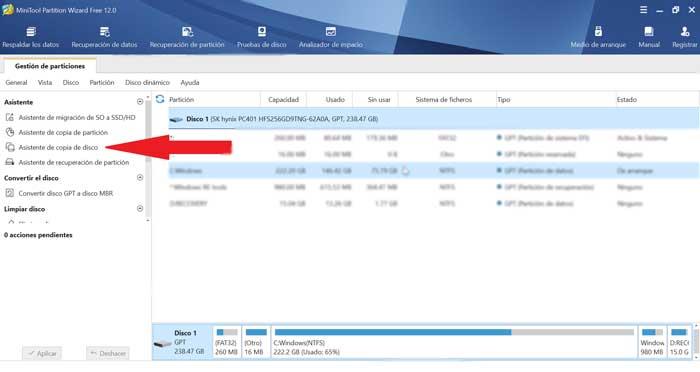
Um den Vorgang zu starten, müssen wir das bootfähige USB-Laufwerk auswählen und auf klicken "CD-Assistent kopieren" das wird uns durch den gesamten Prozess führen. Später werden wir die Zieleinheit auswählen und angeben, dass sie eine Kopie der Quelle wird. Schließlich werden wir die Partitionen kopieren, ohne die Größe zu ändern, und wir werden auf "Übernehmen" klicken und der Klonvorgang beginnt.
AOMEI Backupper
Um unser bootfähiges USB-Laufwerk zu klonen, können wir auch ein Programm wie auswählen AOMEI Backupper . Als erstes müssen wir beide Geräte an unseren Computer anschließen. Anschließend führen wir AOMEI Backupper aus und müssen das auswählen "Klon" Option auf der linken Seite des Menüs und wählen Sie dann die Option "Festplatte klonen" und dann "Weiter".
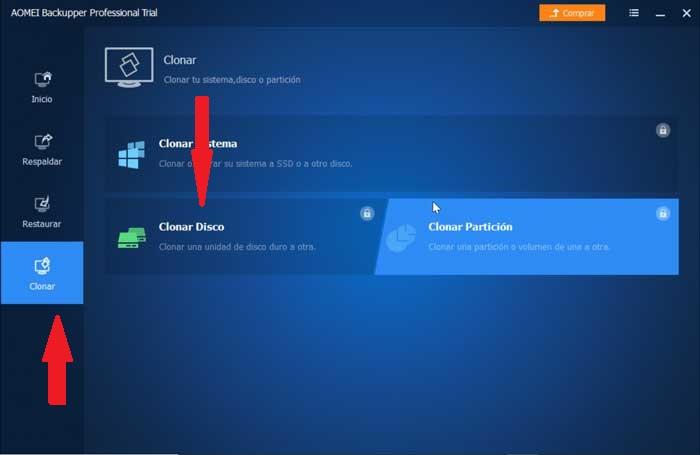
Als Nächstes wählen wir das bootfähige USB-Laufwerk und das Ziellaufwerk aus, auf das geklont werden soll. Es ist wichtig, dass wir das Kontrollkästchen "Sektor für Sektor klonen" aktiviert haben und schließlich auf "Klon starten" klicken. Jetzt beginnt der Klonvorgang und sobald er abgeschlossen ist, erhalten wir ein neues Boot-Laufwerk.
PassMark Software ImageUSB
Die letzte Option, die wir Ihnen zum Klonen eines bootfähigen USB-Laufwerks anbieten, ist PassMark Software ImageUSB, die wir verwenden können kostenlos herunterladen von seiner Website. Sobald wir es ausgeführt haben, erscheint das Hauptmenü, das, obwohl es auf Englisch ist, sehr einfach zu bedienen ist und wir kaum ein paar Schritte benötigen, um das Klonen zu erhalten.
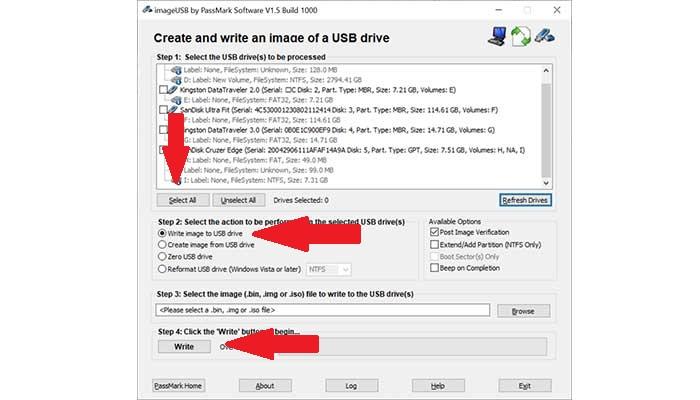
Als erstes müssen wir sowohl das USB-Laufwerk als auch das andere USB-Laufwerk, auf das wir klonen möchten, mit dem Boot verbinden. Sobald die Verbindung hergestellt ist, werden die Informationen von beiden Geräten im Informationsfeld angezeigt. Sie müssen sie also auswählen, indem Sie beide drücken oder die Option „Alle auswählen“ verwenden. Als nächstes müssen wir dort, wo „Schritt 2“ steht, die erste Option auswählen "Bild auf USB-Laufwerk schreiben" . Zum Abschluss müssen wir nur noch auf die Schaltfläche „Schreiben“ klicken, und das Programm beginnt zu klonen. Sobald Sie fertig sind, wird ein Dialogfeld angezeigt, das uns informiert, und wir haben ein neues Boot-Pendrive erhalten.