Wenn wir brauchen um Speicherplatz auf der Festplatte freizugeben , Das erste, was wir normalerweise immer überprüfen, ist, wie viel Speicherplatz die Anwendungen belegen, die wir auf dem Computer installiert haben, um alle Anwendungen zu löschen, die wir nicht verwenden oder dies sehr sporadisch tun. Wir prüfen auch, ob sowohl die Fotos als auch die Videos, die wir speichern, wir sie auf ein anderes Laufwerk kopieren können, um Speicherplatz freizugeben, aber nur sehr wenige Benutzer ziehen die Option in Betracht, Speicherplatz durch Löschen freizugeben ChromeCache von .
Der Cache von Chrome kann, wie der jedes anderen Browsers, im Laufe der Zeit eine obszöne Menge an Speicherplatz beanspruchen, Speicherplatz, den wir zurückgewinnen können, indem wir alle gespeicherten Inhalte löschen und dessen einziger Zweck darin besteht, die Ladezeit von Websites zu verkürzen, die wir regelmäßig verwenden Besuch.
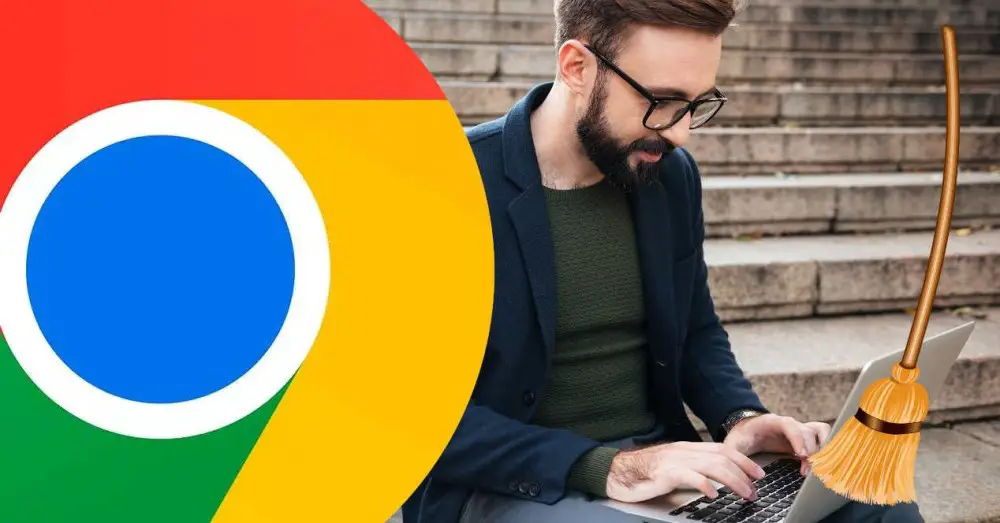
Was bedeutet es, den Cache zu löschen
Beim ersten Besuch einer Webseite braucht der Browser etwas länger, um alle Inhalte zu laden, da es lädt die Struktur und Standbilder herunter aus dem Netz. Das ist ungefähr der Cache. Der Cache wird hauptsächlich von den Bildern gebildet, die ein Web enthält, Bilder, die normalerweise nicht variieren, dh sie sind im Web fixiert, sodass es nicht erforderlich ist, sie bei jedem Besuch des Webs zu laden. Auf diese Weise wird die Ladezeit reduziert, eine Ladezeit, die viel kürzer ist als die Zeit, die unser Browser benötigt hat, um sie zum ersten Mal anzuzeigen.
Da wir hauptsächlich aus Bildern bestehen, werden beim Besuch von Websites neue Bilder im Cache unseres Browsers gespeichert, Bilder, die im Laufe der Zeit gespeichert werden können mehrere GB Speicherplatz auf unserer Festplatte belegen , also ist eine Möglichkeit, Speicherplatz freizugeben, das Löschen. Der Cache wirkt sich nur auf die Ladezeit des Browsers aus, nicht auf dessen Betrieb oder die Interaktionsmöglichkeiten mit einer Website, wenn wir ihn also löschen, passiert absolut nichts, außer dass die Ladezeit ein bis zwei Sekunden länger dauert als erwartet. üblich.
Nicht verwechseln ein Browser-Cache mit dem Browserverlauf . Der Browserverlauf ist eine Aufzeichnung, in der alle Webseiten gespeichert sind, die wir in unserem Browser besucht haben, mehr nicht, er enthält keine Informationen oder zusätzliche Daten wie Bilder oder die Struktur des Webs, also wenn wir den Cache löschen Der Verlauf wird nicht beeinflusst, das gleiche passiert, wenn wir den Verlauf löschen, da der Cache nicht betroffen ist.
Das sollten wir auch nicht Cache mit Cookies verwechseln . Cookies speichern persönliche Informationen über die Suchen, die wir im Internet durchführen, Informationen, die die Websites lesen, um verwandte Informationen anzuzeigen, hauptsächlich Anzeigen. Cookies belegen wie der Browserverlauf kaum Speicherplatz auf unserer Festplatte. Wenn wir sie also löschen, werden wir nur wenige Bytes an Speicherplatz wiederherstellen.
So löschen Sie den Chrome-Cache
Je nachdem, wie oft wir den Cache oder unsere Bedürfnisse löschen möchten, können wir ihn direkt aus den Konfigurationsoptionen von Chrome löschen oder Erweiterungen verwenden.
aus den Einstellungen
Zum Löschen des Caches aus der Windows Konfigurationsoptionen müssen wir auf die Chrome-Konfigurationsoptionen zugreifen, indem wir auf die 3 vertikalen Punkte in der oberen rechten Ecke klicken. Klicken Sie in den Konfigurationsoptionen auf Datenschutz und Sicherheit und klicken Sie in der rechten Spalte auf Browserdaten löschen.
In dem erscheinenden Fenster aktivieren wir das Kontrollkästchen Im Cache gespeicherte Dateien und Bilder (wo der Speicherplatz angezeigt wird, den es einnimmt und den wir freigeben, wenn wir es löschen), auf der Registerkarte Basis und deaktivieren Sie die Kontrollkästchen Verlauf und Cookies, es sei denn, wir möchten sie auch aus unserem Team entfernen. Um zu bestätigen, dass wir die Daten löschen möchten, wählen Sie und klicken Sie auf Daten löschen .
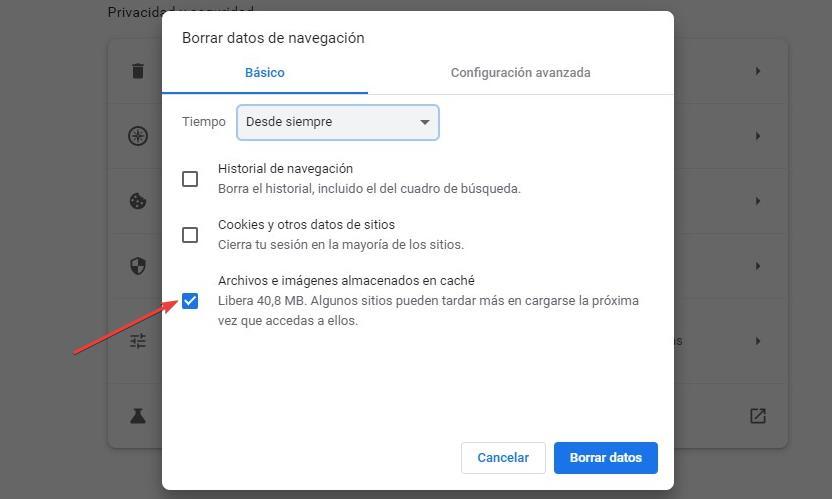
mit diesen Erweiterungen
Obwohl der Vorgang zum Löschen des Chrome-Cache sehr einfach und nicht sehr versteckt ist, möchten wir den Cache aufgrund von Arbeitsanforderungen oder aus irgendeinem Grund in einem löschen schneller und einfacher Weg , können wir eine der Erweiterungen verwenden, die ich Ihnen unten zeige:
Cache leeren
Clear Cache ist eine ideale Anwendung für Benutzer, die normalerweise mit Chrome arbeiten und den Browser benötigen, um immer die neueste Version jeder Website anzuzeigen, was leider nur durch Leeren des Caches möglich ist. Clear Cache ist eine Erweiterung, die ermöglicht es uns, den Cache zu leeren nur durch Ausführen der Erweiterung. Es tut nichts anderes, aber es ist mehr als genug für die meisten Benutzer mit diesen Anforderungen.
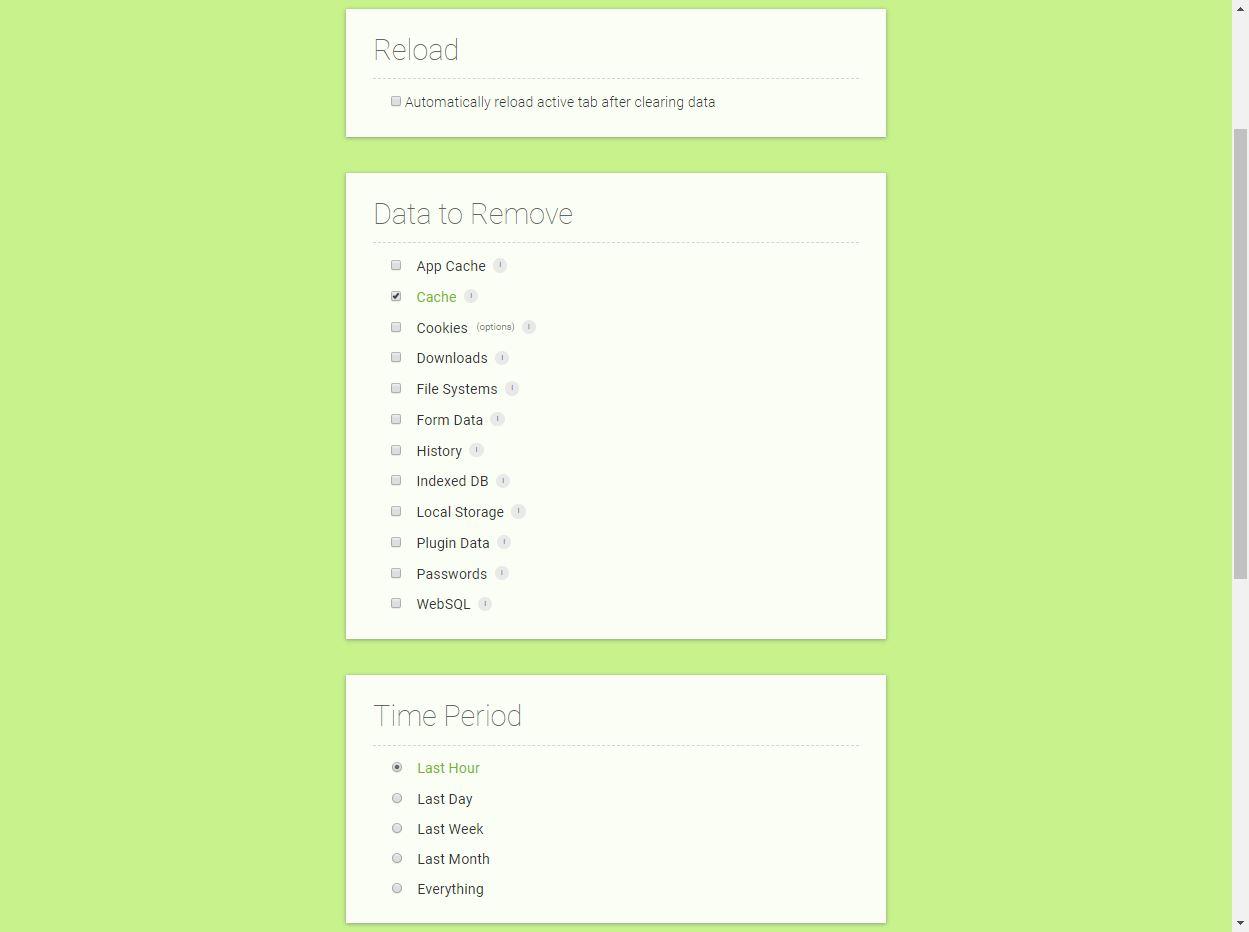
Neben dem Leeren des Caches ermöglicht es uns auch, den Browserverlauf, Cookies oder andere Informationen automatisch aus Chrome zu löschen, indem wir alle diese Aktionen zuvor in den Anwendungseinstellungen konfigurieren. Es ermöglicht uns auch, den Zeitraum auszuwählen, in dem diese Daten gelöscht werden.
Alles löschen
Die Clear Everything-Erweiterung bietet uns praktisch die gleichen Funktionen wie Clear Cache, jedoch mit einer angenehmere Schnittstelle für das Auge . Mit Alles bereinigen können wir Cookies, Cache, Suchverlauf und Downloads löschen. Es enthält Unterstützung für den Dunkelmodus und ist somit ideal für Benutzer, die diesen Modus auf dem System verwenden.
Cache-Verknüpfung löschen
Clear Cache ist eine weitere Erweiterung, mit der wir auch nur den Cache unseres Chrome-Browsers löschen können, indem wir auf die Erweiterung klicken. Es enthält keine Konfigurationsoptionen, sodass im Laufe der Zeit nur der gesamte auf dem Computer gespeicherte Cache gelöscht wird.
Verwalten Sie den Cache mit diesem Trick
Wenn, egal wie oft wir aktualisieren, der Inhalt immer angezeigt wird, wenn wir sicher wissen, dass er aktualisiert wurde, Es ist nicht erforderlich, den gesamten Cache von Chrome zu löschen über eine Erweiterung oder über die Konfigurationsoptionen von Chrome. Wir können auf ein verstecktes Chrome-Menü zugreifen, das nur angezeigt wird, wenn wir den Entwicklermodus aktivieren, indem wir die Taste F12 drücken. Wenn wir diesen Modus aktivieren, halten wir die Taste gedrückt, um die Chrome-Seite neu zu laden (es funktioniert auch durch Drücken der rechten Taste), und wir sehen, wie ein Popup-Fenster mit drei Optionen angezeigt wird:
- normal neu laden
- Neuladen erzwingen
- Cache leeren und Neuladen erzwingen
Indem wir die Option Cache löschen und Neuladen erzwingen auswählen, zwingen wir Chrome dazu leeren Sie den Cache für diese Webseite und lade es von Grund auf neu.