Stadia ist offiziell Geschichte. Der Google-Dienst wurde am 18. Januar geschlossen inmitten trauriger Worte seiner Anhänger, die in seiner hervorragenden Technologie eine andere Möglichkeit gefunden hatten, Videospiele überall zu genießen. Ob es ein Smart TV, einem Computerbildschirm oder auf dem Handy und Tablet. Und eines der wesentlichen Elemente des gesamten Systems war ohne Zweifel sein außergewöhnliches Gamepad.
WLAN zu Bluetooth

Mit der Schließung des Dienstes trat ein Problem auf, weil das Stadia-Gamepad funktioniert nicht wie ein normales Gerät, zu verstehen, dass es über Bluetooth verfügt und wir es mit einem anderen koppeln können, das später für die Verwaltung verantwortlich ist. Im Fall der Google-Plattform war diese Steuerung per Wi-Fi mit dem Heimnetzwerk verbunden und wurde später von denen aus Mountain View erkannt, die sie mit der gerade gestarteten Spielsitzung verknüpften.
Also vor der Schließung Google hat ein Online-Tool veröffentlicht Das ermöglicht es uns, das berühmte Bluetooth zu aktivieren, um es mit einem Mobiltelefon, einem Tablet, einem Computer, einem Smart-TV und sogar der gelegentlichen Konsole zu verwenden, die es einfacher macht, dass ein Zubehör dieser Funktionen überall problemlos verwendet werden kann .
Heute werden wir nicht weiter darüber nachdenken, weil es darum geht erklärt, was Sie tun müssen, um diese WLAN-Verbindung in Bluetooth umzuwandeln. Und es ist so einfach wie das Befolgen einer Reihe von Schritten in Ihrem Webbrowser. Erblicken.
So aktivieren Sie die Bluetooth-Verbindung
Das erste, was Sie tun sollten, ist Gehen Sie zu dem Link, den wir Ihnen unten hinterlassen. Dort bieten sie Ihnen zwei Optionen: Ändern Sie die Art der Konnektivität des Controllers oder suchen Sie in Zukunft nach Updates. Uns bleibt das linke, also klicken wir darauf. Jetzt, Chrome fordert uns auf, das Gamepad mit einem USB-C-Kabel an den Computer anzuschließen (Windows or Mac ist egal).
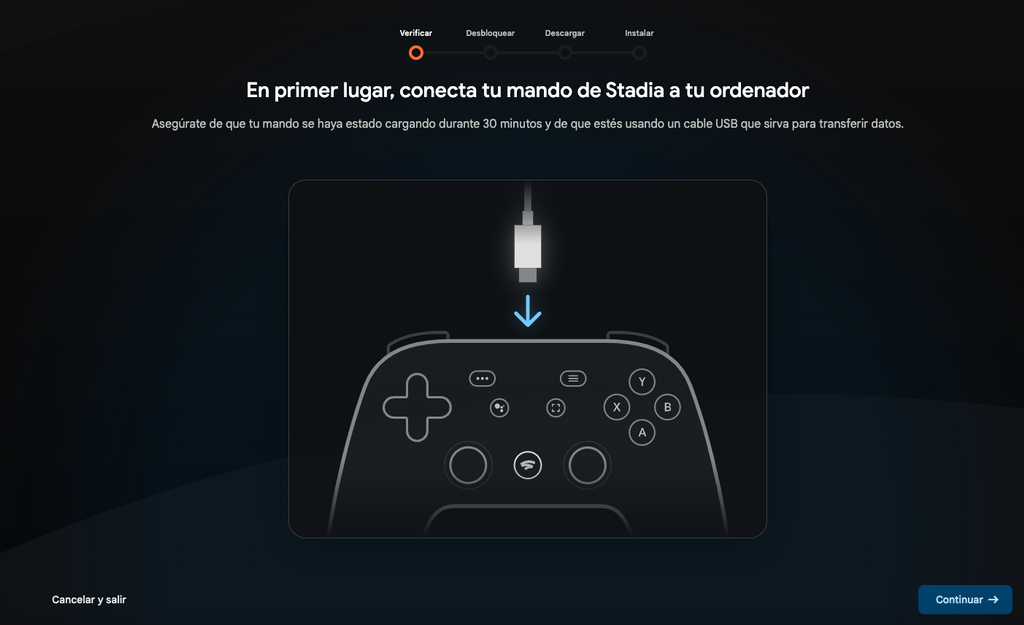
Weiter , wird uns der Browser um Erlaubnis bitten, den Controller zu erkennen dass wir uns verbunden haben, mit ausdrücklicher Erlaubnis, dass es sich darin berühren kann. Natürlich akzeptieren wir und sagen ja in dem sich öffnenden Fenster.
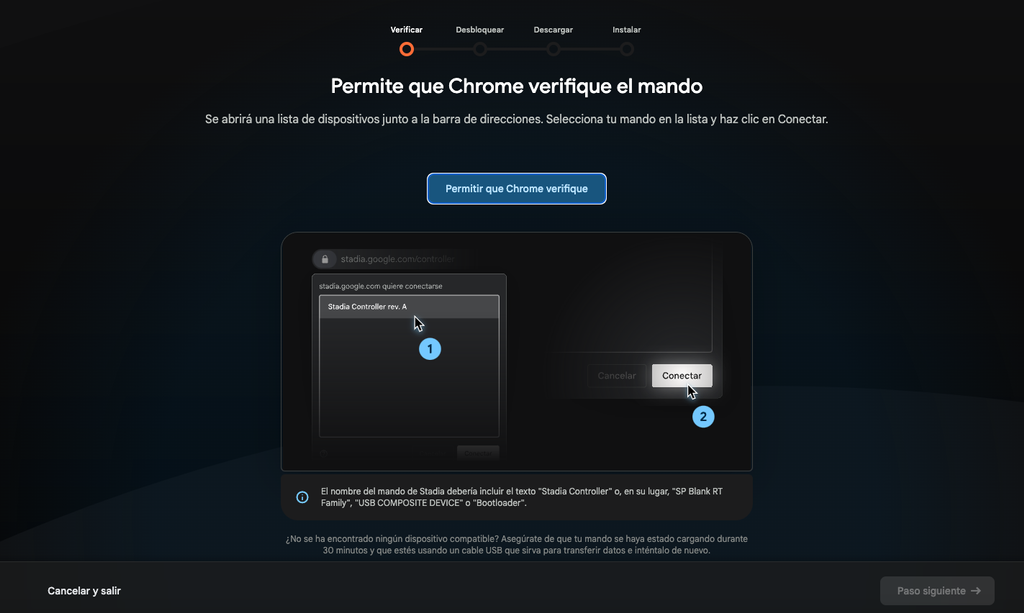 Der nächste Schritt besteht darin, den Stadia-Controller zu entsperren. die in drei Phasen abläuft. Die erste besteht darin, es vom Computer zu trennen, die zweite besteht darin, es wieder anzuschließen, während wir zuerst die Taste „…“ drücken und später gleichzeitig die vier Tasten drücken, die uns auf der rechten Seite des Bildschirms anzeigen, dass wir Sie verlassen gleich hier unten: „ … + Google Assistent + A + Y“
Der nächste Schritt besteht darin, den Stadia-Controller zu entsperren. die in drei Phasen abläuft. Die erste besteht darin, es vom Computer zu trennen, die zweite besteht darin, es wieder anzuschließen, während wir zuerst die Taste „…“ drücken und später gleichzeitig die vier Tasten drücken, die uns auf der rechten Seite des Bildschirms anzeigen, dass wir Sie verlassen gleich hier unten: „ … + Google Assistent + A + Y“
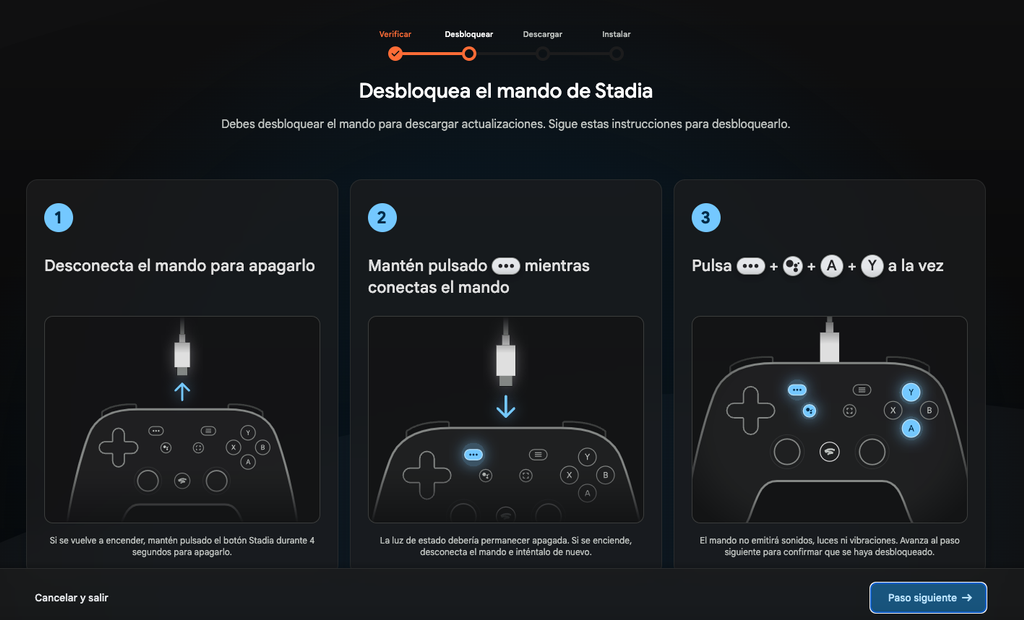
Der nächste Schritt ist um Chrome die Berechtigung zum Herunterladen des Updates zu erteilen . Also sagen wir ja zu allem, was angefordert wird, und wir werden sehen, wie ein Fortschrittsbalken mit dem angezeigt wird Aktualisierung auf unseren Computer kopiert werden.
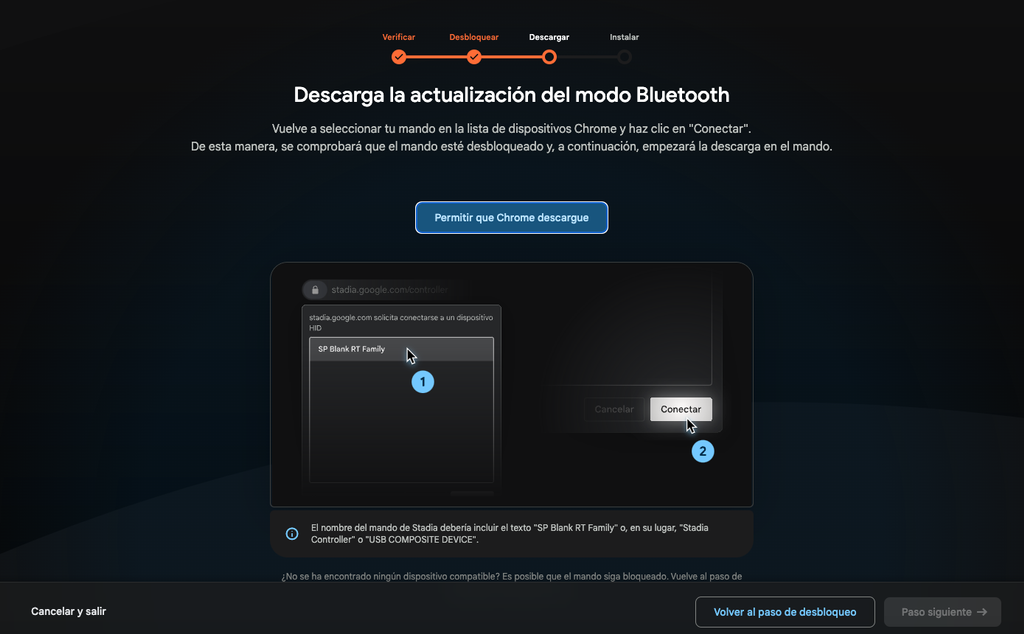
Nachdem das Update heruntergeladen wurde, ist es schließlich an der Zeit, es auf der Fernbedienung zu installieren, damit die Verbindungseinstellungen von diesem Moment an geändert werden. Wir sagen ihm ja, dass er es anwendet zum Gamepad und wir warten auf die endgültige Bestätigung, dass alles gut gelaufen ist.
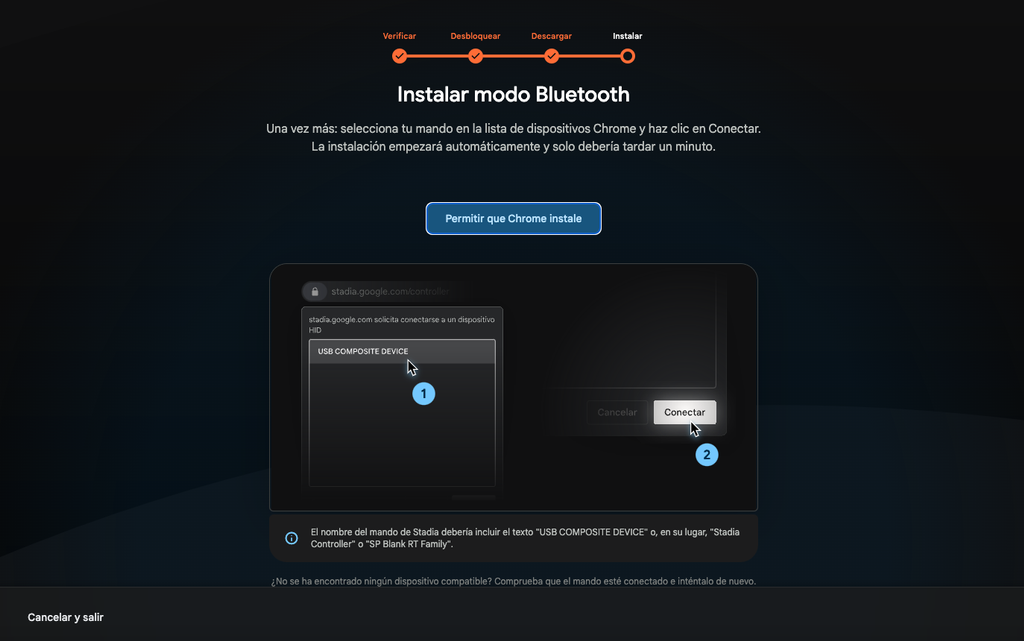
Jetzt müssen Sie nur noch tun Verbinden Sie den Controller, indem Sie die Tasten „Stadia + Y“ drücken zwei Sekunden lang, um es für andere Geräte sichtbar zu machen, verknüpfen Sie es später und testen Sie, ob alles so gelaufen ist, wie es sollte.