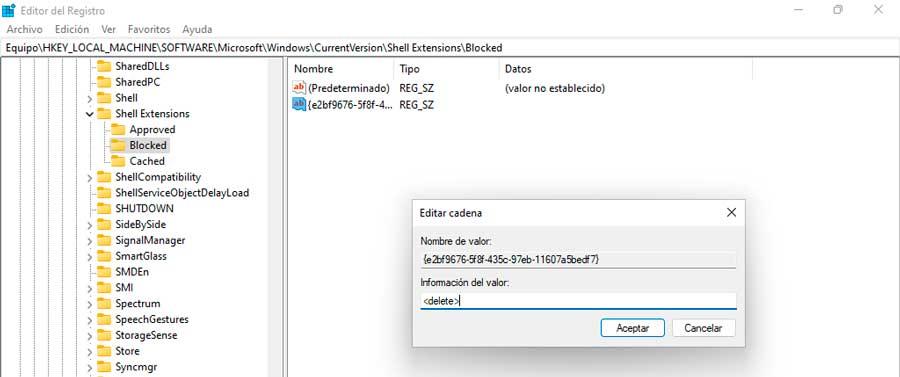Microsoft kündigte die Ankunft von . an Windows 11 mit einer neuen Benutzeroberfläche mit einem saubereren und moderneren Design. Innerhalb der Änderungen, die in Bezug auf Windows 10 eingeführt wurden, finden wir das Neue Datei-Explorer, das seine Benutzeroberfläche in eine einfachere Befehlsleiste geändert hat, die vielen Benutzern nicht ganz gefällt. Wenn das unser Fall ist, müssen wir wissen, dass wir Windows 10 Classic File Explorer wiederherstellen können.
Der Datei-Explorer ist eine Anwendung, mit der wir alle unsere auf unserem Computer gespeicherten Dateien und Ordner durchsuchen und darauf zugreifen können. In Windows 10 verfügt der Explorer über ein Menüband, das aus Schaltflächen und Befehlen besteht, um die meisten gängigen Aufgaben wie das Kopieren und Verschieben von Dateien und Ordnern, das Umbenennen von Dateien und das Erstellen von Ordnern auszuführen.
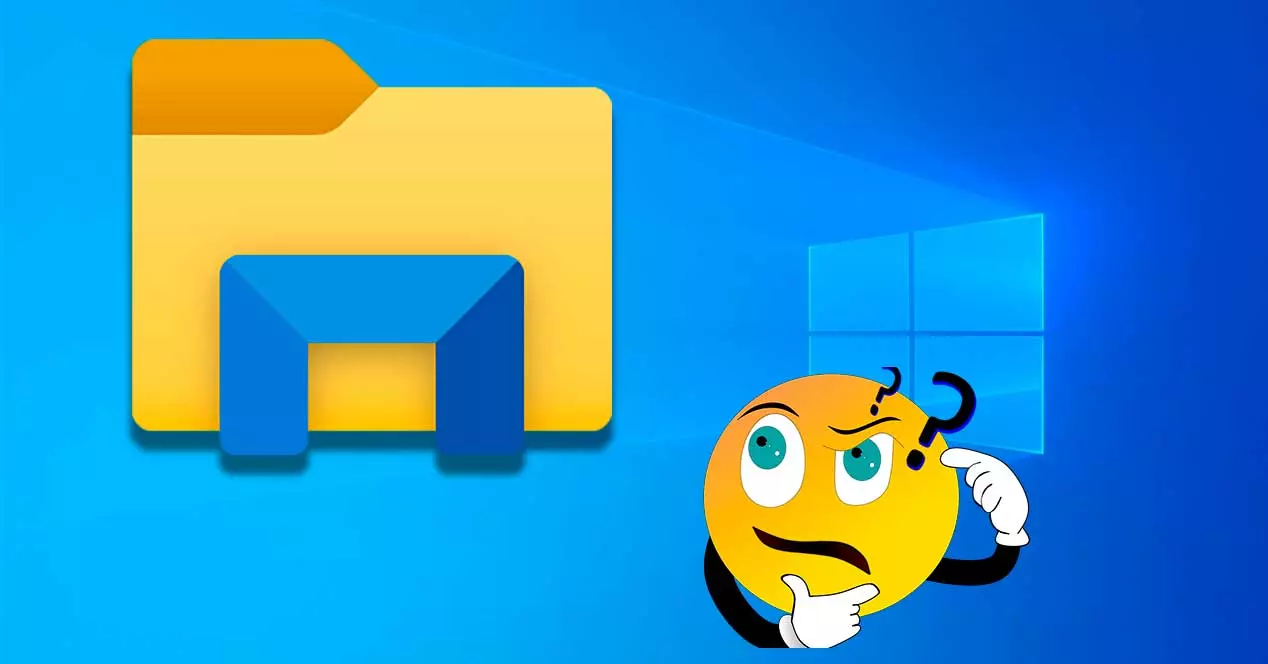
Diese Befehlsleiste wurde erstmals im Windows Vista Explorer eingeführt. Die gleiche Befehlsleiste wurde dann auf das Betriebssystem Windows 7 übertragen. Später, mit der Veröffentlichung des Betriebssystems Windows 8, ersetzte Microsoft die Befehlsleiste durch eine neue Benutzeroberfläche, die auch in Windows 8.1 und Windows 10 enthalten sein würde.
Mit Windows 11 hat der Datei-Explorer jedoch seine Benutzeroberfläche von der Multifunktionsleiste in eine einfachere Befehlsleiste geändert. Jetzt hat es eine organisierter und moderner Aussehen, das jedoch noch lange nicht allen gefallen hat. Wenn wir auf eine größere Anzahl von Optionen zugreifen möchten, müssen wir auf das Symbol mit drei Ellipsen klicken. Obwohl die Zahl der Funktionen und Werkzeuge auf die wir über den Datei-Explorer in Windows 11 zugreifen können Wurde reduziert im Vergleich zu seinem Vorgänger.
Wenn wir aus all diesen Gründen den Windows 10-Datei-Explorer erneut verwenden möchten, können wir dies mithilfe einer versteckten Änderung in der Registrierung tun, die es uns ermöglicht, den aktuellen Explorer zu deaktivieren und den alten wiederherzustellen. Sobald diese Optimierung angewendet wird, zwingt sie Windows 11, den alten Browser anstelle des neuen anzuzeigen. Wir können diesen Vorgang über die Eingabeaufforderung oder durch Erstellen einer automatischen .reg-Datei oder durch manuelles Ändern einiger Werte im Registrierungseditor selbst durchführen.
Verwenden der direkten Ausführung von der Eingabeaufforderung
Um zur Verwendung des klassischen Datei-Explorers in Windows 11 zurückzukehren, können wir eine Änderung in der Registrierung über die Befehlszeile anwenden. Dies können wir mit dem standardmäßig im Betriebssystem enthaltenen Eingabeaufforderungstool tun.
Dazu verwenden Sie zunächst die Suchmaschine für das Startmenü, in die wir schreiben CMD damit die Eingabeaufforderung unter den Ergebnissen erscheint, die wir mit Administratorrechten ausführen müssen. Jetzt schreiben wir den folgenden Befehl wie im Bild gezeigt und drücken zur Bestätigung die Eingabetaste.

Sobald dies erledigt ist, wird eine Meldung angezeigt, die anzeigt, dass der Vorgang erfolgreich abgeschlossen wurde, sodass nur noch der PC neu gestartet werden muss, damit die Änderungen wirksam werden.
Wenn wir den Windows 11-Datei-Explorer zu irgendeinem Zeitpunkt wieder aktivieren möchten, können wir dies tun, indem wir den im Bild angezeigten Befehl eingeben und zur Bestätigung die Eingabetaste drücken.
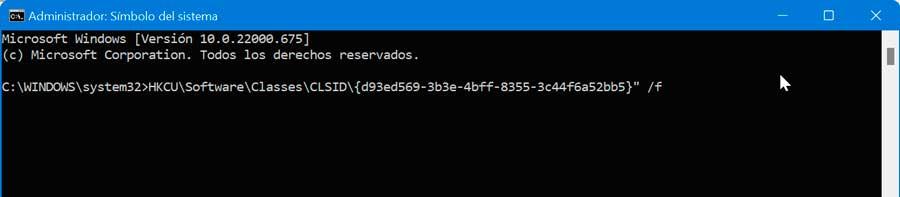
Führen Sie eine REG-Datei aus
Eine weitere Möglichkeit, den klassischen Windows 10-Datei-Explorer zu aktivieren, besteht darin, eine Registrierungsdatei mit bestimmten Befehlen zu erstellen, die wir ausführen müssen, damit sie sich automatisch um die Bearbeitung der Windows-Registrierung kümmert. Dazu öffnen wir Notepad und schreiben den folgenden Code, wie im Bild gezeigt.
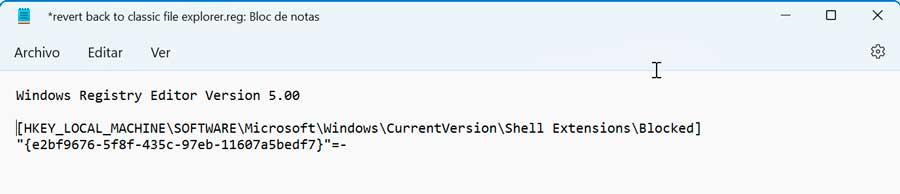
Als nächstes müssen wir die Datei in einem Format speichern, damit sie von der Registrierung gelesen werden kann, also muss sie die Erweiterung .reg haben. Dazu klicken wir auf Datei und dann auf „Speichern unter“. Im Abschnitt „Typ“ zeigen wir die „ Alle Dateien" Möglichkeit. Nun geben wir der Datei einen Namen, zum Beispiel „explorer“ gefolgt von der .reg-Erweiterung um eine Registrierungsdatei zu erstellen.
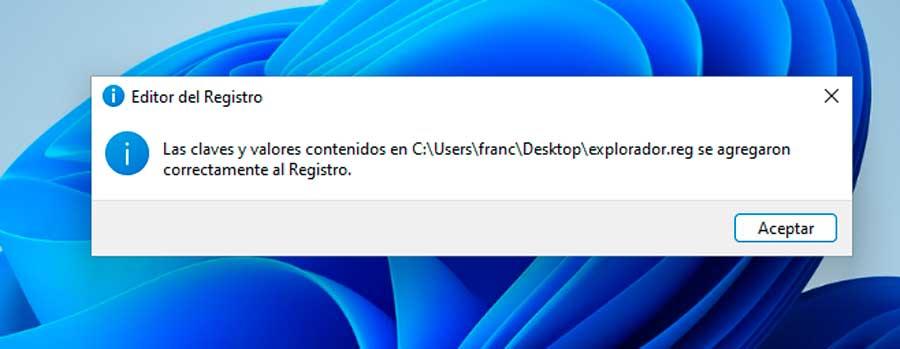
Sobald dies erledigt ist, müssen wir einfach auf die erstellte Datei doppelklicken, damit sie in der Registrierungsdatei ausgeführt wird. Schließlich starten wir den PC neu, damit die Änderungen wirksam werden, und wir sehen wieder den klassischen Datei-Explorer.
Ändern Sie Werte aus der Registrierung
Diese Methode richtet sich an erfahrene und fortgeschrittene Benutzer, da die Werte der Windows-Registrierung manuell geändert werden müssen. Jede unsachgemäße Änderung kann zu Instabilität des Betriebssystems führen und sollte daher nur auf eigenes Risiko des Benutzers durchgeführt werden.
Als erstes müssen wir auf die Registrierung zugreifen, für die wir die Tastenkombination „Windows + R“ drücken, um den Befehl „Ausführen“ zu starten. Hier geben wir Regedit ein und drücken die Eingabetaste oder die Schaltfläche OK.
Sobald wir den Windows-Registrierungseditor aufgerufen haben und bevor wir irgendetwas in einem Abschnitt ändern, erstellen wir als vorbeugende Maßnahme eine Sicherungskopie. Klicken Sie dazu auf „Datei“ und „Exportieren“. Dann geben wir All im Exportbereich an, geben ihm einen Namen, wählen das .reg-Format und klicken auf „Speichern“.
Später navigieren wir zu folgender Adresse:
HKEY_LOCAL_MACHINE / SOFTWARE / Microsoft / Windows / CurrentVersion / Shell Extensions
Als nächstes müssen wir einen neuen Registrierungsschlüssel erstellen Konsolenerweiterungen indem Sie mit der rechten Maustaste auf den Ordner klicken und Neu und Schlüssel auswählen. Als Name vergeben wir Gesperrt . Jetzt müssen wir einen neuen Zeichenfolgenwert erstellen, also gehen wir auf die rechte Seite des Protokollfensters, klicken mit der rechten Maustaste auf ein leeres Feld und wählen Neu und Zeichenfolgenwert. Als Namen dieser Kette setzen wir:
{e2bf9676-5f8f-435c-97eb-11607a5bedf7}
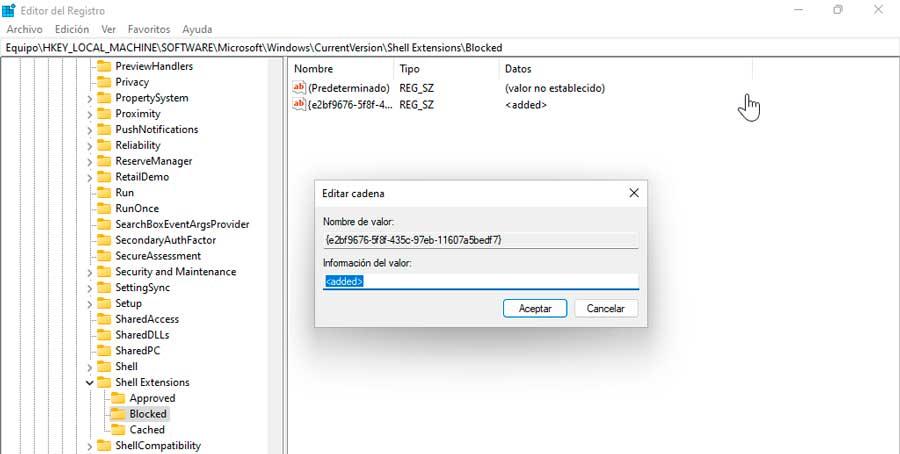
Jetzt doppelklicken wir auf diesen neu erstellten Schlüssel, um das Editorfenster zu öffnen. Hier, im Abschnitt Wertdaten, schreiben wir um den klassischen Datei-Explorer wiederherzustellen. Es bleibt nur noch, den PC neu zu starten, damit die Änderungen wirksam werden.
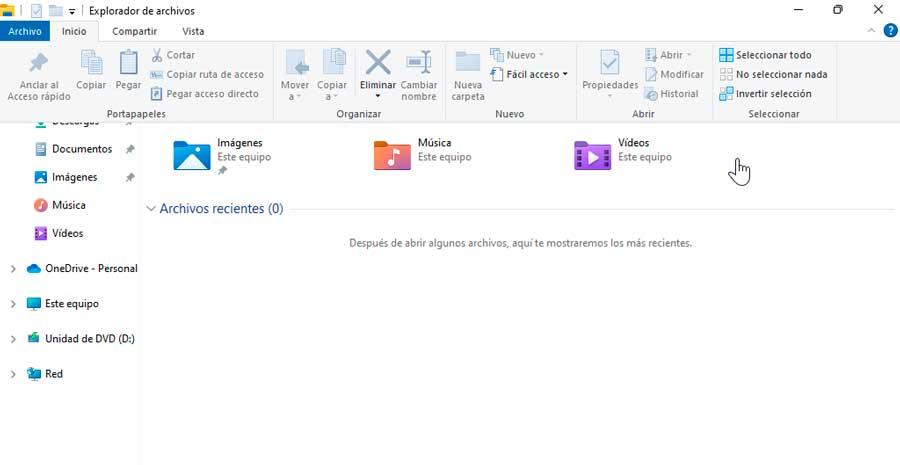
Für den Fall, dass wir irgendwann die Änderungen rückgängig machen wollen, müssen wir einfach schreiben im Abschnitt Wertdaten des erstellten Registrierungsschlüssels.