Es gibt viele Gründe für eine Fehlfunktion Ihres PCs (dazu gehören plötzliche Verlangsamung, Schwierigkeiten beim Starten oder Herunterfahren, blaue Bildschirme, usw.), und einer von ihnen könnte der sein Festplatte. Wenn Sie vermuten, dass Ihre Festplatte defekt ist und nicht richtig funktioniert, werden wir Ihnen in diesem Artikel sagen, welche die besten sind kostenlose Tools die Sie verwenden können, um es zu überprüfen Gesundheitszustand und wissen somit, ob Sie es ändern müssen oder nicht.

Die Festplatte ist wie die Seele des PCs, der Ort, an dem alles gespeichert ist, von unseren Fotos und Dokumenten bis hin zum Betriebssystem, mit dem der PC arbeitet. Wenn es anfängt Probleme zu machen, geht natürlich auch am Computer etwas schief, und hier spielt es keine Rolle, ob Sie eine herkömmliche mechanische Festplatte haben, eine 2.5″ SSD oder eine NVMe-SSD der neuesten Generation: Der Modus Operandi ist der und Sie müssen eine Lösung finden. Und nichts ist besser als diese kostenlosen Tools, die wir Ihnen unten dafür mitteilen werden.
Überprüfen Sie im BIOS, ob die Festplatte fehlerhaft funktioniert
Es sei denn, Sie haben einen wirklich alten PC, fast alle Hauptplatine Hersteller haben ein integriertes Dienstprogramm, um den Festplattenzustand direkt vom System aus zu überprüfen BIOS . Wir haben Ihnen oft gesagt, wie Sie in das BIOS gelangen, und lassen Ihnen gleich unser verlinktes Tutorial, da dies von jedem Hersteller abhängt, aber im Allgemeinen müssen Sie nach dem Einschalten des PCs wiederholt ENTF drücken.
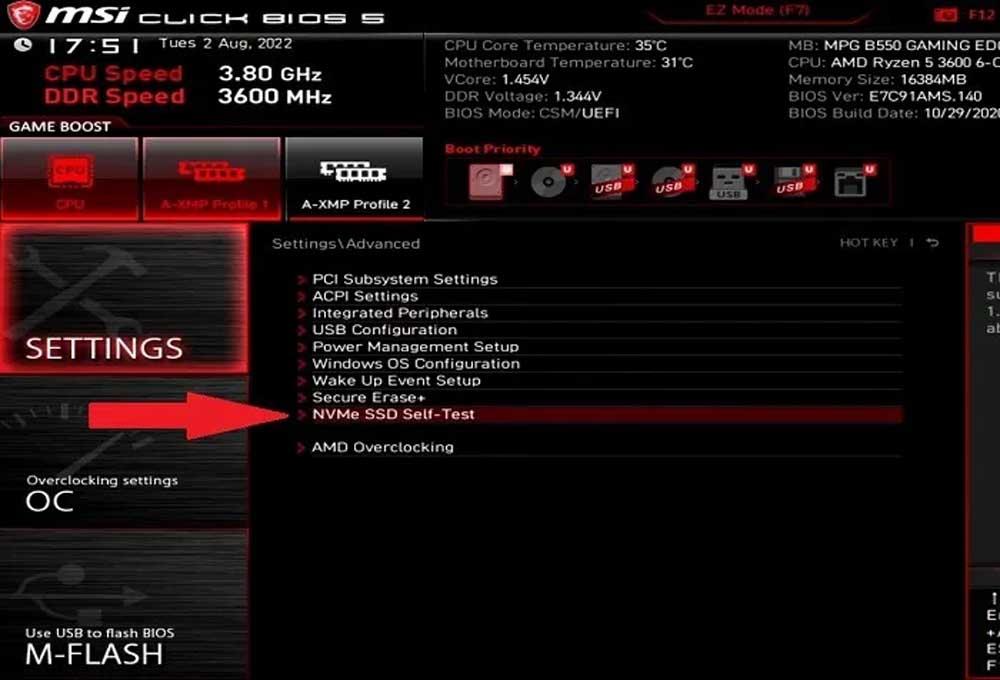
Sobald Sie sich im BIOS befinden, finden Sie im Allgemeinen in den erweiterten Optionen die gesuchte Option, und ihr Name und Ort hängt auch vom Hersteller ab. Im obigen Beispiel heißt es „NVMe-SSD-Selbsttest“ und befindet sich unter „Erweiterte Optionen“, und obwohl es „NVMe-SSD“ heißt, eignet es sich auch gut zum Testen einer mechanischen Festplatte, von der Sie glauben, dass sie nicht funktioniert.
Dadurch wird ein Dienstprogramm gestartet, das gegenüber jedem Programm, das Sie ausführen, einen großen Vorteil hat Windows, da Sie es ausführen, bevor Daten auf der Festplatte in den Speicher geladen werden, was bedeutet, dass die Festplatte nicht verwendet wird und daher eine umfassendere Analyse Ihres Gesundheitszustands durchgeführt werden kann.
Optimieren (SSD) und Defragmentieren (HDD)
Windows hat seit langem das Tool „Laufwerke defragmentieren und optimieren“, das nicht nur genau dazu dient, Laufwerke zu defragmentieren und zu optimieren (bei SSDs optimiert es sie und bei Festplatten defragmentiert es sie, was es auch ist tatsächlich optimieren), aber es wird auch nach Fehlern suchen.
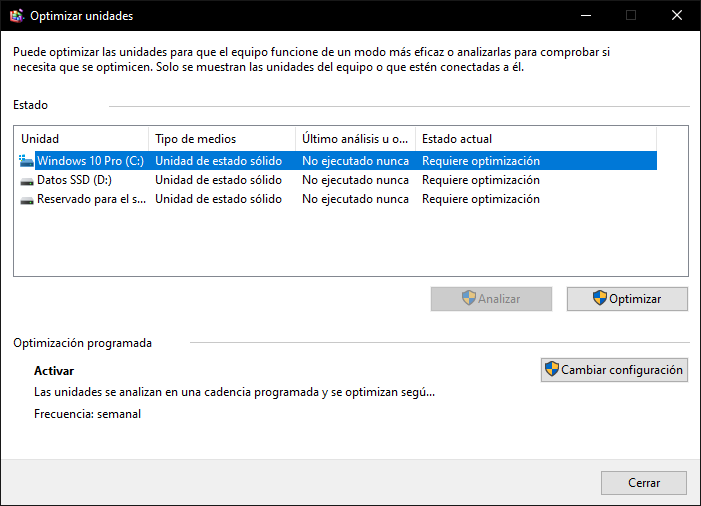
Klicken Sie einfach auf Start und geben Sie „defrag“ ein, und Sie werden sehen, dass Sie eine Verknüpfung zu diesem Dienstprogramm haben. Wählen Sie das Gerät aus, das Sie analysieren möchten, und klicken Sie auf die entsprechende Schaltfläche. Windows erledigt den Rest der Arbeit (tatsächlich versucht es, wenn es einen Fehler findet, es automatisch zu reparieren).
Früher (in MS-DOS und damals) wurde das System dafür mit dem SCANDISK-Dienstprogramm geliefert, aber Sie sollten wissen, dass das Defragmentierungstool jetzt von Natur aus mitgeliefert wird.
CHKDSK prüft, ob die Festplatte defekt ist
Ein weiteres in Windows integriertes Tool ist CHKDSK (was wörtlich „Festplatte prüfen“ bedeutet). Dieses Dienstprogramm prüft erneut, ob mit Ihrer Festplatte, aber auch mit Ihrem Dateisystem etwas nicht stimmt, und versucht, es automatisch zu beheben. Um es auszuführen, klicken Sie mit der rechten Maustaste auf die Schaltfläche Start und wählen Sie „Eingabeaufforderung (Admin)“.
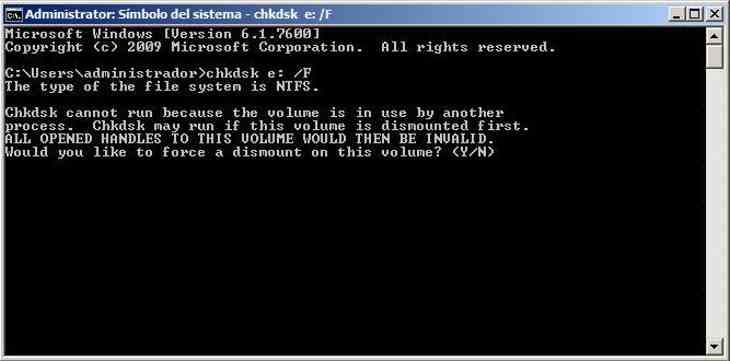
Dann müssen Sie nur noch den Befehl ausführen: „chkdsk x: /F“ wobei X: der Name des zu analysierenden Laufwerks ist, normalerweise C. Das System teilt Ihnen mit, dass es nicht ausgeführt werden kann, da die Festplatte verwendet wird, und fragt Sie, ob Sie es beim nächsten Neustart automatisch ausführen möchten PC. Antworten Sie mit Ja, starten Sie den PC neu und das Programm wird sehen, ob es ein Problem auf der Festplatte gibt und es wenn möglich beheben.
Tools von Drittanbietern, die ebenfalls helfen
Natürlich gibt es viele andere kostenlose Tools, mit denen Sie überprüfen können, ob Ihre Festplatte oder SSD nicht richtig funktioniert, angefangen bei den herstellereigenen Tools, wie z Samsung Magician für Markenfestplatten und SSDs oder LifeGuard Diagnostics für Western Digital-Laufwerke. Wir mögen es jedoch sehr CrystalDisk-Info , ein Dienstprogramm, das wir häufig in unseren Tests verwenden und das nicht nur kostenlos, portabel (Sie müssen es nicht installieren) und sehr leicht ist, sondern Ihnen auch den Status der Festplatte im Handumdrehen anzeigt . .
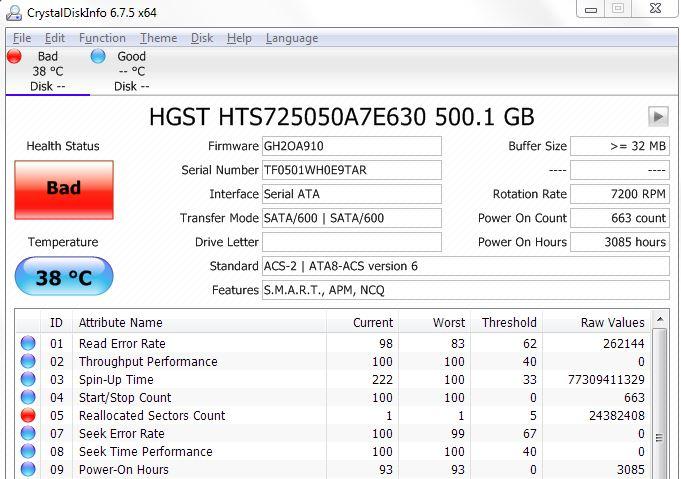
Offensichtlich werden Ihnen nicht alle diese Tools helfen, das Problem zu beheben (obwohl, wie wir Ihnen gesagt haben, einige es versuchen werden), aber zumindest wird es Ihnen helfen zu wissen, ob die Festplatte oder SSD der Schuldige für die Fehlfunktion des PCs ist, und Sie wissen, welche Komponente Sie ändern müssen, um das Problem zu lösen.