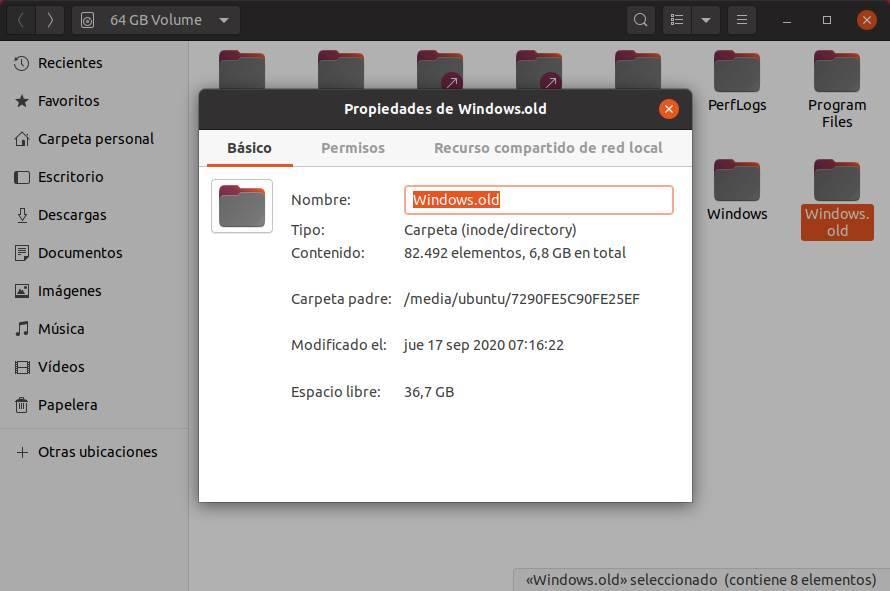Um für Windows Für einen effektiven Betrieb ist die Erstellung temporärer Dateien und Ordner auf der Festplatte erforderlich. Ein anhaltendes Problem bei Windows ist jedoch die Tendenz, das Löschen dieser Dateien und Ordner zu vernachlässigen, wenn sie nicht mehr benötigt werden, was zu einer allmählichen Anhäufung von Speicherplatz auf unseren Laufwerken führt. Daher ist es wichtig, sich mit diesen Ordnern vertraut zu machen und, was noch wichtiger ist, zu lernen, wie man sie manuell entfernt.
Lassen Sie uns nun vier Ordner besprechen, die höchstwahrscheinlich auf Ihrer Festplatte vorhanden sind. Diese Ordner erfüllen keinen praktischen Zweck und verbrauchen lediglich wertvollen Speicherplatz, der sich manchmal auf mehrere Gigabyte beläuft. Daher können Sie sie mühelos beseitigen, um Speicherplatz zurückzugewinnen.
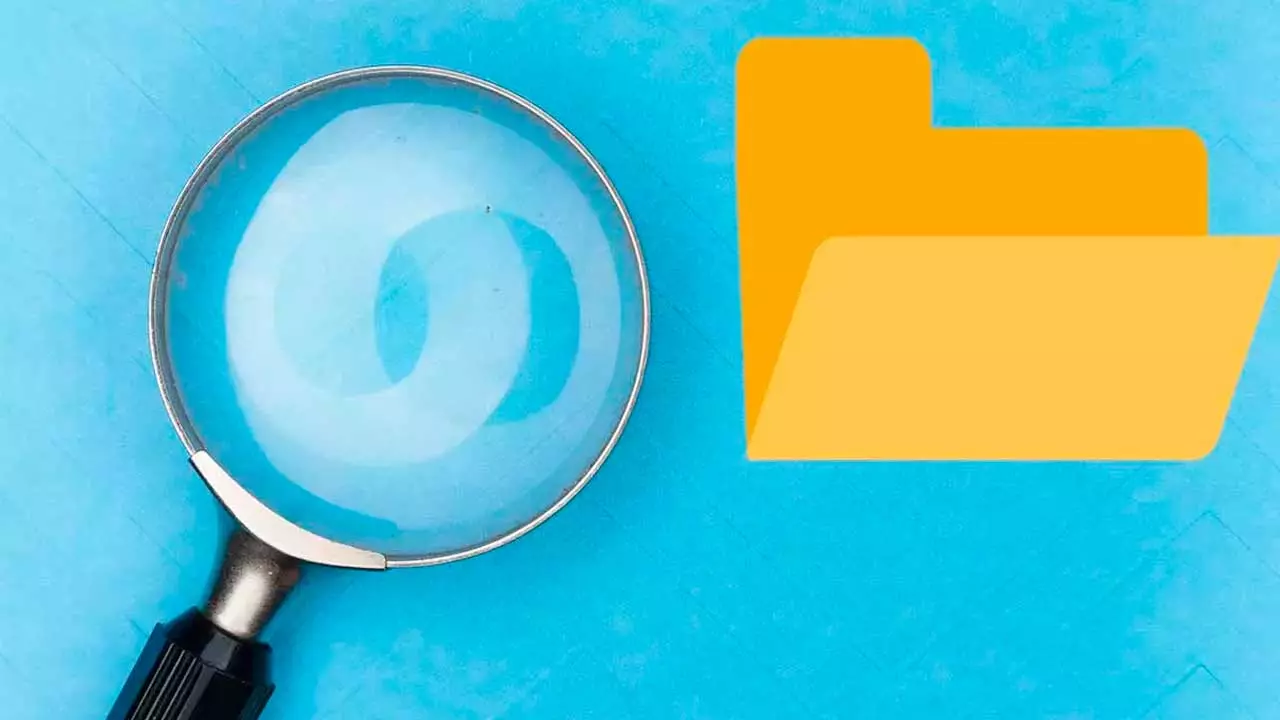
$GetCurrent-Ordner
Der Ordner „$GetCurrent“ dient als Speicherort für Windows-Konfigurationsdateien, die während der Installation von Systemupdates benötigt werden. Sobald der Aktualisierungsvorgang abgeschlossen ist, wird dieser Ordner normalerweise geleert, da die darin enthaltenen Informationen veraltet sind. Es gibt jedoch Fälle, in denen diese Dateien nicht automatisch gelöscht werden, was dazu führt, dass nach und nach erheblicher Speicherplatz auf der Festplatte verbraucht wird. Das Löschen dieses Ordners ist nicht nur sicher, sondern auch vorteilhaft für unseren Computer.

Durch das Entfernen des Ordners „$GetCurrent“ werden nicht nur unnötige Dateien entfernt, sondern auch die Computerleistung verbessert, indem Speicherplatz für Windows und den persönlichen Dateispeicher frei wird. Um den Löschvorgang einzuleiten, müssen wir zunächst versteckte Ordner auf der Festplatte anzeigen, da $GetCurrent als versteckter Ordner gespeichert wird. Wir können dies erreichen, indem wir auf die Multifunktionsleiste zugreifen und die Sichtbarkeit ausgeblendeter Elemente über die Registerkarte „Ansicht“ aktivieren.
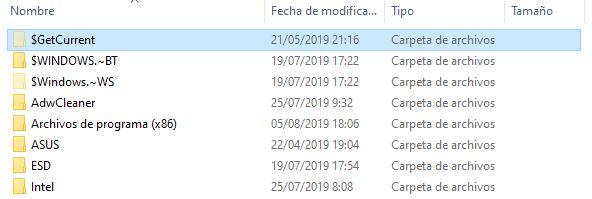
Sobald dieser Schritt abgeschlossen ist, sollte der Ordner „$GetCurrent“ erscheinen, wenn wir zum Laufwerk C: navigieren, das normalerweise oben aufgeführt ist. Es ist sehr wahrscheinlich, dass dieser Ordner viel Platz auf unserer Festplatte einnimmt. Um seine Größe zu bestimmen, können wir einfach mit der rechten Maustaste darauf klicken und die Option „Eigenschaften“ auswählen.
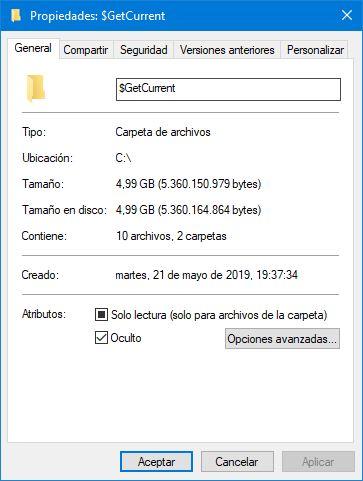
Nachdem wir nun den Ordner und seinen Speicherplatzverbrauch identifiziert haben, können wir mit dem Löschen fortfahren. Windows 10 oder Windows 11 wird uns nicht daran hindern, es zu löschen, und wir werden keine Berechtigungsprobleme haben. Um den Ordner zu löschen, können wir entweder mit der rechten Maustaste darauf klicken und im Kontextmenü die Option „Löschen“ wählen oder den Ordner direkt auswählen und die Entf-Taste auf der Tastatur drücken.
Ordner $WINDOWS.~BT und $Windows.~WS
Der Ordner $WINDOWS.~BT spielt eine entscheidende Rolle für das erfolgreiche Upgrade des Betriebssystems. Es fungiert als Repository für alle Windows-Dateien, die während des Upgrade-Vorgangs ersetzt werden. Dadurch können wir die Änderungen rückgängig machen und die vorherige Version wiederherstellen, falls Probleme auftreten. Ebenso wird der Ordner $Windows.~WS bei Windows-Updates erstellt und dient als Speicherort für alle für das Update notwendigen Installationsdateien. Beide Ordner sind für die Installation der neuesten Version des Betriebssystems unerlässlich. Sobald das Update jedoch problemlos abgeschlossen ist, werden diese Ordner nicht mehr benötigt.
Das Löschen dieser Ordner auf herkömmliche Weise (durch Klicken mit der rechten Maustaste und Auswahl der Löschoption) kann je nach Windows-Version und Systemkonfiguration zu Komplikationen führen. Microsoft konfiguriert Windows-Verzeichnisse mit besonderen Berechtigungen, um unbeabsichtigte Änderungen zu verhindern.
Um diese Dateien sicher zu löschen, wird empfohlen, das Windows-Tool zur Datenträgerbereinigung zu verwenden. Wir können darauf zugreifen, indem wir das Fenster „Dieser PC“ auf unserem Desktop öffnen und zu den Eigenschaften der Festplatte navigieren oder SSD Dort, wo Windows installiert ist, und dann von dort aus auf das Dienstprogramm zur Datenträgerbereinigung zugreifen.
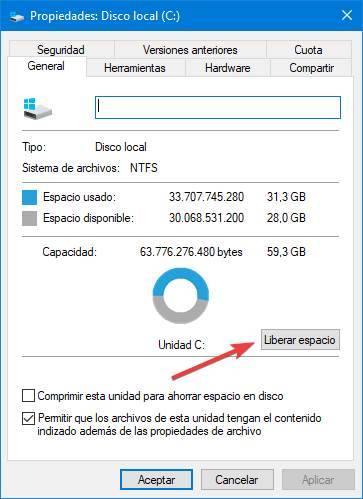
Bevor Sie fortfahren, ist es wichtig, auf die Option „Systemdateien bereinigen“ zu klicken, um das Datenträgerbereinigungstool mit Administratorrechten zu öffnen und unnötige Systemelemente zu löschen. Sobald das neue Fenster des Tools geöffnet ist, müssen wir die folgenden zwei Optionen auswählen:
1. Bereinigung von Windows-Updates.
2. Frühere Windows-Installationen.
Darüber hinaus können wir bei Bedarf diese Gelegenheit nutzen, um andere nicht benötigte temporäre Dateien und Junk-Dateien aus dem Betriebssystem zu löschen. Dies kann das Löschen temporärer Dateien oder das Leeren des Papierkorbs umfassen, sodass wir eine umfassende Reinigung auf einmal durchführen können.
Nachdem Sie die ausgewählten Optionen akzeptiert haben, beginnt Windows mit dem Löschen der identifizierten Daten.
Eine andere Möglichkeit, diese Dateien zu löschen, ist die Verwendung eines anderen Betriebssystems, insbesondere eines Linux Distribution geladen in RAM Speicher. Mit dieser Methode können wir die von Microsoft für seine eigenen Verzeichnisse auferlegten Berechtigungen umgehen.
Um dies zu erreichen, müssen wir das Betriebssystem in den RAM laden und dann die Windows-Festplatte mit dem Datei-Explorer öffnen, bis wir die Zielordner finden. Sobald wir sie gefunden haben, können wir mit der rechten Maustaste darauf klicken, um auf das Kontextmenü zum Löschen zuzugreifen. Alternativ können wir die Entf-Taste auf der Tastatur verwenden, ähnlich wie in Windows.
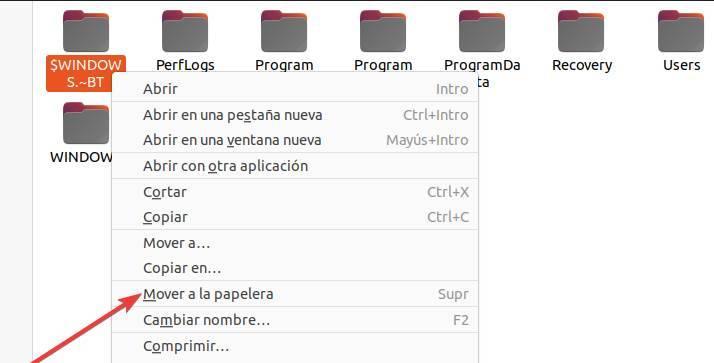
Nachdem wir die Ordner auf der Festplatte erfolgreich gelöscht haben, können wir mit dem Neustart des Computers fortfahren.
Windows.old-Ordner
Windows.old ist ein weiterer Ordner, der häufig auf unseren Computern zu finden ist. Dieser Ordner ist eng mit den oben genannten verknüpft, da er für die Aufbewahrung aller Daten früherer Installationen verantwortlich ist. Es dient als Schutz bei Datenverlust oder eventuell auftretenden Problemen und ermöglicht uns eine direkte Wiederherstellung aus diesem Ordner.
In einigen Windows-Versionen wird der Ordner „Windows.old“ zum Speichern der darin enthaltenen Ordner „$WINDOWS.~BT“ und „$WINDOWS.~WS“ verwendet. Diese Anordnung trägt dazu bei, eine etwas besser organisierte Festplatte zu erhalten, obwohl sie immer noch unnötigen Platz einnimmt, der oft insgesamt 10 Gigabyte oder mehr beträgt.
Der Vorgang zum Löschen dieses Ordners ist der gleiche wie zum Löschen der beiden vorherigen. Um dies zu erreichen, müssen wir das Eigenschaftenfenster der Festplatte öffnen, auf den Cleaner, insbesondere den Systemdatei-Cleaner, zugreifen und dann die Option „Vorherige Windows-Installationen“ auswählen. Abschließend können wir mit dem Bereinigungsprozess fortfahren, um den Ordner und die zugehörigen Daten zu entfernen.
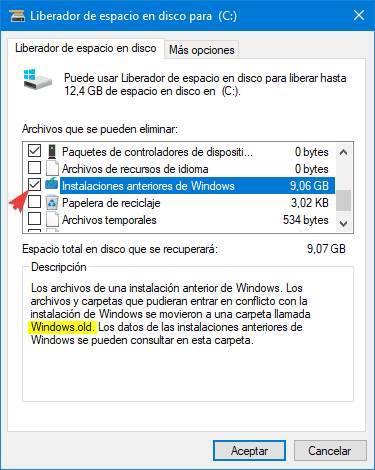
Sobald der Löschvorgang abgeschlossen ist, sollte der Ordner nicht mehr vorhanden sein und der gesamte zuvor belegte Speicherplatz wird zurückgewonnen und ist wieder verfügbar.
Wenn wir Zugriff auf eine Linux-Distribution haben, z Ubuntu Live können wir eine ähnliche Methode wie im vorherigen Schritt beschrieben anwenden. Durch die Verwendung einer in den RAM geladenen Linux-Umgebung können wir diesen Ordner erzwingen, ohne durch Windows-Berechtigungen eingeschränkt zu werden. Dieser Ansatz ermöglicht es uns, den belegten Raum effizient freizugeben.
Wenn wir uns nach dem Löschen wieder bei Windows anmelden, wird der zuvor von diesen Ordnern belegte Speicherplatz freigegeben und wir haben die Freiheit, ihn für jeden gewünschten Zweck zu nutzen.