Speichern Sie unsere Passwörter im Browser ist sehr bequem, wenn Sie im Internet surfen und sich auf den von uns besuchten Webseiten anmelden müssen. Alle unsere Daten in einem Browser zu haben, ist jedoch einer der Gründe, die uns daran hindern, den Browser zu ändern und andere Optionen auszuprobieren. Glücklicherweise können wir mit den in Browsern enthaltenen Passwort-Managern alle unsere Schlüssel einfach exportieren, um sie in andere Programme wie andere Passwort-Manager oder andere Webbrowser zu importieren.
Bevor wir fortfahren, müssen wir eines klarstellen. Das exportieren Funktion Netz Browser speichert alle unsere Passwörter in einfacher Text ohne Verschlüsselung. Browser exportieren a Klartextdatei (CSV) an uns, Darin befinden sich die URLs der Websites, der Benutzer und das Passwort. Jeder Benutzer, der Zugriff auf diese Datei hat, kann auf alle unsere Passwörter zugreifen.
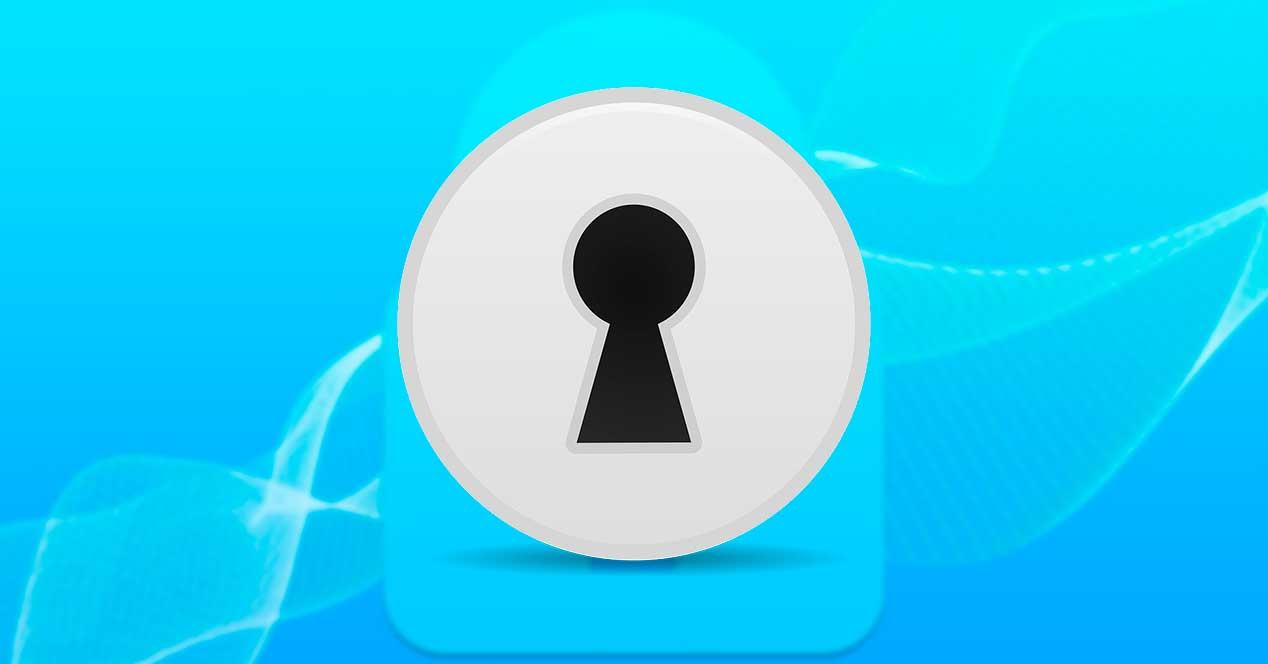
Es wird daher empfohlen, diese Aktivität auf einem sicheren Computer auszuführen und die TXT-Datei mit unseren Kennwörtern zu zerstören, um zu verhindern, dass sie in die falschen Hände gerät.
Exportieren Sie Passwörter aus dem Browser in CVS
Alle Webbrowser werden uns diese Funktion anbieten, obwohl sie in einigen von ihnen aus Sicherheitsgründen möglicherweise deaktiviert oder versteckter sind, als sie sein sollten. Als nächstes werden wir sehen, wie wir Passwörter einfach aus jedem Browser entfernen können.
Chrome
Die Exportfunktion von Google Chrome Passwörter sind seit langem im Browser verfügbar und werden standardmäßig aktiviert. Dazu müssen wir Folgendes in die Adressleiste eingeben, um zum Abschnitt mit den Chrome-Kennwörtern zu gelangen:
chrome://settings/passwords
Hier sehen wir eine Liste mit allen Passwörtern, die im Browser gespeichert sind. Wir müssen auf die Schaltfläche klicken, die über der Liste der Passwörter angezeigt wird, um das Menü aufzurufen, aus dem wir die Möglichkeit zum Exportieren der Passwörter auswählen können.
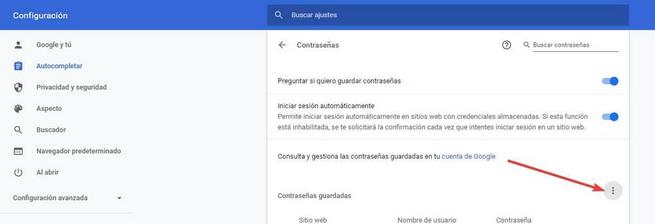
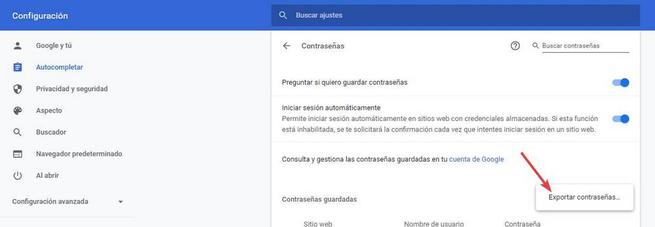
Wir wählen die Option zum Exportieren und der Browser warnt uns, dass in diesem Fall jeder die Passwörter sehen kann. Wir akzeptieren die Nachricht und müssen uns dann authentifizieren Windows mit dem Administratorkennwort oder Windows Hallo.
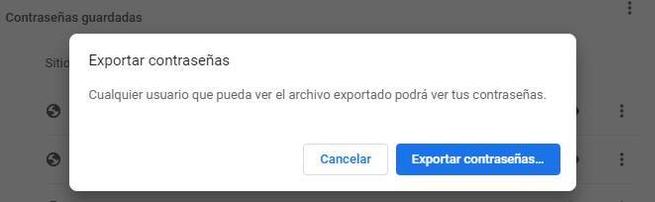
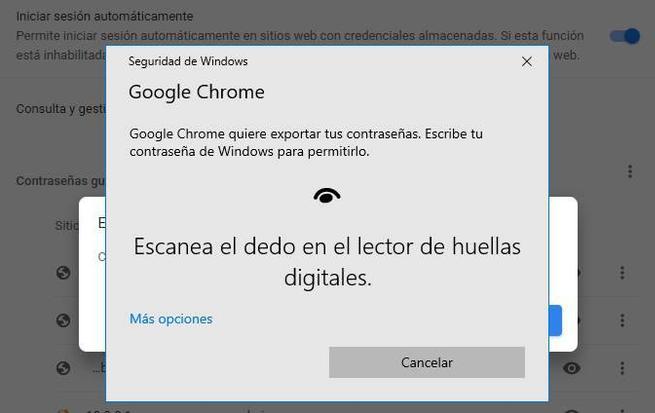
Jetzt müssen wir nur noch den Namen und das Verzeichnis auswählen, in dem wir diese Passwortdatei speichern möchten, und das war's. Chrome exportiert die Passwörter in eine CSV, die wir problemlos mit Excel öffnen können.
Firefox
Die Funktion zum Exportieren von Passwörtern ist ab sofort verfügbar Firefox 78 in seinem Lockwise Passwort Manager. Um diese Passwörter zu exportieren, müssen wir den Browser-Passwort-Manager öffnen, indem wir in die Adressleiste Folgendes eingeben:
about:logins
Sobald wir hier sind, öffnen wir das Optionsmenü des Passwort-Managers und wählen die Option "Anmeldungen exportieren".
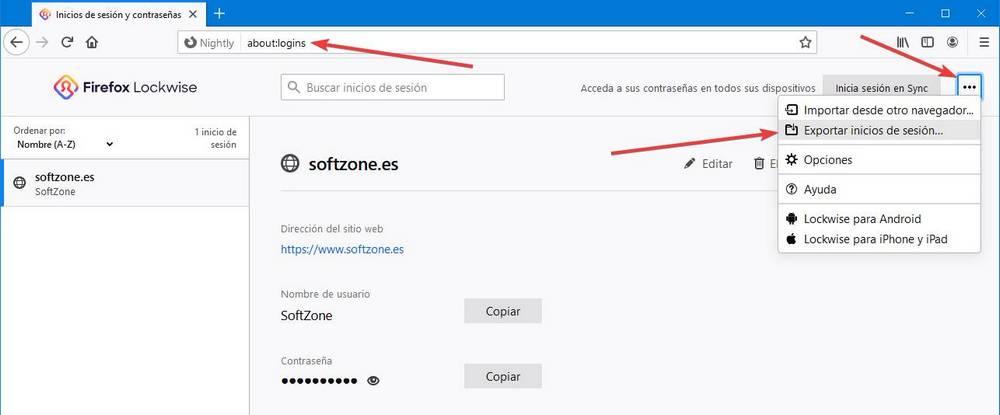
Firefox benachrichtigt uns, dass die Passwörter im Klartext gespeichert werden. Wir akzeptieren die Nachricht und müssen uns dann mit dem Windows-Kennwort oder Windows Hello authentifizieren.
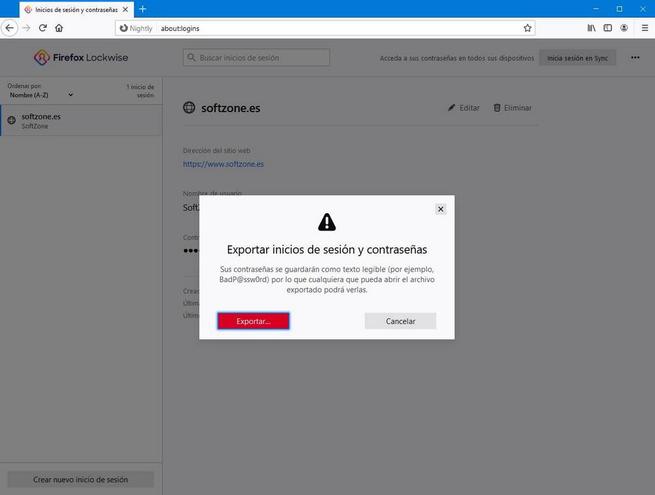
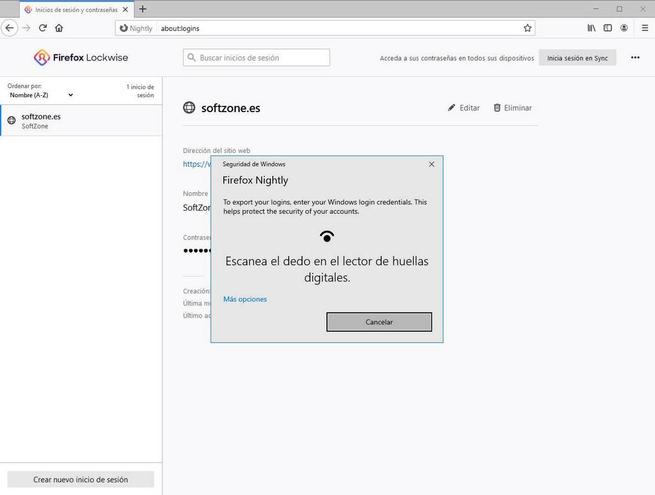
Bereit. Wie Chrome exportiert Firefox die Passwörter in eine CSV-Datei, die mit Excel perfekt geöffnet werden kann
Edge
Da Microsoft Edge basiert auf Chromium, die Art und Weise, wie die Passwörter dieses Browsers exportiert werden, ist praktisch dieselbe wie die von Chrome. Geben Sie Folgendes in die Adressleiste ein, um direkt zum Abschnitt Edge-Passwort-Manager zu gelangen:
edge://settings/passwords
Hier klicken wir auf die Schaltfläche der 3 Punkte, die neben den gespeicherten Passwörtern angezeigt werden, und wählen die Option zum Exportieren von Passwörtern, wie im Bild gezeigt.
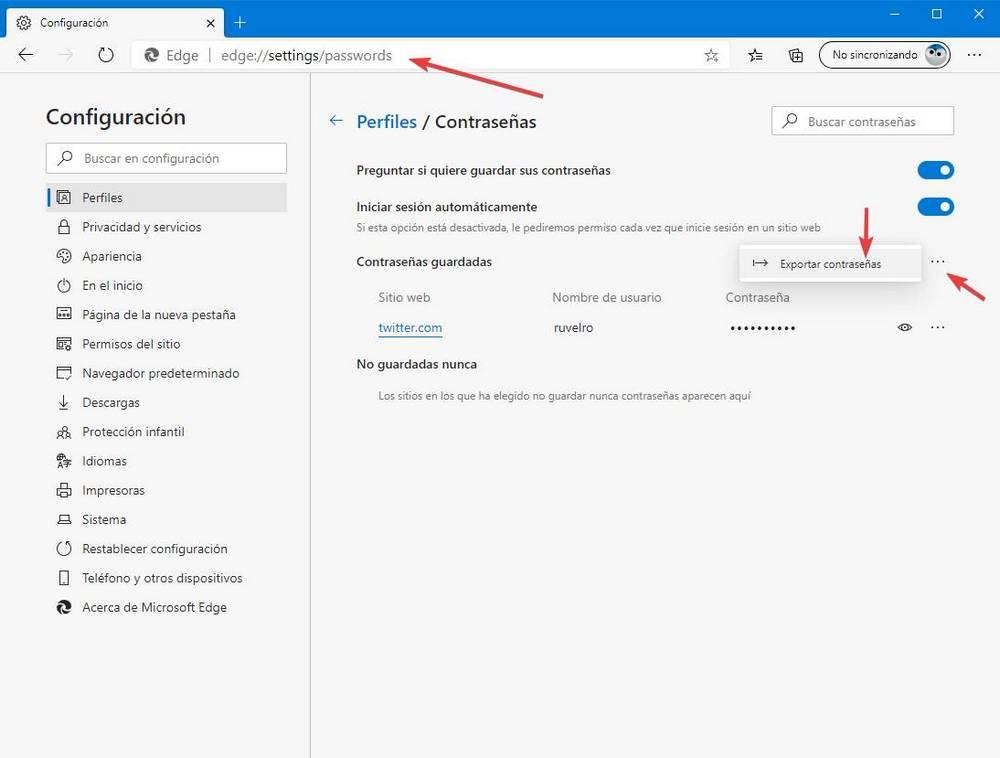
Wie die anderen Browser warnt Edge uns, dass die Passwörter im Klartext exportiert werden und dass jeder sie sehen kann. Wir akzeptieren und müssen uns mit Windows Hello oder einem Passwort authentifizieren, um fortzufahren.
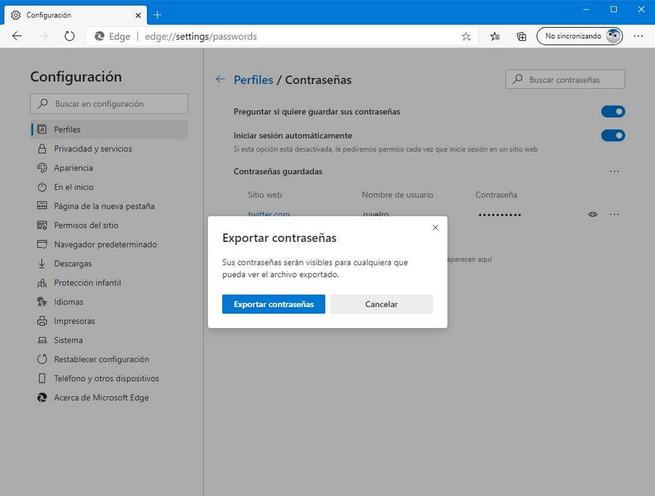
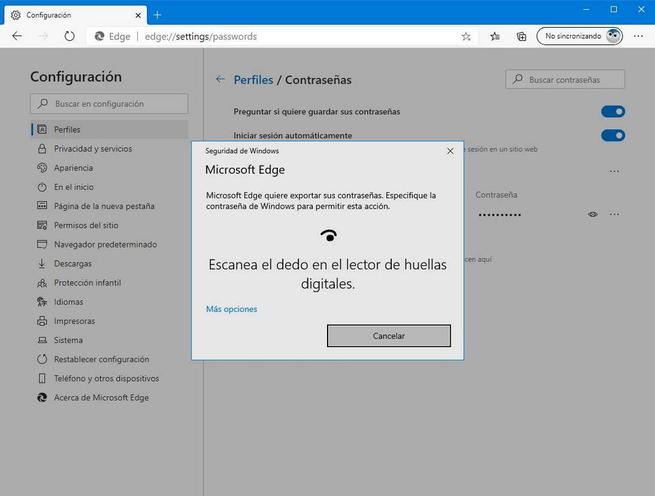
Edge exportiert die Passwörter in eine CSV-Datei, die wir mit Excel oder einem ähnlichen Programm öffnen können, um alle Passwörter anzuzeigen.
Opera
Opera basiert ebenfalls auf Chromium, daher ist der Vorgang zum Exportieren der Kennwörter identisch mit dem von Chrome oder Edge. Wir müssen über die Adressleiste auf den Abschnitt "operieren: // Einstellungen / Passwörter" zugreifen und die Passwörter auf die gleiche Weise wie in den beiden anderen Browsern exportieren.
Dieser Browser exportiert sie auch in eine CSV-Datei.
Importieren Sie Passwörter aus CSV
Was sollen wir tun, nachdem wir unsere exportierten Passwörter haben? Wir können die CSV-Datei als Sicherungskopie davon speichern. Wenn wir jedoch eine Synchronisierung mit der Cloud haben (etwas, das uns alle Browser anbieten), ist dies tatsächlich nicht erforderlich.
Das Interessanteste an Passwörtern ist, dass sie in andere Browser importiert werden können. Wenn wir den Browser ändern, werden die Passwörter immer mitgeliefert. Als nächstes werden wir sehen, wie es gemacht wird.
Chrome
In Google Chrome ist diese Funktion standardmäßig deaktiviert. Wenn wir es verwenden möchten, müssen wir es zunächst über die Flags aktivieren. Dazu schreiben wir Folgendes in die Adressleiste und aktivieren diese experimentelle Funktion.
chrome://flags/#PasswordImport
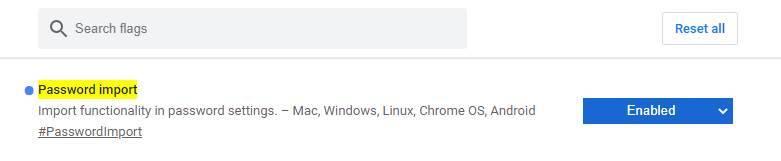
Sobald die experimentelle Funktion aktiviert ist, gehen wir zum Abschnitt mit den Chrome-Passwörtern. Wenn Sie auf die Schaltfläche mit den 3 Punkten klicken, wird eine neue Option mit dem Namen "Importieren" angezeigt.
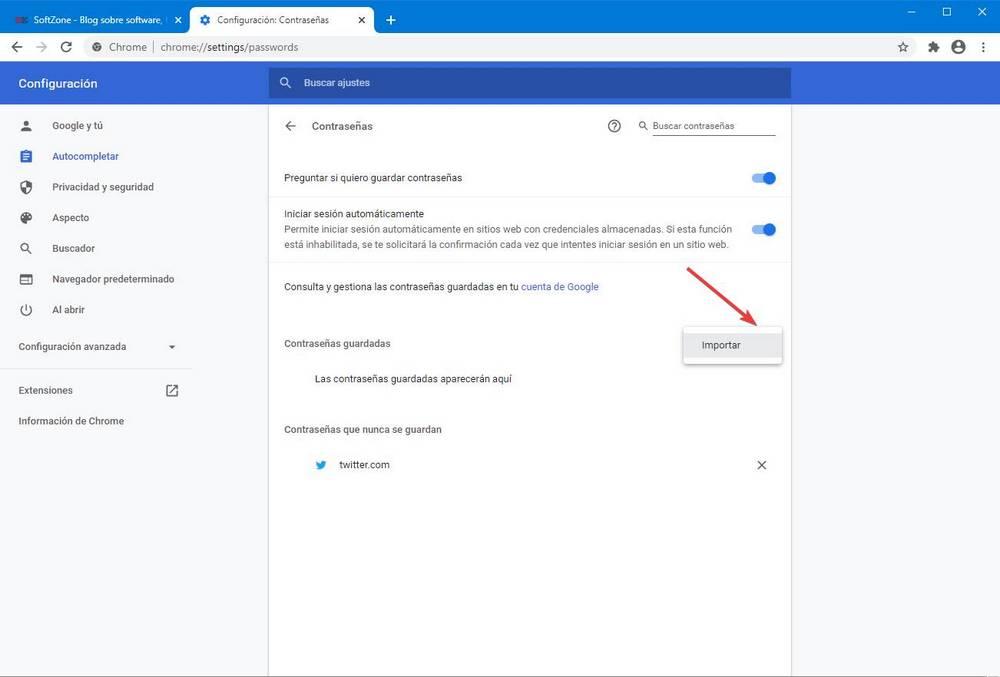
Wir wählen die gewünschte CSV-Datei aus (es spielt keine Rolle, ob sie von Chrome, Firefox oder einem anderen Browser stammt, sie ist kompatibel), und alle diese Kennwörter werden sofort im Browser angezeigt.
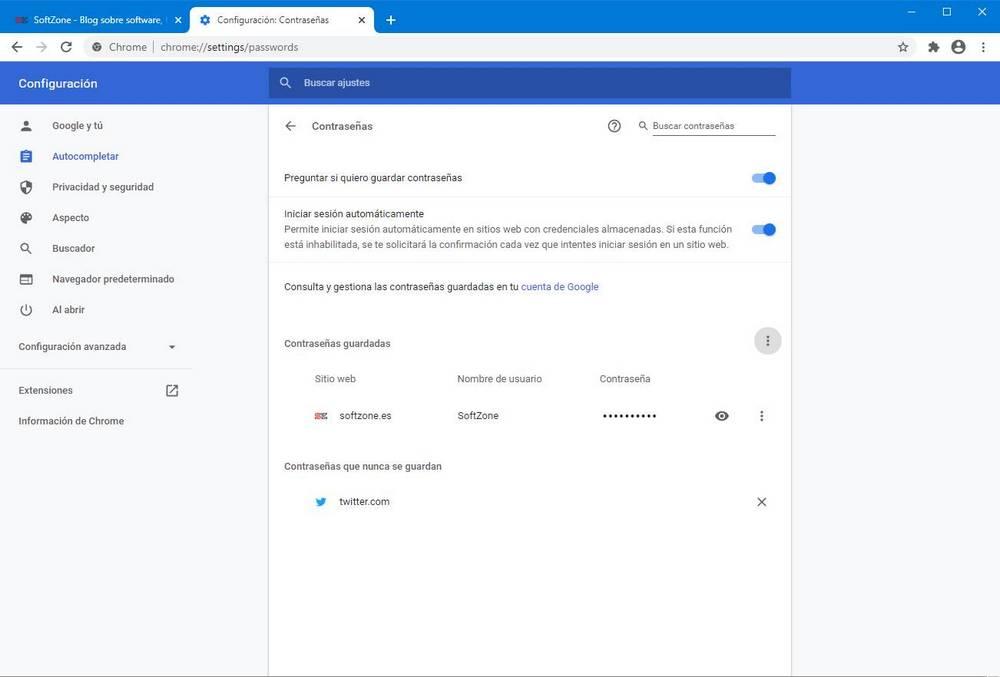
Firefox
In Firefox ist die Option zum Importieren von Kennwörtern aus einer CSV-Datei nicht verfügbar. Daher ist es nicht möglich, dem Browser Kennwörter aus dieser Datei im Klartext hinzuzufügen. Mit Firefox können wir alle Kennwörter aller Browser, die wir auf dem Computer installiert haben, direkt importieren. Dazu müssen wir nur zum Passwort-Manager gehen, die Option zum Importieren aus einem anderen Browser auswählen und dem angezeigten Assistenten folgen.
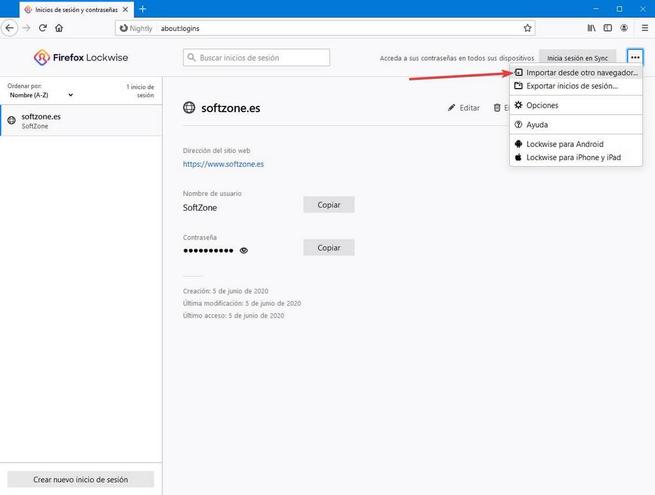
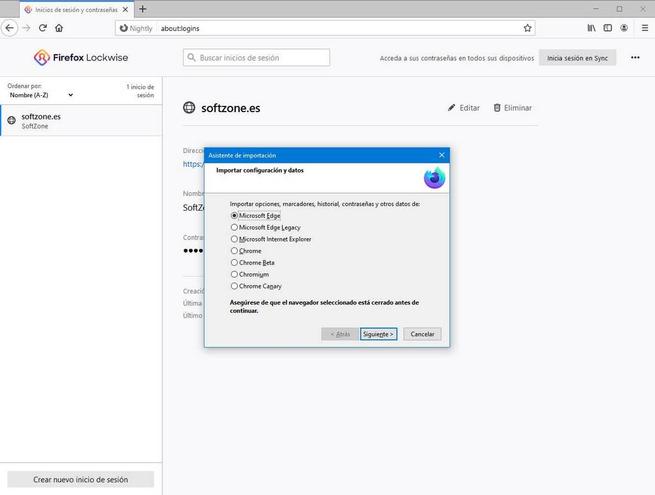
Wenn wir die Passwörter aus einer CSV-Datei importieren müssen, ja oder ja, müssen wir auf Tools von Drittanbietern zurückgreifen, die dies ermöglichen, wie z ffpass .
Edge
Obwohl der neue Edge auf Chromium basiert, gibt es keine Möglichkeit, Kennwörter aus einer CSV in den Browser zu importieren. Es gibt auch kein Flag, mit dem wir diese Funktion aktivieren können.
Opera
Opera verfügt genau wie Chrome über diese Funktion. Um es verwenden zu können, müssen wir wie in Google Chrome das entsprechende Flag aktivieren und in diesem alternativen Browser die gleichen Schritte ausführen.