Eine der Tätigkeiten, die wir täglich am häufigsten mit unserem Computer ausführen, ist das Surfen im Internet. Diese Aufgabe sollte nicht komplizierter sein, solange wir die Verbindung mit unserem Provider aktiviert haben. Gelegentlich kann es jedoch vorkommen, dass wir auf eine Fehlermeldung stoßen, bei der wir nicht wissen, wie wir darauf reagieren sollen. Dies kann bei der der Fall sein "DNS Server antwortet nicht" Fehler.
Falls dieser Fehler plötzlich auftritt, können wir über das Internet auf keine Website zugreifen. Aus diesem Grund werden wir heute sehen, was genau der DNS-Server ist, die Gründe, warum dieser Fehler auftreten kann, und vor allem, was wir tun können, um ihn zu lösen.

Was ist der DNS-Server
Das Domain Name System (DNS) kann als Telefonbuch des Internets betrachtet werden und ist zuständig Umwandlung von numerischen Adressen oder IPs in Domänennamen . Sein Zweck ist es, das, was ein Benutzer in seinen Browser eingibt, in etwas zu übersetzen, das ein Computer verstehen und verwenden kann, um eine Website zu finden. Wenn wir also einen Domainnamen wie Google.es in unseren Webbrowser schreiben, ist das DNS dafür verantwortlich, die richtige IP-Adresse für diese Website zu finden. Anschließend verwendet der Browser diese Adresse, um mit den Ursprungsservern kommunizieren zu können, um auf die Informationen auf der Website zugreifen zu können. Wir können also sagen, dass all dies dank der DNS-Server geschieht.
Gründe, warum dieser Fehler auftritt
Es gibt Fälle, in denen wir beim Zugriff auf eine Website bestimmte DNS-Fehlermeldungen finden können, und eine davon ist die Meldung „Der DNS-Server antwortet nicht“. Dies bedeutet, dass unser Webbrowser keine Verbindung zur Website herstellen kann, da der DNS-Server Hostnamen nicht korrekt IP-Adressen zuordnen kann.
Es gibt keine einzelne Ursache für diesen Fehler, da die Gründe alles sein können schlechte Netzwerkadapter zu schlecht Serveradressen. Es kann auch vorkommen, dass die Server sind gesättigt , wir haben keine gute Internetverbindung oder es liegt einfach ein Problem mit dem Router vor. Darüber hinaus kann es auch an a liegen Problem mit unserer Antivirus-Software .
Glücklicherweise können die meisten dieser Probleme ohne großen Aufwand gelöst werden, aber da es keine einzelne Ursache gibt, müssen wir möglicherweise verschiedene Wege ausprobieren, bis wir den finden, der das Problem lösen kann.
Schritte, um es zu lösen
Als nächstes werden wir verschiedene Möglichkeiten sehen, wie wir den Fehler „Der DNS-Server antwortet nicht“ beheben können.
Starten Sie den Computer und den Router neu
Manchmal können die einfachsten Lösungen auch die effektivsten sein. Bevor wir also mit komplexeren Aufgaben beginnen, beginnen wir mit den grundlegendsten, wie z Neustart unseres Computers . Falls das Problem weiterhin besteht, fahren wir mit fort Starten Sie den Router neu Dafür müssen wir den Netzschalter finden und drücken, um ihn auszuschalten. Wir warten etwa fünf Minuten, bis sowohl der Router als auch sein Netzwerk ordnungsgemäß heruntergefahren sind. Später schalten wir es wieder ein und prüfen, ob das Problem dadurch behoben wird.
Ändern Sie den DNS-Server
Eine weitere einfache Lösung zur Behebung dieses Fehlers besteht darin, den DNS-Server manuell zu ändern. Durch diese Aktion werden wir in der Lage sein, die Einschränkungen zu umgehen, und wir können sogar eine bessere Internet-Browsing-Geschwindigkeit von unserem Gerät erhalten. Dazu müssen wir unseren DNS-Server auf einen bekannten, schnellen und öffentlichen DNS umstellen.
traditionelle Methode
Drücken Sie zum Starten die Tastenkombination „Windows + R“, um den Ausführungsbefehl zu öffnen. Hier schreiben wir Smartgeräte App und drücken Sie die Eingabetaste, um die Systemsteuerung zu öffnen. Als nächstes stellen wir sicher, dass der Ansichtsmodus auf Kategorie eingestellt ist, und klicken auf „Netzwerk und Internet“ und dann weiter "Netzwerk-und Freigabecenter" .
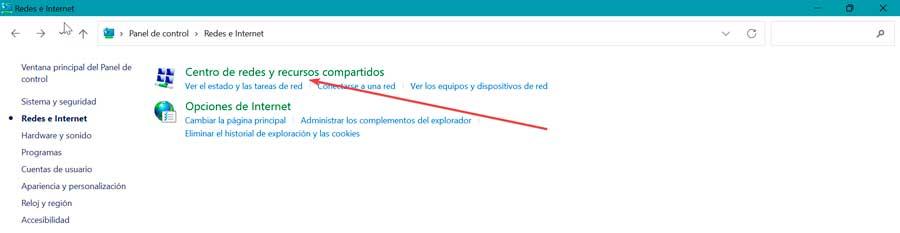
Klicken Sie auf dem nächsten Bildschirm im Seitenmenü auf der linken Seite auf die "Adapter Einstellungen ändern" Link.
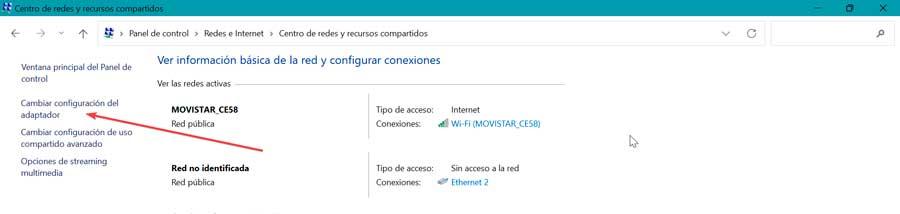
Dies öffnet für uns ein neues Fenster und wir klicken mit der rechten Maustaste auf die Verbindung, die wir gerade verwenden. Dies öffnet ein Kontextmenü, in dem wir die auswählen "Eigenschaften" .
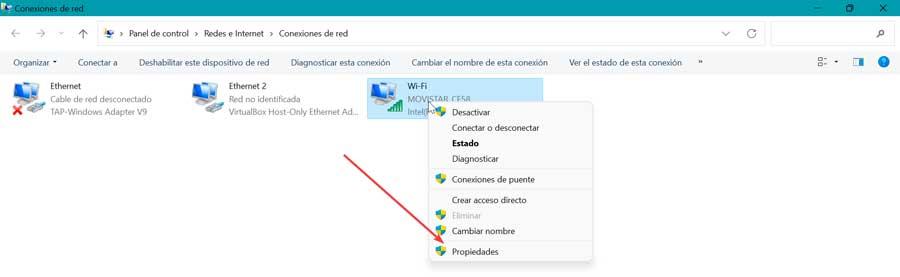
Scrollen Sie nach unten und klicken Sie auf 4 Internet Protocol Version (TCP / IPv4) Und klicken Sie auf die "Eigenschaften" .
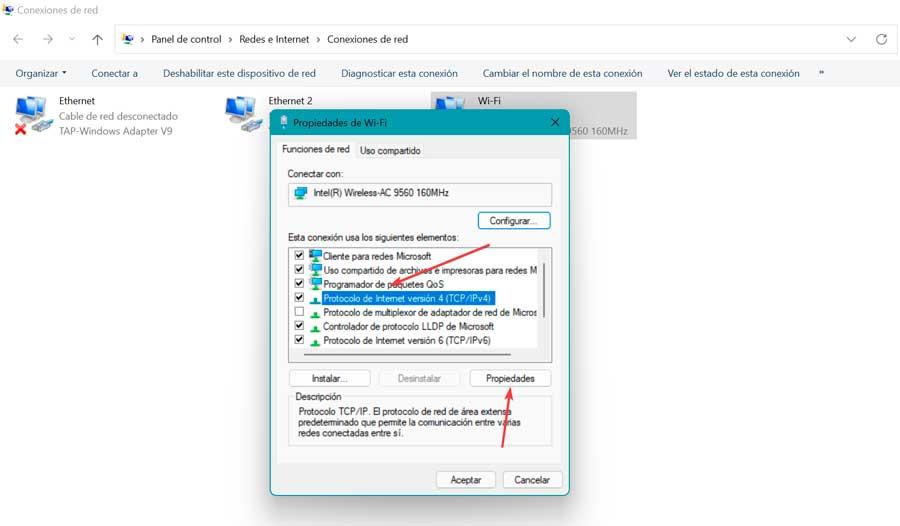
Dies öffnet ein neues Fenster, in dem wir auf Folgende DNS-Serveradressen verwenden klicken, die wir unten finden. Hier schreiben wir 1.1.1.1 in der ersten Reihe und dann 1.0.0.1 in der zweiten Reihe. Abschließend klicken wir auf OK, um die vorgenommenen Änderungen zu speichern und zu prüfen, ob die Probleme mit dem DNS-Server behoben wurden.
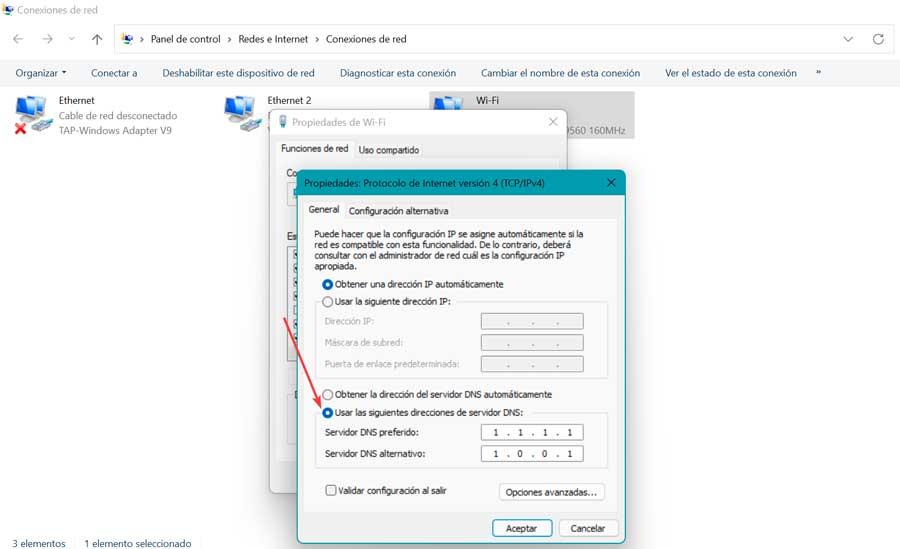
Neue Methode zum Ändern von DNS in Windows 10
Die alternative Möglichkeit, die wir in Windows 10 haben, besteht darin, auf die Systemkonfiguration zuzugreifen, für die wir den Befehl Windows + I drücken. Dann klicken wir auf Netzwerk und Internet in der linken Spalte und im Abschnitt Status wählen wir aus Adapteroptionen ändern. Dadurch wird ein Fenster der Systemsteuerung geöffnet, und wir klicken mit der rechten Maustaste auf unser Netzwerk, um es auszuwählen Ferienhäuser .
Im neuen Popup-Fenster wählen wir aus Internetprotokoll Version 4 (TPC/IPv4) und klicken Sie auf Eigenschaften.
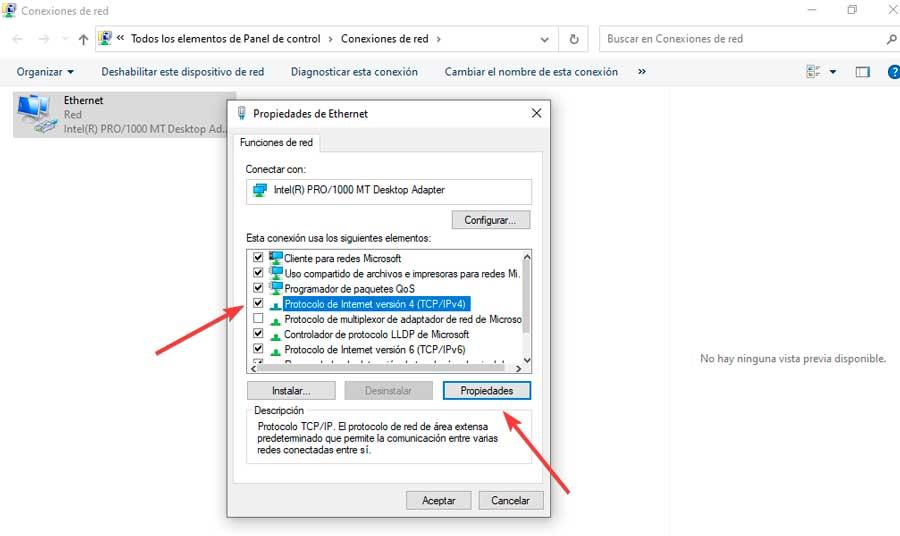
Aktivieren Sie schließlich auf der Registerkarte Allgemein das Kontrollkästchen Folgende DNS-Serveradressen verwenden. Innerhalb des bevorzugter DNS Option schreiben wir 1.1.1.1 und in Alternatives DNS Server setzen wir 1.0.0.1. Abschließend klicken wir auf OK, um die Änderungen zu speichern.
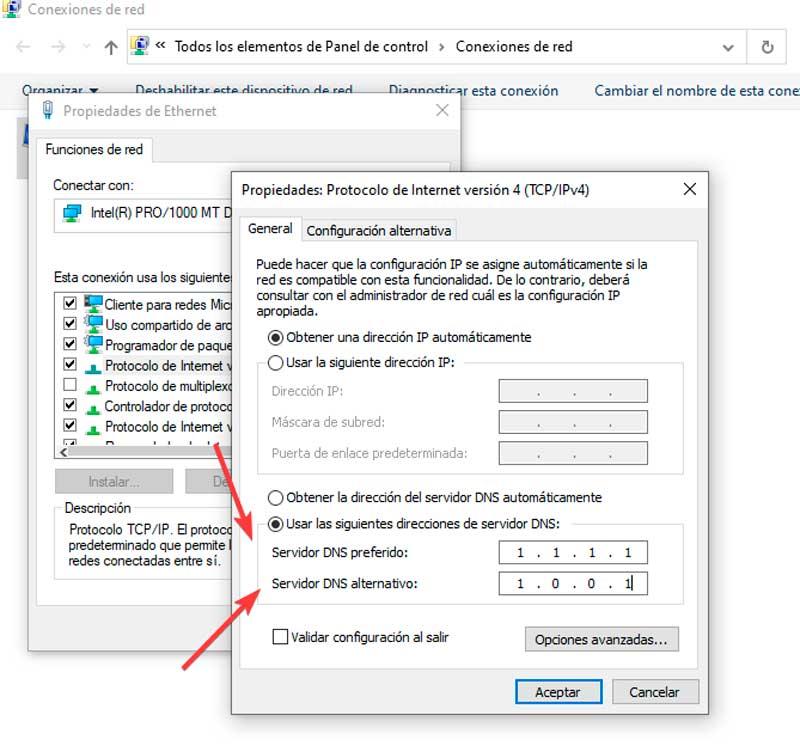
Und unter Windows 11
In Windows 11 kann dies auf eine alternative Weise erfolgen, für die wir auf das Konfigurationsmenü zugreifen müssen, indem wir die Tastenkombination Windows + I drücken. Später klicken wir auf die Netzwerk und Internet Abschnitt auf der linken Seite und wählen Sie die Ethernet- oder Wi-Fi-Verbindung aus. -Fi, mit dem wir verbunden sind. Auf dem nächsten Bildschirm klicken wir auf die Schaltfläche Bearbeiten in der DNS-Serverzuweisung Abschnitt, der einen neuen Bildschirm öffnet.
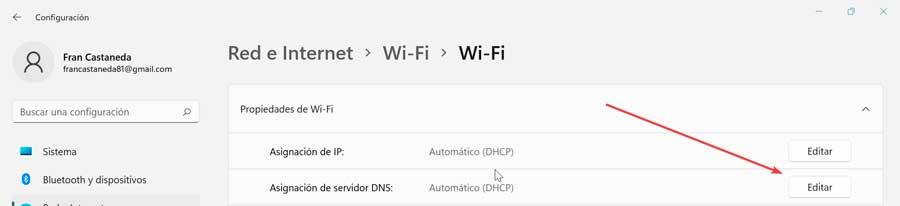
Nun, in der Abschnitt DNS-Konfiguration bearbeiten, Wir klicken auf das Dropdown-Menü und wählen Manuell. Dann drücken wir die IPv4-Taste und ändern sie auf aktiviert. In bevorzugtes DNS setzen wir 1.1.1.1 und in alternatives DNS 1.0.0.1. Klicken Sie abschließend auf Speichern, um die vorgenommenen Änderungen zu speichern.
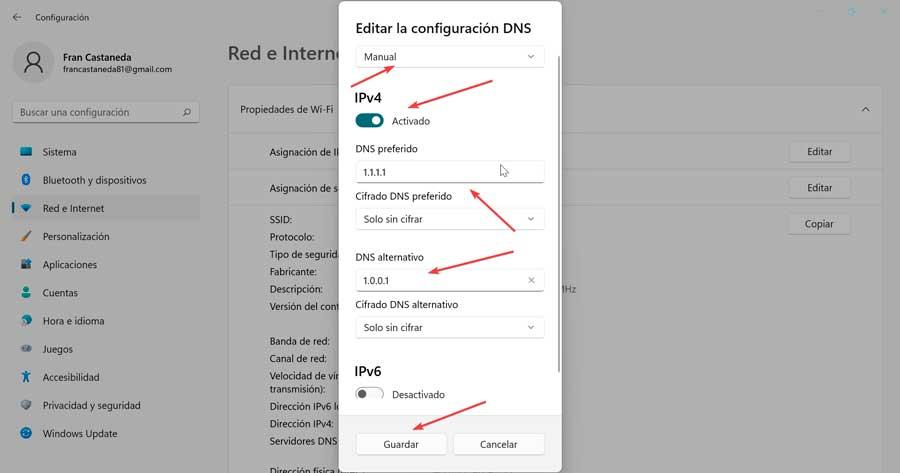
Aktualisieren Sie die Netzwerktreiber
Damit unsere Internetverbindung ordnungsgemäß funktioniert, ist es wichtig, dass Halten Sie die Netzwerktreiber auf dem neuesten Stand , da sie, wenn sie veraltet sind, die Hauptursache für bestimmte Probleme sein können.
Aus diesem Grund drücken wir die Tastenkombination „Windows + X“ und wählen die Option Geräte-Manager aus dem Kontextmenü. Später erweitern wir den Abschnitt „Netzwerkadapter“ und klicken mit der rechten Maustaste auf den Adapter, den wir gerade verwenden, und klicken darauf "Treiber aktualisieren". Wir können Windows automatisch nach einem Treiber suchen lassen oder ihn auswählen, wenn er sich bereits auf unserem Computer befindet.
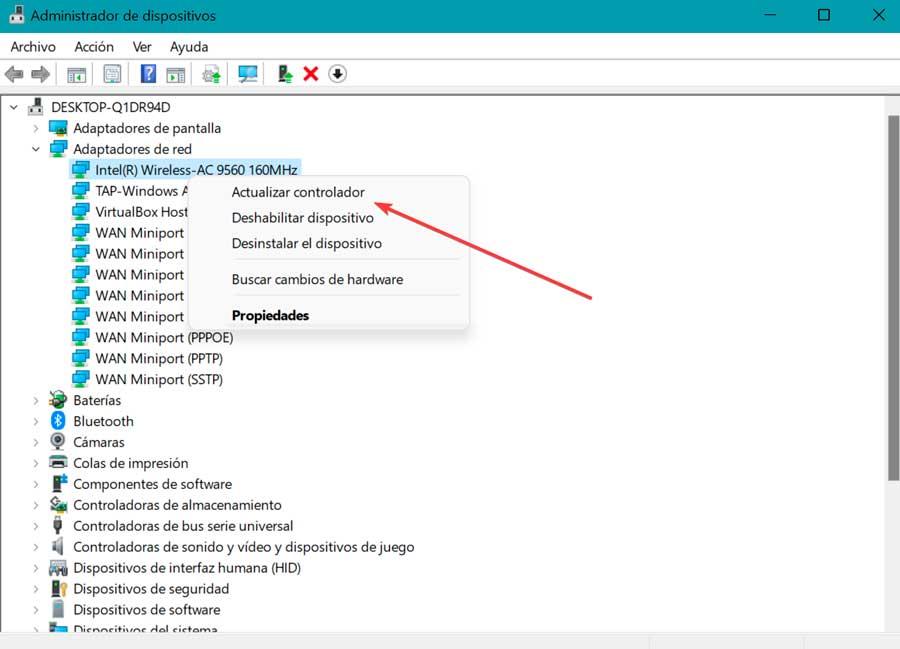
Sobald die Installation des neuen Treibers abgeschlossen ist, starten wir den Computer neu und prüfen, ob der DNS-Server bereits korrekt funktioniert.
Bereinigen Sie DNS und leeren Sie seinen Cache
Für den Fall, dass unser DNS veraltet ist, können wir seinen Cache manuell löschen, um daraus resultierende Probleme zu lösen. Wir werden dies über das Eingabeaufforderungstool ausführen, und es ist erforderlich, ein Administratorkonto zu verwenden, um es auszuführen.
Dazu schreiben wir cmd in das Suchfeld des Startmenüs und führen es mit Administratorrechten aus. Geben Sie nach dem Öffnen den folgenden Befehl ein und drücken Sie die Eingabetaste.
ipconfig /flushdns
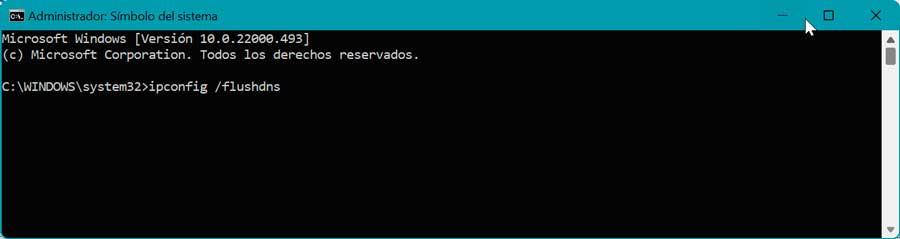
Wenn der Vorgang erfolgreich durchgeführt wurde, erscheint eine Bestätigungsmeldung in der Eingabeaufforderung.
Internet Protocol Version 6 (IPv6) deaktivieren
Internetprotokoll Version 6 (IPv6) ist die neueste Version des Internetprotokolls, das Geräte im Internet und in einem lokalen Netzwerk identifiziert. Es kann jedoch auch die Ursache dafür sein, dass der DNS-Server nicht reagiert, sodass wir versuchen können, ihn zu deaktivieren, falls die vorherigen Aktionen das Problem nicht gelöst haben.
Dazu kehren wir in den Netzwerkoptionen der Systemsteuerung zum Abschnitt „Adaptereinstellungen ändern“ zurück. Dies öffnet für uns ein neues Fenster und wir klicken mit der rechten Maustaste auf die Verbindung, die wir gerade verwenden. Anschließend öffnet sich ein Kontextmenü, in dem wir die Option Eigenschaften auswählen.
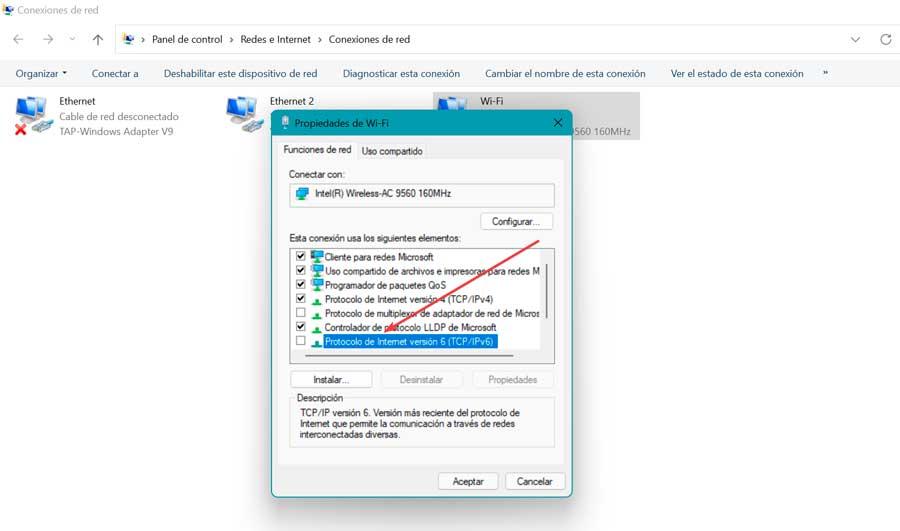
Als nächstes suchen wir nach dem Internetprotokoll Version 6 (IPv6) Option und deaktivieren Sie sie. Klicken Sie abschließend auf OK, um die Änderungen zu speichern.
Deaktivieren Sie die Antiviren-Firewall
Antivirus und Firewall Programme zielen darauf ab, unseren Computer vor Viren und Malware zu schützen. Diese Tools können jedoch auch unsere Internetverbindung blockieren, wenn sie glauben, dass der Computer infiziert ist, weshalb die Fehlermeldung „DNS-Server antwortet nicht“ erscheint.
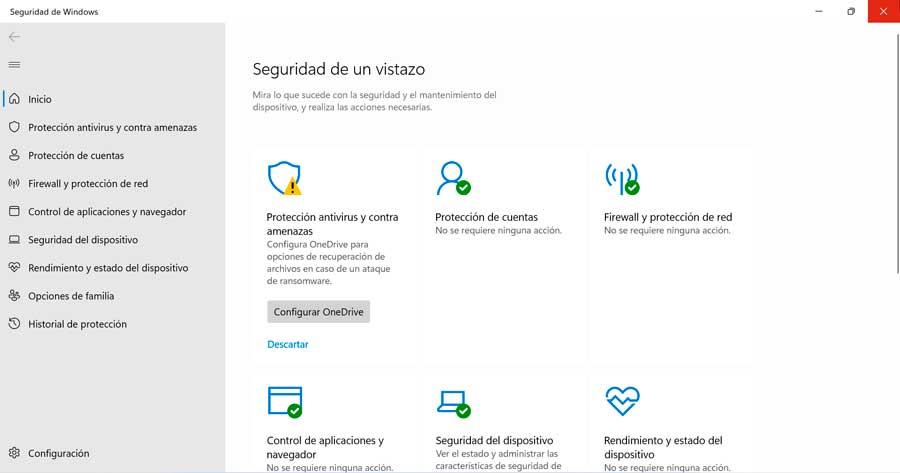
Aus diesem Grund ist es praktisch, unser Antivirenprogramm und unsere Firewall vorübergehend zu deaktivieren, um zu überprüfen, ob sie die Ursache des Problems sind. Wenn wir verwenden Microsoft Defender als Antivirus müssen wir die folgenden Schritte ausführen. Wir tippen Windows-Sicherheit im Suchfeld des Startmenüs und suchen Sie den Abschnitt „Firewall- und Netzwerkschutz“ . In diesem Menü sehen wir je nach Netzwerk drei verschiedene Abschnitte mit einem grünen Symbol und einem Klick auf die Zeichnung, die den Titel begleitet. Wir greifen auf jeden von ihnen zu und deaktivieren Them.