USB-Anschlüsse sind eine der einfachsten und schnellsten Möglichkeiten, ein Peripheriegerät oder Gerät an Ihren Computer anzuschließen. Wir verwenden sie beispielsweise jeden Tag, um eine Tastatur und eine Maus, einen Flash-Speicher und sogar externe Festplatten anzuschließen. Diese Ports, insbesondere die der neuesten Generation, bieten sehr hohe Übertragungsgeschwindigkeiten und bieten daher eine hervorragende Leistung. Diese Leistung ist jedoch mit Kosten verbunden, und das heißt, sie verbrauchen viel Energie. Und um dies zu mildern, Windows hat eine Funktion namens Selektives USB .
Was ist USB Selective Suspend?
Diese Funktion wurde den Benutzern als neue Funktion in Windows 10 zur Verfügung gestellt. Sie ermöglicht es dem Betriebssystem, Peripheriegeräte an das anzuschließen USB-Anschlüsse im Energiesparmodus wenn sie nicht verwendet werden. Auf diese Weise wird der Energieverbrauch dieser Peripheriegeräte erheblich reduziert, ohne sie tatsächlich zu trennen, wodurch die Batterielebensdauer erheblich verlängert wird. Wenn wir die Geräte wieder verwenden müssen, werden sie sofort reaktiviert und verbrauchen die gesamte benötigte Energie.

Hauptprobleme
Diese Funktion bringt zunächst sehr wichtige Verbesserungen für das Betriebssystem. Aber einige Benutzer erleben auch Probleme deswegen. Bei vielen Festplatten und anderen Geräten ist die Leistung nicht begrenzt, was zu einer Einschränkung führt Einfrieren von Peripheriegeräten und sogar dem Computer selbst. Besonders wenn der Computer in den Ruhemodus wechselt.
Probleme müssen nicht immer mit dieser Funktion zusammenhängen, obwohl sie häufig vorkommt. Andere Ursachen, die dazu führen können, dass der PC bei Verwendung von USB-Geräten ausfällt, sind:
- Fahrer in schlechtem Zustand oder veraltet.
- Ein schlechtes Windows-Update.
- Das Antivirenprogramm blockiert die USBs.
- Ein Programm stört die ordnungsgemäße Funktion, z. B. der Maus oder einer Festplatte.
Wenn wir aufgrund dieser Option mit geringem Stromverbrauch Probleme mit USB-Peripheriegeräten haben, wird im Folgenden erläutert, wie Sie diese problemlos deaktivieren können. Zumindest haben wir also einen Ausgangspunkt, um zu versuchen, die Probleme zu lösen.
So deaktivieren Sie die USB-Energieeinsparung
Diese Option befindet sich in den verschiedenen Energieplänen des Betriebssystems. Außer bei maximaler Leistung, bei der Energieeinsparung keine große Rolle spielt, ist es am normalsten, festzustellen, dass diese Funktion in der aktiviert ist Energieprofil des PCs.
Um das zu überprüfen, müssen wir zum gehen Windows 10-Energieoptionen . Wir betreten die Systemsteuerung und wir ziehen um zum Hardware und Sound > Abschnitt Energieoptionen . Dort müssen wir sehen, welchen Energieplan wir aktiviert haben (den mit dem Kreis markierten), und wir werden auf den Link klicken, um die Planeinstellungen zu ändern.
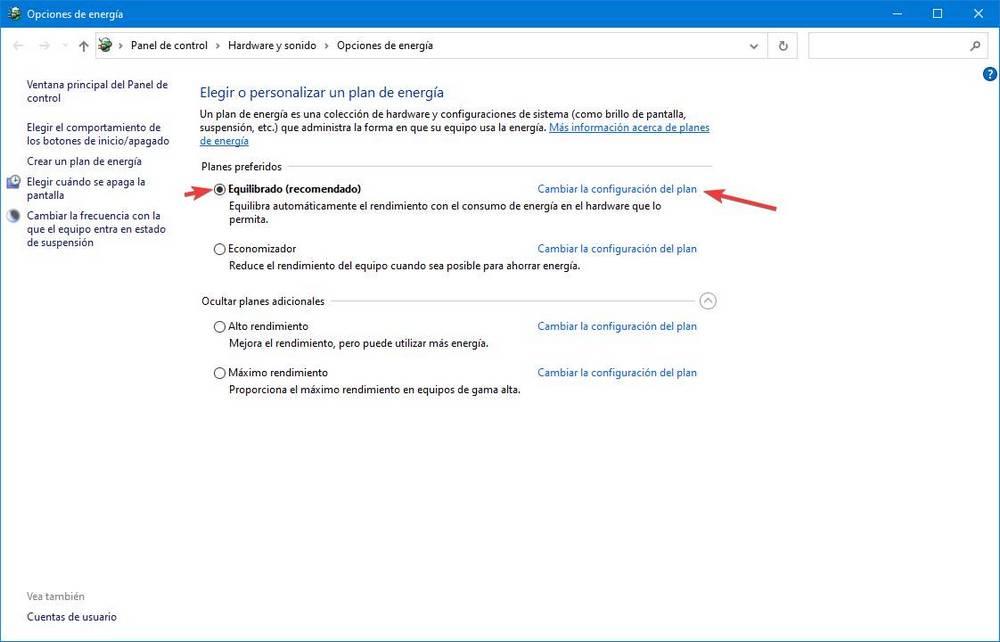
Es erscheint ein neuer Abschnitt, in dem wir die Zeit auswählen können, die wir zum automatischen Ausschalten des Bildschirms oder zum automatischen Anhalten des PCs verwenden möchten. Was uns interessiert, ist einer der Links unten, genannt " Erweiterte Energieeinstellungen ändern "
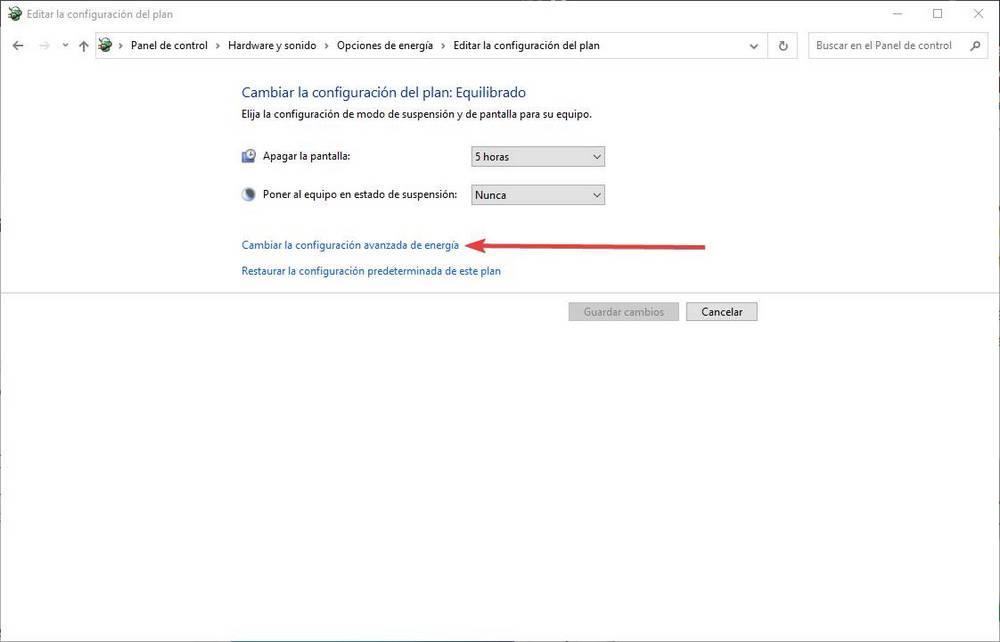
In dem neuen Fenster, das angezeigt wird, können wir alles sehen, was mit Energie und Verbrauch von Windows 10 zu tun hat. Der Abschnitt, der uns interessiert, um die selektive Suspendierung von USB zu deaktivieren, befindet sich in. “ USB-Konfiguration ", Speziell in" USB-Einstellungen zum selektiven Suspendieren ".
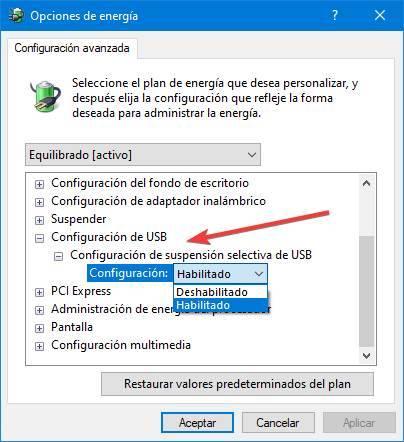
Wir klicken auf die angezeigte Option und ändern ihren Status von "Aktiviert" in "Behindert". Sobald wir dies geändert haben, müssen wir nur noch die Änderungen akzeptieren und das war's. Es ist nicht erforderlich, den Computer neu zu starten, damit die Änderungen wirksam werden. Wenn wir möchten, können wir dies jedoch.
Jetzt müssen wir nur noch Testen Sie, ob unsere USB-Geräte normal funktionieren . Wir können testen, ob sie nicht abstürzen, ob sie mit voller Leistung arbeiten und ob das System sie nach dem Anhalten des Computers wiederherstellen kann. Es gibt nichts mehr, was zu einer Fehlfunktion des PCs führen könnte.
Zurücksetzen von Änderungen: Aktivieren Sie USB Selective Suspend erneut
Wenn wir weiter erleben Probleme mit unseren USB-Geräten Dann ist nicht die USB Selective Suspend-Funktion verantwortlich, sondern das Problem liegt an einer anderen Stelle. Dies kann an Treibern, einem schlechten Windows-Update und sogar an einem Programm liegen, mit dem der Computer nicht ordnungsgemäß funktioniert.
Bevor wir mit der Suche nach der Ursache der Probleme fortfahren, müssen wir diese Option, die wir gerade deaktiviert haben, reaktivieren. Dazu kehren wir zur Systemsteuerung zurück und gehen zum Abschnitt Hardware und Sound> Energieoptionen.
Dort öffnen wir die erweiterten Energieeinstellungen erneut und kehren zum Abschnitt USB-Einstellungen> USB-Einstellungen für selektives Anhalten zurück Aktivieren Sie diese Funktion . Ein weiterer schnellerer Weg, dies zu tun, ist die Verwendung von “ Standardeinstellungen des Plans wiederherstellen ”, Mit dem wir den Energieplan so lassen können, wie er ursprünglich war.
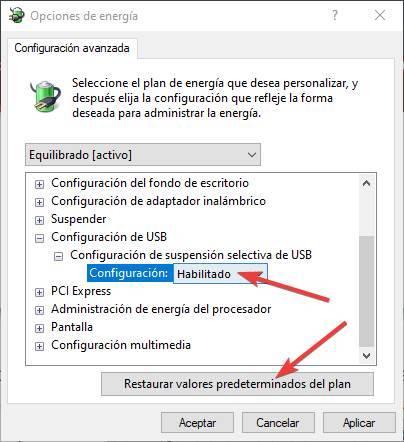
Ebenso starten wir den Computer neu und alles sollte so sein, wie es war, bevor diese Funktion deaktiviert wurde. Jetzt können wir andere Konfigurationen testen, um die USB-Probleme zu beheben. Beispielsweise, Windows-Update oder verwenden Sie ein Programm, um alle PC-Treiber zu aktualisieren.