Zu den Funktionen, die unsere Windows Computer hat, haben wir einen, mit dem wir die optimalen Helligkeits- und Kontrastwerte steuern können, wodurch wir Energie auf unserem Laptop sparen und dadurch die Lebensdauer seines Akkus verlängern können. Durch diese Funktion ist es möglich, den Bildschirm hell zu machen, wenn der Computer angeschlossen ist, oder zu dimmen, wenn er nicht angeschlossen ist.
Um uns zu helfen, die Helligkeit und den Kontrast unseres PCs auf das optimale Niveau zu dimmen, spart es automatisch Energie für Ihr System und verlängert die Akkulaufzeit. Beispielsweise stellen Sie möglicherweise fest, dass das System im Netzbetrieb heller und im Akkubetrieb dunkler ist. Obwohl es eine wichtige Funktion ist, um Ihren PC in gutem Zustand zu halten, ist es nicht für alle Benutzer gleichermaßen notwendig, daher ziehen es einige vor, es zu deaktivieren.

Deshalb werden wir heute über die adaptive Helligkeitssteuerung sprechen, wir werden sehen, woraus sie besteht und wie sie sich positiv auf uns auswirkt und in welchen Fällen sie ein Problem darstellen kann. Wir werden auch prüfen, wie Sie es im Konfigurationsfenster von Windows 10 und Windows 11 deaktivieren und optional eine Registrierungsänderung vornehmen können.
Was ist CABC und wie funktioniert es?
Content Adaptive Brightness Control (CABC) ist eine Technologie, die sowohl in Windows 10 als auch in Windows 11 integriert ist Einstellen von Kontrast und Helligkeit auf dem Bildschirm, um auf diese Weise verlängert die Batterielebensdauer , abhängig von den angezeigten Inhalten. Es sollte nicht mit der adaptiven Helligkeit verwechselt werden, da letztere die Helligkeit in Abhängigkeit von der Beleuchtung im Raum ändert.
Mit inhaltsadaptiver Helligkeitssteuerung werden Helligkeit und Kontrast des Bildschirms angepasst werden dynamisch angepasst . Das heißt, es ist eine Erweiterung bestehender Bildschirmhelligkeitssteuerungen, wie z. B. manuelle Anpassung und automatische Anpassung der Helligkeit basierend auf den Lichtverhältnissen (Auto-Helligkeit). Ein klares Beispiel ist, wenn wir eine Änderung des Kontrasts und der Helligkeit bemerken, wenn wir ein Video mit einer dunklen Szene ansehen, auf die eine helle Szene folgt.
Während CABC nützlich sein kann, um die Lebensdauer des Akkus Ihres PCs zu verlängern, kann es vorkommen, dass sich die Helligkeitsstufen plötzlich ändern kann ablenken , oder wenn Sie an Foto- und Videoanwendungen arbeiten, bei denen uns die Farbgenauigkeit wichtig ist, können wir sie jederzeit deaktivieren. Natürlich müssen wir bei der Deaktivierung berücksichtigen, dass es sich auf eine kürzere Akkulaufzeit auswirken kann.
Deaktivieren oder aktivieren Sie die adaptive Helligkeitssteuerung
Als Nächstes werden wir sehen, wie wir die adaptive Helligkeitssteuerung mit ein paar einfachen Schritten im Einstellungsmenü von Windows 10 und Windows 11 deaktivieren können. Ebenso ist es möglich, diese Option auf beiden Betriebssystemen auf die gleiche Weise über den Registrierungseditor zu deaktivieren.
Unter Windows 11
Wenn wir Windows 11 als Betriebssystem verwenden, können wir die adaptive Helligkeitssteuerung jederzeit über das Menü Einstellungen deaktivieren. Um darauf zuzugreifen, drücken Sie einfach die Tastenkombination „Windows + I“. Als nächstes gehen wir zum Abschnitt „System“ im Menü auf der linken Seite. Jetzt zeigen wir im Abschnitt rechts neben „Helligkeit und Farbe“ den Abschnitt Helligkeit an.
Hier finden wir die Möglichkeit, Helfen Sie mit, den Akku zu verbessern, indem Sie den angezeigten Inhalt und die Helligkeit optimieren aktiviert, um es zu deaktivieren, müssen wir nur das Kontrollkästchen aktivieren. Sobald Sie fertig sind, schließen wir das Konfigurationsfenster, um es zu beenden.
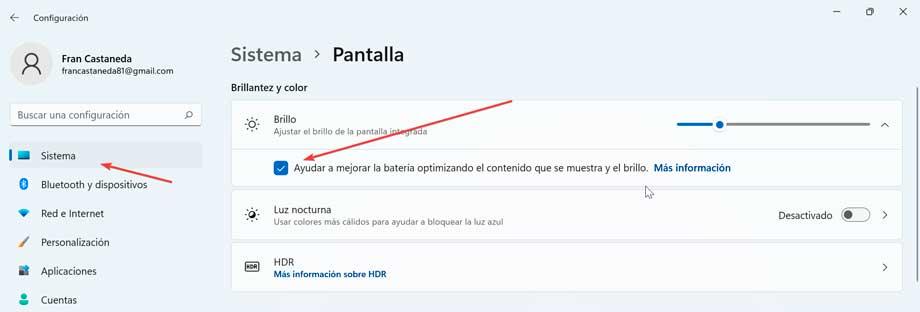
Für den Fall, dass wir die adaptive Helligkeitssteuerung zu irgendeinem Zeitpunkt wieder aktivieren möchten, wiederholen Sie einfach die vorherigen Schritte und aktivieren Sie erneut das Kontrollkästchen Helfen Sie, den Akku zu verbessern, indem Sie den angezeigten Inhalt und die Helligkeit optimieren.
Unter Windows 10
Wenn Sie Windows 10 als Betriebssystem verwenden, ist der Vorgang äußerst einfach. Wir müssen nur auf das Systemkonfigurationsmenü zugreifen, für das nur die Tastenkombination Windows + I gedrückt werden muss. Dann klicken wir auf den Abschnitt System.
Im Abschnitt Helligkeit und Farbe finden wir die Option „Kontrast basierend auf dem angezeigten Inhalt automatisch anpassen, um die Akkulaufzeit zu verbessern“ aktiviert . Wir finden diese Option direkt unter dem Helligkeitsregler und deaktivieren sie, um die Funktion zu deaktivieren.
Abhängig von Ihrem Computer sehen Sie möglicherweise nur ein oder mehrere Kontrollkästchen unter dem Helligkeitsregler. Es ist auch möglich, dass in Bei den neuesten Windows 10-Updates wird diese Option nicht mehr angezeigt , um es zu deaktivieren, müssten wir also auf die Energieoptionen zugreifen oder eine kleine Änderung in der Registrierung vornehmen.
Aus den Energieoptionen
Es ist auch möglich, es in den Energieoptionen zu deaktivieren. Um darauf zuzugreifen, geben Sie einfach Energieoptionen in das Suchfeld des Startmenüs ein. Später wählen wir den von uns verwendeten Energiesparplan aus und klicken auf „Planeinstellungen ändern“. Anschließend öffnet sich ein Fenster mit verschiedenen Optionen. Dort wählen Erweiterte Energieeinstellungen ändern. Dadurch wird ein etwas kleineres Fenster mit den Dropdowns geöffnet. Hier müssen wir auf die zugreifen Bildschirmabschnitt, wo wir die Option finden Adaptive Helligkeit aktivieren, von wo aus wir es deaktivieren oder wieder aktivieren können, wenn wir es brauchen.
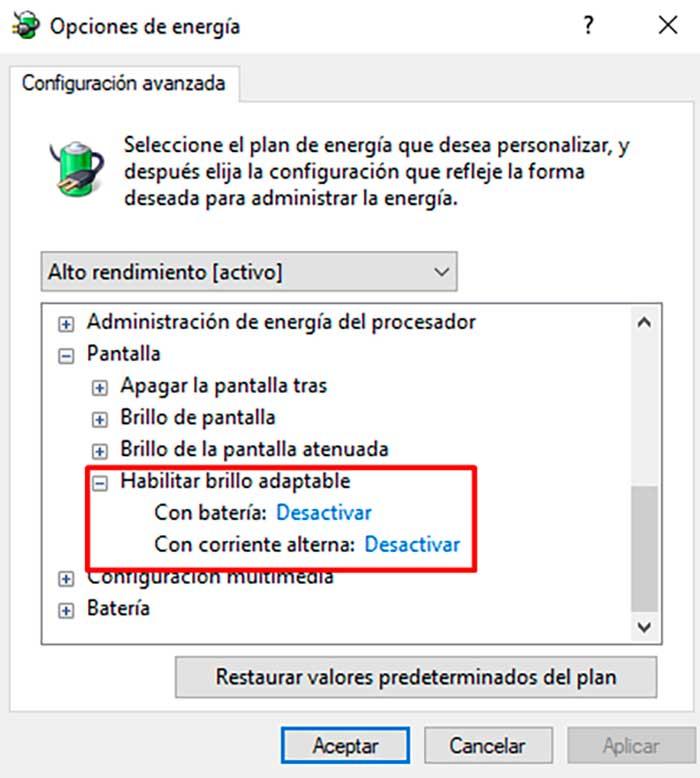
Ändern Sie den Registrierungseditor
Unabhängig davon, ob wir Windows 10 oder Windows 11 verwenden, können wir die adaptive Helligkeitssteuerung auch deaktivieren, indem wir eine kleine Änderung an der Windows-Registrierung vornehmen. Drücken Sie dazu zunächst die Tastenkombination Windows + R, um den Befehl Ausführen zu starten. Hier schreiben wir regedit und drücken Sie die Eingabetaste oder die OK-Taste.
Sobald es sich in der Windows-Registrierung befindet, erstellen wir vor jeder Änderung als vorbeugende Maßnahme eine Sicherungskopie, da jede unerwünschte Änderung das System beschädigen kann. Klicken Sie dazu auf „Datei“ und „Exportieren“. Dann geben wir All im Exportbereich an, geben ihm einen Namen, wählen das .reg-Format und klicken auf „Speichern“.
Als nächstes navigieren wir zu folgendem Ort:
HKEY_LOCAL_MACHINE / SYSTEM / CurrentControlSet / Control / GraphicsDrivers
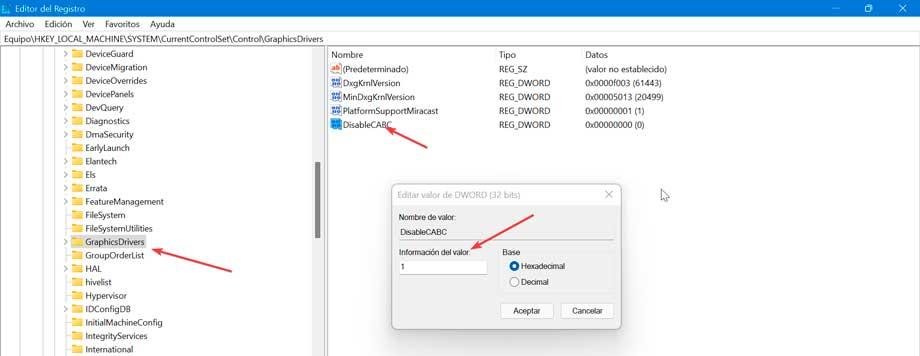
Jetzt klicken wir mit der rechten Maustaste auf eine beliebige Stelle im rechten Bereich und wählen die aus Neu > Option DWORD (32-Bit) Wert. Wir benennen diesen neu erstellten Wert in um CABC deaktivieren . Wir doppelklicken auf CABC deaktivieren und geben Sie unter Valutadatum ein 1. Starten Sie abschließend den PC neu, um die Änderungen zu speichern.
Wir können die inhaltsadaptive Helligkeitssteuerung jederzeit aktivieren, indem wir einfach den erstellten Registrierungswert löschen oder seinen Wert auf 0 ändern.