Die Welt der Fotografie wächst stetig und zieht immer mehr Nutzer an. Dies ist größtenteils auf die Popularisierung und Verbesserungen zurückzuführen, die wir bei Mobiltelefonkameras finden, selbst bei Kompaktkameras, die nicht sehr teuer sind. Mit ihnen ist es möglich, ein ausladendes Panoramafoto zu erstellen, bei dem sehr gute Ergebnisse erzielt werden. Ebenso ist es auch möglich, diesen Effekt mit dem meistgenutzten Bildbearbeitungsprogramm der Welt zu erzeugen, wie z Photoshop.
Kreativität beim Spiel mit den aufgenommenen Fotografien wird immer wichtiger. Dafür verfügt Photoshop über Werkzeuge, mit denen wir perfekte Designs erhalten, ohne mühsame Bearbeitungsaufgaben durchführen zu müssen. Zu diesem Zweck verfügt es über die Photomerge-Funktion, mit der Sie auf einfache und attraktive Weise aus mehreren Aufnahmen ein Panoramabild erstellen können.

Panoramafotografie und ihre Verwendung in Photoshop
Wenn wir von einem Panoramabild sprechen, beziehen wir uns nicht auf ein Foto besteht aus kleineren Bildern zusammengefügt, um einen einzigen Schuss zu bilden. Wenn wir über diese Art von Aufnahme sprechen, assoziieren wir sie normalerweise hauptsächlich mit Landschaften und sie können sowohl horizontal als auch vertikal und in jeder Größe aufgenommen werden.
Die meisten aktuellen Handys verfügen normalerweise über einen Panoramamodus, mit dem Sie eine längere Aufnahme machen können, ohne mehrere Fotos zusammenfügen zu müssen. Dies ist jedoch nicht die einzige Möglichkeit, sie zu erhalten, da Photoshop über eine Funktion mit dem Namen verfügt Fotozusammenführung mit denen wir unsere eigenen kreativeren Verzerrungen erzeugen können, mit denen wir einen breiteren Blickwinkel erzielen können, als es das Kameraobjektiv zulässt.
Mit diesem Befehl können wir Kombinieren Sie verschiedene Fotos um ein einzelnes kontinuierliches Bild zu erstellen. Beispielsweise können wir drei überlappende Aufnahmen vom Horizont eines Waldes machen und diese später zu einer Panoramaansicht kombinieren, wobei sowohl horizontal als auch vertikal segmentierte Aufnahmen kombiniert werden können.
Tipps zum Erstellen perfekter Panoramen
Bei der Verwendung der Photomerge-Funktion ist es wichtig, dass die aufgenommenen Fotos bestimmten Richtlinien folgen, damit die Komposition so perfekt wie möglich wird. Hier sind einige Tipps, die Sie beachten sollten:
- Verwenden Sie immer eine Brennweite: Auch wenn wir eine Lupe haben, sollten wir die Brennweite bei der Aufnahme nicht vergrößern oder verkleinern.
- Verwenden Sie ein Stativ, um die Kamera waagerecht zu halten : Wenn die aufgenommenen Aufnahmen unterschiedliche Neigungen oder Grade haben, kann es zu Fehlern bei der Erstellung des Panoramas kommen, daher ist es ratsam, ein Stativ mit drehbarem Kopf zu verwenden, das uns hilft, immer die gleiche Position und den gleichen Blickwinkel der Kamera beizubehalten.
- Behalten Sie die gleiche Belichtung bei – Aufnahmen mit und ohne Blitz sollten vermieden werden, da extreme Lichtunterschiede die Ausrichtung erschweren können. Außerdem müssen wir sicherstellen, dass unsere Kamera die Belichtung nicht automatisch ändert, damit alle Fotos unter den gleichen Bedingungen herauskommen.
- Verändern Sie die Position beim Fotografieren nicht : Sie müssen alle den gleichen und stabilen Blickwinkel haben, wofür auch das Vorhandensein eines Stativs geschätzt wird, um ihn zu stabilisieren und den Blickwinkel stabil zu halten.
- Bilder überlagern – Fotos sollten sich zu 40-70 % überlappen. Wenn es weniger ist, können sie möglicherweise nicht automatisch dem Panorama beitreten, und wenn es größer ist, können sie möglicherweise nicht zusammengeführt werden.
Mit diesen praktischen Tipps können wir ideale Aufnahmen machen, die wir später in Photoshop verwenden, um schnell ein Panorama mit sehr künstlerischen Ergebnissen zu erstellen.
Schritte zum Erstellen perfekter Panoramen
Nachdem wir die benötigten Fotos ausgewählt haben, müssen wir sie in Photoshop öffnen. Es wird empfohlen, nur die Dateien zu öffnen, die wir benötigen, und alle anderen zu schließen, die uns nicht interessieren. Dies liegt daran, dass die Durchführung dieses Prozesses eine hohe Verarbeitungsleistung erfordert. Als nächstes klicken wir auf „Datei“, wodurch ein Dropdown-Menü geöffnet wird, in dem wir „Automatisieren“ auswählen und schließlich auf „Photomerge“ klicken.
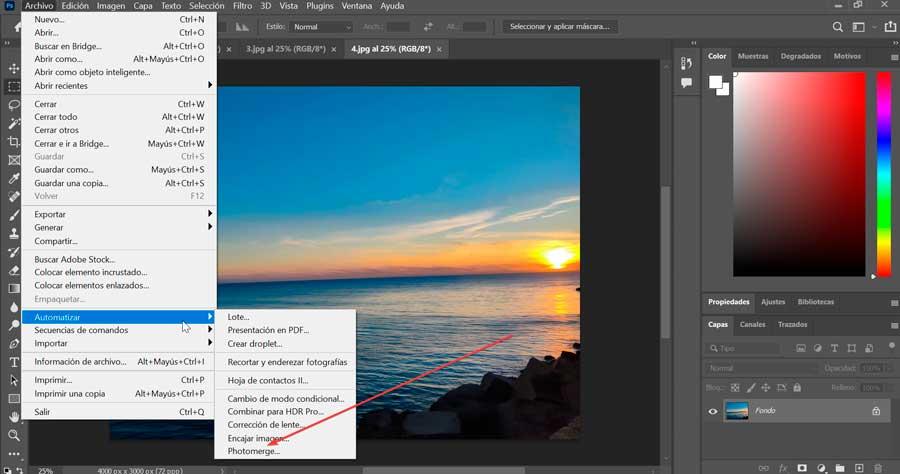
Dadurch wird das Photomerge-Fenster geöffnet. Ab hier klicken wir weiter „Geöffnete Dateien hinzufügen“ damit die Bilder, die wir zuvor hinzugefügt haben, hinzugefügt werden. Wenn wir ein weiteres Bild auswählen möchten, können wir auf Explore klicken. Dies wird geöffnet Datei-Explorer damit wir andere Bilder auswählen können.
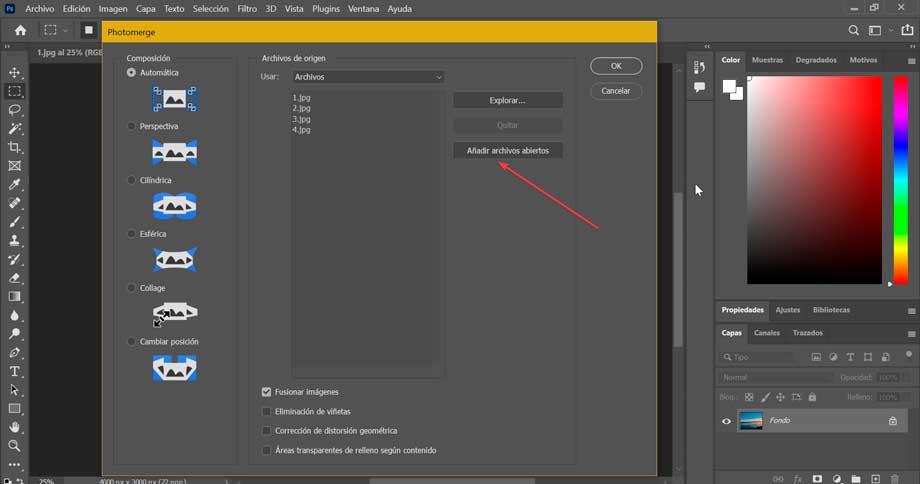
Verwenden Sie einen Kompositionsmodus
In der linken Spalte finden wir einige Gestaltungsmöglichkeiten, beginnend mit Automatisch, die standardmäßig markiert ist und die normalerweise recht effizient ist, wenn es darum geht, die Fotos zusammenzufügen. Wir haben auch andere Optionen zur Auswahl, wie zum Beispiel:
- Perspektive: es ist dafür verantwortlich, das mittlere Bild als Referenz zu verwenden, um später alle anderen um es herum anzupassen.
- Zylindrisch : Versucht, die Verzerrung von breiten Panoramen so weit wie möglich zu reduzieren und zeigt jedes Bild als offenen Zylinder an, was es für die Erstellung breiterer Panoramen interessant macht.
- Sphärisch : Dieser Kompositionsmodus richtet die Bilder aus und transformiert sie, um den Eindruck zu erwecken, ein 360-Grad-Panorama zu betrachten, daher wird er besonders empfohlen, wenn Sie 360-Grad-Panoramen ausgewählt haben, mit denen Sie sehr attraktive Ergebnisse erzielen können.
- Collage : Richten Sie die Ebenen der Bilder aus und passen Sie sie an den überlappenden Inhalt an, indem Sie sie drehen oder skalieren können, damit sie perfekt passen.
- Umstellen – Richtet die Bilder so aus, dass der Overlay-Inhalt übereinstimmt, verzerrt oder formt die Bilder jedoch nicht, um das Panorama zu erstellen.
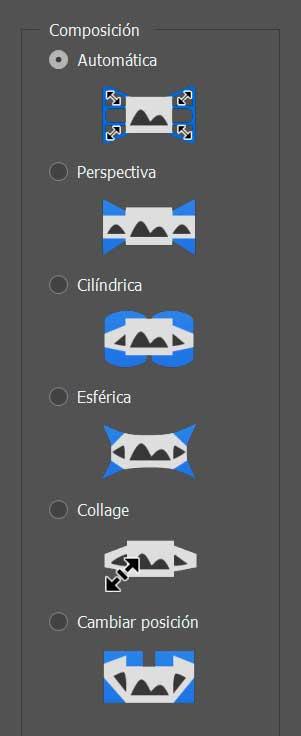
Unter diesen Kompositionsoptionen müssen wir diejenige auswählen, die am besten zu dem gesuchten Ergebnis passt. Es kann immer empfohlen werden, mit der Automatik zu beginnen, und wenn sie nicht die erwarteten Ergebnisse liefert, sich für andere spezifischere Modelle zu entscheiden.
Wählen Sie Designoptionen
Unten finden wir einige Kontrollkästchen, in denen wir Designoptionen finden, mit denen wir das Panorama anpassen können. Standardmäßig finden wir das Kontrollkästchen neben Bilder zusammenführen wird geprüft. Es kann praktisch sein, es zu belassen, da Photoshop das Kombinieren von Bildern gut nutzen kann.
Wir finden auch andere Optionen wie:
- Vignettenentfernung – Dauert Vorsicht beim Entfernen oder Anwenden einer Belichtungskorrektur auf Bilder mit dunklen Rändern, die möglicherweise durch einen Objektivfehler verursacht wurden.
- Geometrische Verzerrungskorrektur : Kompensiert die durch Fisheye verursachte Verzerrung.
- Inhalt- Transparente Bereiche bewusst füllen – Füllt transparente Bereiche mit dem Inhalt von Bildern aus einer ähnlichen Umgebung.
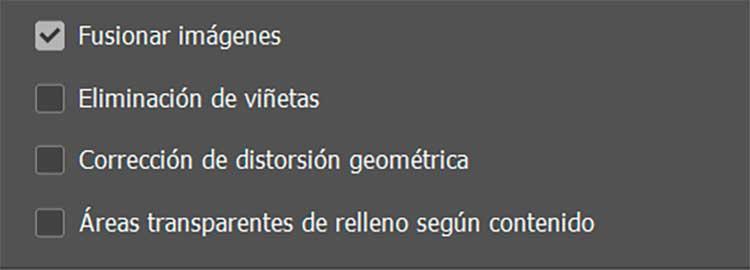
Sobald wir fertig sind, klicken wir auf die Schaltfläche „OK“. Dadurch kümmert sich Photoshop darum, ein Bild mit mehreren Ebenen zu erstellen, ausgehend von den Bildern, die wir hinzugefügt haben, um eine Verschmelzung zu erstellen, bei der sie überlagert werden. Später können wir diese Ebenen bearbeiten oder anpassen, um den verschiedenen Bereichen des Panoramabildes mehr Präzision zu verleihen.
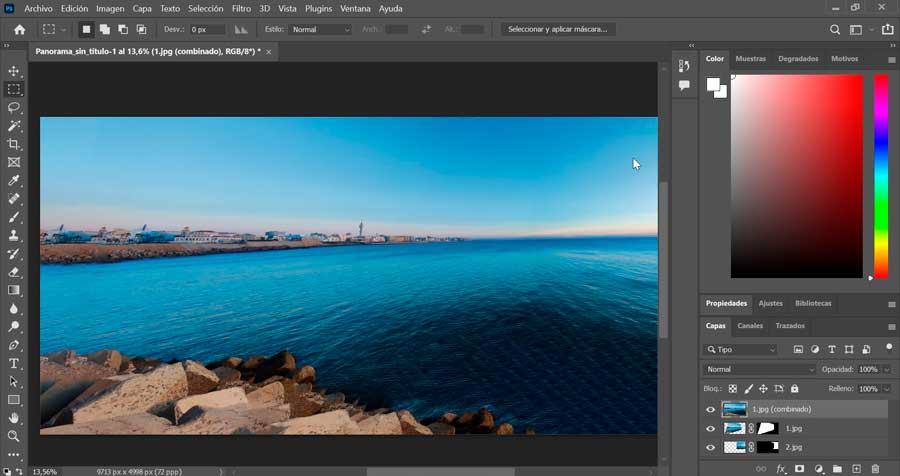
Alle aus jedem Bild entnommenen Teile werden als einzelne Ebenen in einer einzigen Datei angezeigt. Dieser Vorgang erfordert einige Zeit, deren Dauer von der Anzahl der Fotos, den ausgewählten Optionsfeldern und der Leistung unseres Computers abhängt.
Bearbeiten Sie das erhaltene Panorama
Obwohl die Ergebnisse mit der Photomerge-Funktion von Photoshop in der Regel recht gut sind, kann es vorkommen, dass das Ergebnis in komplexen Situationen nicht so perfekt ist, wie wir es uns wünschen. Daher können wir es manuell bearbeiten, damit es ganz nach unserem Geschmack ist.
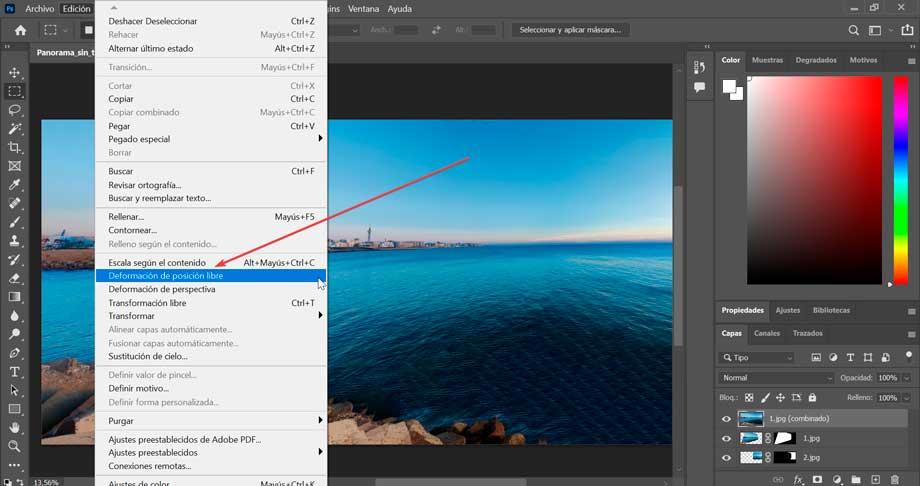
Klicken Sie dazu auf die Registerkarte „Bearbeiten“ und wählen Sie in den Optionen, die im erweiterbaren Menü erscheinen, die aus „Freie Lageverformung“ . Dieses Werkzeug wirkt direkt auf einer Ebene, sodass wir eine zerstörungsfreie Bearbeitung durchführen können. Auf diese Weise können wir jederzeit das Ausgangsbild wiederherstellen. Dank dessen können wir das ausgewählte Bild so schneiden und platzieren, dass es korrekt und ohne Mängel an seinem Platz ist.