
Normalerweise im Microsoft Betriebssystem Wir arbeiten mit Hunderten oder Tausenden von Dateien und Ordnern. Um mit diesen Elementen umzugehen, verwenden wir im Allgemeinen Windows Forscher. Von hier aus können wir Dateien und Ordner einfach kopieren und verschieben, aber es gibt andere Möglichkeiten, dies zu tun, wie wir weiter unten sehen werden.
Es gibt viele Elemente und Funktionalitäten, die standardmäßig im Redmond-Betriebssystem selbst integriert sind. Unter all diesen finden wir den oben genannten Datei-Explorer, eines der Dienstprogramme, auf die wir hier am häufigsten klicken. Wie viele von Ihnen bereits wissen, können wir unter anderem von diesem Element aus alle Arten von Dateien und Ordnern kopieren, verschieben oder löschen, die auf Laufwerken gespeichert sind.
Datei-Explorer schnell öffnen
Wie bei vielen der Funktionen, die wir hier täglich finden und verwenden werden, kann dieser Explorer, über den wir sprechen, auf verschiedene Weise geöffnet werden. Aber mit allem und damit, wenn wir die Bedeutung und den weit verbreiteten Gebrauch davon berücksichtigen Funktionalität , ist es interessant, dass wir so einfach und kostengünstig wie möglich darauf zugreifen können.
Viele häufig Windows Benutzer erstellen eine Verknüpfung, die sie in der Taskleiste platzieren, um darauf zu klicken, wenn sie den Explorer benötigen. Wenn man bedenkt, dass die System-Taskleiste immer im Blick ist, ist dies eine hervorragende Methode, um diesen Prozess zu rationalisieren. Jetzt zeigen wir Ihnen jedoch eine andere Möglichkeit, diese Funktion noch schneller zu öffnen.
Wir werden uns dort wiederfinden, wo wir uns innerhalb des Betriebssystems befinden, wir werden immer die Möglichkeit haben, die Win + E Tastenkombination . Dadurch wird sofort automatisch ein neues Datei-Explorer-Fenster geöffnet.
Möglichkeiten zum Kopieren und Verschieben von Dateien und Ordnern in Windows
Wir haben Ihnen bereits gesagt, dass dieses Element bei der Interaktion mit unseren in Windows gespeicherten Inhalten sehr wichtig ist. Darüber hinaus haben wir innerhalb der Funktionalität verschiedene Methoden zum Kopieren und Verschieben von Dateien und Ordnern, um die Methode zu verwenden, die uns jeweils am meisten interessiert. Es gibt wiederum andere Teile von Windows, die es uns auch ermöglichen, diese Inhalte zu verwalten, über die wir sprechen, wie wir weiter unten sehen werden.
Kopieren und verschieben Sie Dateien per Drag & Drop
Eine der gebräuchlichsten Methoden zum Kopieren oder Verschieben von a Datei oder Ordner ist durch Ziehen und Ablegen in den Zielordner. In der Regel tun wir dies über den Datei-Explorer, also öffnen wir ihn zunächst. Dann müssen wir nur zu dem Speicherort der Festplatte gehen, auf dem sich die Inhalte befinden, mit denen wir uns befassen werden.
Wenn wir also Dateien von einem Ordner in einen anderen ziehen, können wir das linke Bedienfeld verwenden oder ein anderes Explorer-Fenster öffnen, um uns in die Zielordner . Auf diese Weise müssen wir nur mit der Maus auf das entsprechende Symbol der Datei oder des Ordners klicken, die wir kopieren oder verschieben möchten. Als nächstes und ohne die rechte Maustaste loszulassen, müssen wir nur zu dem Fenster scrollen, das den Zielort enthält.
In diesem Fall verwenden wir die rechte Maustaste, denn wenn wir diesen Inhalt am Ziel ablegen, erscheint ein Menü, in dem wir angeben können, ob wir kopieren oder verschieben möchten. Im ersten Fall ist ein genaue Kopie der Datei oder des Ordners wird erstellt ohne den Ursprung zu ändern, während im zweiten dieser Inhalt vom ursprünglichen Speicherort verschwindet.
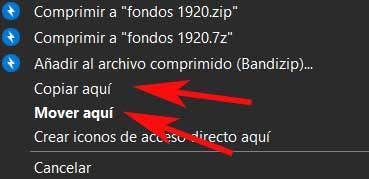
Verwenden Sie die Explorer-Schaltflächen zum Kopieren und Einfügen
Für den Fall, dass wir die Maustasten nicht zu gut handhaben und sicherstellen möchten, dass das Kopieren korrekt erfolgt, werden wir diese andere Methode verwenden. Wir sagen Ihnen dies, weil wir im Browser selbst Direktzugriffsschaltflächen zu diesen Funktionen finden, die wir jetzt besprechen werden.
Um sie bei Bedarf verwenden zu können, müssen wir nur auf die Registerkarte Datei dieses Elements gehen. An der Spitze der Haupt-Schnittstelle , wenn Sie den Ordner oder die Datei markieren, mit der Sie interagieren möchten, wird die Schaltfläche zum Kopieren aktiviert. Daneben finden wir auch einen etwas kleineren, der sich auf die Schneidefunktion bezieht.
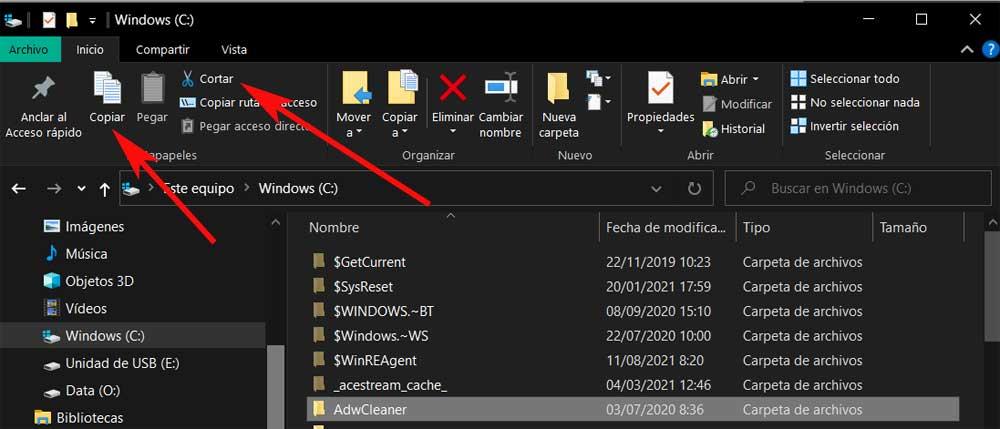
Auf diese Weise und auf einfache Weise stellen wir sicher, dass die Inhalte korrekt kopiert oder verschoben werden. Nach dem Kopieren gehen wir zum Zielpfad und klicken auf die Schaltfläche Einfügen.
Verwenden Sie das Windows-Kontextmenü
Aber das ist noch nicht alles, da wir sowohl aus dem oben genannten Explorer als auch beispielsweise auf dem Desktop eine andere gültige Methode verwenden können. Wir verweisen auf das Kontextmenü, das die Microsoft Betriebssystem bietet uns standardmäßig . Um darauf zuzugreifen, müssen wir nur mit der rechten Maustaste auf die Datei oder den Ordner klicken, die wir kopieren oder verschieben möchten.
In diesem Moment erscheint das Kontextmenü, über das wir sprechen, auf dem Bildschirm, damit wir die Option auswählen können, die uns jeweils am meisten interessiert. Wir können das gleiche Menü auch verwenden, indem Sie auf a klicken Leerzeichen in den Zielort und wählen Sie die Option Einfügen.
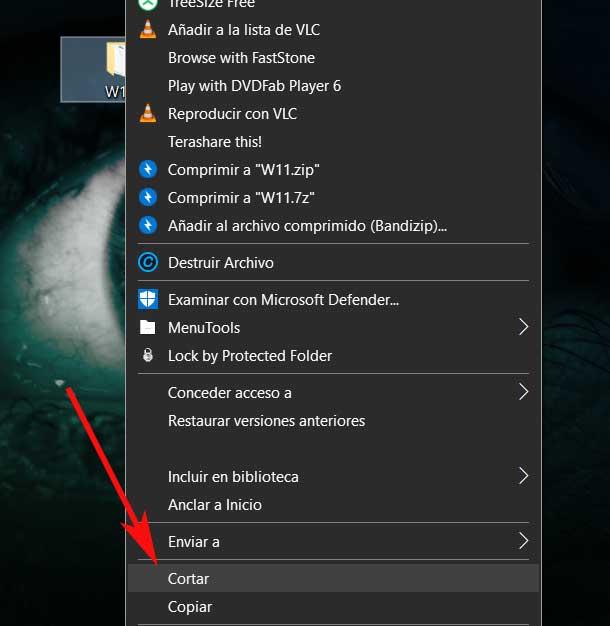
Kopieren und Einfügen von CMD
Fortgeschrittenere Benutzer des Betriebssystems verwenden wahrscheinlich manchmal die CMD or Befehl Aufforderungsfenster für bestimmte Aktionen. Dies ermöglicht ihnen eine viel größere Kontrolle über Funktionen wie die, mit denen wir es jetzt zu tun haben, das Kopieren oder Verschieben von Dateien und Ordnern. Um ein Eingabeaufforderungsfenster zu öffnen, müssen wir nur CMD in das eingeben Windows-Suchfeld . Weiterhin empfehlen wir, dieses Element mit Administratorrechten über die rechte Maustaste zu öffnen.
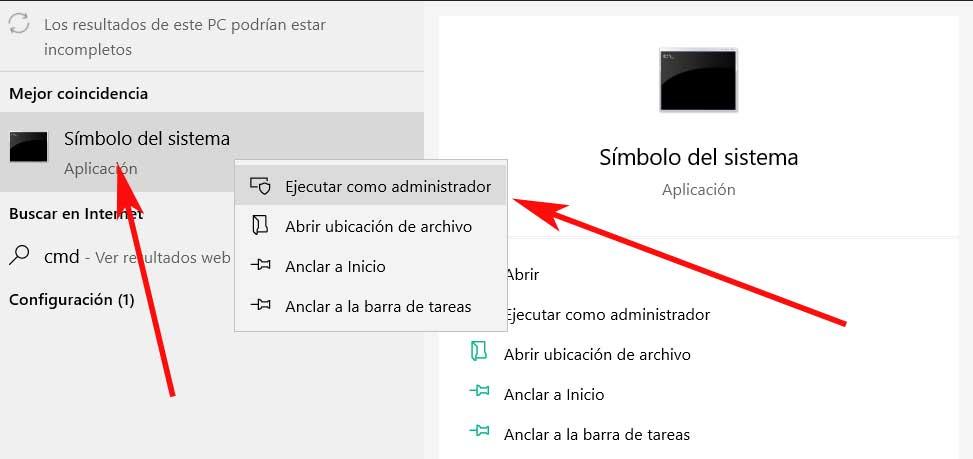
In diesem Fenster können wir zum Kopieren einer Datei die folgende Befehlssyntax verwenden:
copy NOMBRE.EXT RUTA/CARPETA/DESTINO
Für den Fall, dass wir einen Ordner kopieren, müssen wir nur die EXT-Erweiterung des zuvor exponierten Befehls weglassen. Auch wenn der Name der Datei oder des Ordners Leerzeichen enthält, müssen wir ihn in Anführungszeichen schreiben, sonst können wir darauf verzichten. Wir können auch mehrere Dateien gleichzeitig kopieren und ihre Namen mit einem Komma trennen.
Andererseits müssen wir zum Verschieben einer Datei die folgende Befehlssyntax verwenden:
move NOMBRE.EXT RUTA/CARPETA/DESTINO
Wie es beim Kopieren passiert ist, wenn wir a Flyer wir müssen die Erweiterung nicht im Namen angeben. Ebenso sind die Anführungszeichen nur wichtig, wenn der Name Leerzeichen enthält. Was hier nicht funktioniert, mehrere Dateien gleichzeitig zu verschieben und sie durch ein Komma zu trennen, wie wir es beim Kopierbefehl getan haben. Aber gleichzeitig können wir einen Trick anwenden, um dies zu erreichen. Wenn wir beispielsweise alle Dateien in einen Ordner mit einer bestimmten Erweiterung verschieben möchten, verwenden wir diesen Befehl:
move *.EXT RUTA/CARPETA/DESTINO
Wie Sie sich vorstellen können, müssen wir nur EXT durch die Dateierweiterung ersetzen, die wir verschieben möchten, zum Beispiel: DOCX , JPG, AVI usw. Wenn wir alle Dateien in dem Ordner, in dem wir uns befinden, an ein anderes Ziel verschieben möchten, verwenden wir diesen Befehl:
move * RUTA/CARPETA/DESTINO
Inhalte aus PowerShell kopieren und verschieben
Zuallererst müssen wir das wissen Powershell ist ein Element von Windows noch leistungsfähiger als das CMD oder die Eingabeaufforderung. Hier können wir sogar benutzerdefinierte Skripte erstellen, um die Funktionen zum Kopieren und Verschieben von Dateien und Ordnern voll auszunutzen. All dies hängt vom Wissen jedes einzelnen Benutzers und seinen Bedürfnissen ab. Im Folgenden zeigen wir Ihnen die grundlegenden Befehle, um diese Art von Aufgabe aus PowerShell auszuführen.
Um eine Datei oder einen Ordner in PowerShell zu kopieren, verwenden wir daher die folgende Syntax:
Copy-Item NOMBRE.EXT RUTA/CARPETA/DESTINO
Ebenso können wir dies für den Fall verwenden, dass wir Dateien aus dem Quellordner in einen anderen Zielordner in PowerShell verschieben möchten Befehl :
Move-Item NOMBRE.EXT RUTA/CARPETA/DESTINO
Auf diese Weise erreichen wir mit all dem, dass die angegebenen Inhalte vom Ursprung verschwinden und sich zum Ziel bewegen.