Ein ... haben Firewall auf unserem Windows Computer ist eine nicht verhandelbare Angelegenheit, um unsere Sicherheit zu gewährleisten. Microsoft von Windows XP begann mit der Implementierung einer Basis-Firewall. Im Laufe der Jahre hat es sich in seinen verschiedenen Versionen verbessert. Ihre Funktion besteht darin, die Nutzung unserer Internetverbindung durch Anwendungen zu kontrollieren und uns auch vor möglichen Computerangriffen aus dem Netzwerk zu schützen. In diesem Tutorial werden wir über das kostenlose SimpleWall-Tool sprechen, mit dem wir die Windows-Firewall einfach ergänzen können.
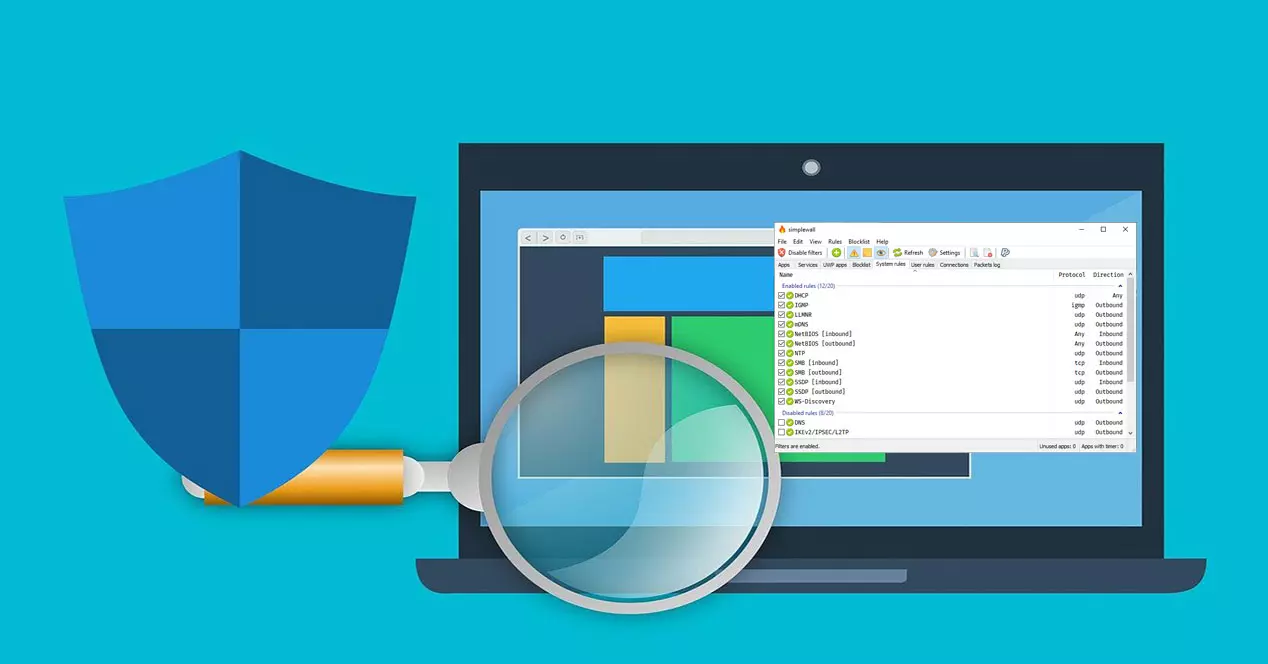
Die Ankunft von Windows 10 war ein Vorher und Nachher in Microsofts Betriebssystem. Die gute Leistung von Windows Defender und seiner Firewall hat dazu geführt, dass immer mehr Benutzer ihm vertrauen. Aus diesem Grund werden wir heute als Ergänzung zu dieser standardmäßig installierten und aktivierten Firewall über SimpleWall sprechen.
Was ist SimpleWall und was sind seine Funktionen?
Wie für SimpleWall, Wir können es als benutzerfreundliches Tool zum Konfigurieren der Windows-Filterplattform (WFP) definieren, die die Netzwerkaktivität Ihres Computers konfigurieren kann. Ein wichtiger Aspekt ist, dass es sich nicht um eine grafische Oberfläche zur Steuerung der Windows-Firewall handelt und keine Änderungen daran vorgenommen werden. Der Betrieb erfolgt, wie bereits erwähnt, auf der Windows-Filterplattform (WFP). Falls Sie es nicht wissen, handelt es sich um eine Reihe von APIs und Systemdiensten, die eine Plattform zum Erstellen von Netzwerkfilteranwendungen bieten. Diese Filterplattform ist selbst keine Firewall, aber dank SimpleWall können wir unsere Netzwerkregeln mit dieser Technologie erstellen.

Zu den Merkmalen des Programms haben wir:
- Es ist kostenlos und Open Source.
- Eine einfache grafische Benutzeroberfläche, in der keine Pop-ups vorhanden sind.
- Regeleditor, mit dem wir unseren eigenen erstellen können.
- Es verfügt über eine interne Sperrliste, um Windows-Spionage und -Telemetrie zu blockieren.
- Es hat eine Aufzeichnung der verlorenen Pakete.
- Unterstützung für Windows-Dienste und Ihren Shop.
- Kompatibel mit IPv6 und Standortunterstützung.
Bei der Installation von Regeln können wir zwischen zwei Arten wählen. Einige sind die dauerhaften, die funktionieren, bis Sie sie manuell deaktivieren. Die anderen sind die temporären, die nach dem Neustart verschwinden. In Bezug darauf, ob Internetverbindungen blockiert werden, wenn simplewall nicht ausgeführt wird, lautet die Antwort ja. Das heißt, nachdem wir unsere Regeln erstellt haben, müssen wir das Tool geöffnet haben.
Mindestanforderungen und Installation des Tools
Als Mindestvoraussetzungen für die Installation dieses Programms muss Windows 7, 8, 8.1 oder 10 auf unserem Computer installiert sein. Was den Platzbedarf auf der Festplatte betrifft, ist er sehr gering, wir müssen bedenken, dass das Installationsprogramm weniger als 1 MB belegt . In unserem Fall benötigte die Installation 1.6 MB. Die Version, die wir verwenden werden, um dieses Simplewall-Tutorial zu erstellen, ist 3.43, aber wenn es eine neuere Version gibt, ist es ratsam, die modernste zu verwenden. Als erstes müssen wir auf die Website des Autors Henry ++ gehen, indem wir auf Folgendes klicken Link .
Dann gehen wir runter zum Herunterladen Abschnitt und laden Sie die modernste Version des Programms herunter, die auf setup.exe endet.

Sobald das Installationsprogramm heruntergeladen ist, führen wir es aus und ein Begrüßungsbildschirm wie dieser wird angezeigt, in dem wir auf drücken Weiter Button:

Anschließend akzeptieren wir die Lizenzvereinbarung, indem wir das entsprechende Kästchen aktivieren und auf den Button mit dem roten Pfeil klicken.

Als nächstes wählen wir das Installationsverzeichnis, es sei denn, es gibt einen besonderen Grund, wir werden das standardmäßige verlassen.

Hier überlassen wir Ihnen die Optionen, die Sie markieren, damit wir eine Verknüpfung auf dem Desktop und im Windows-Startmenü erstellen können.

Wenn die Simplewall-Installation erfolgreich abgeschlossen wurde, sehen wir einen Bildschirm wie diesen.

Wenn wir auf Fertig stellen klicken Klicken Sie standardmäßig auf die Schaltfläche, um die Installation abzuschließen, wird das Programm zum ersten Mal ausgeführt.
Starten Sie mit simplewall, um die Firewall zu konfigurieren
Wenn das Tool zum ersten Mal gestartet wird, sehen wir einen Bildschirm wie diesen:

Da simplewall in Englisch kommt und in Spanisch geschrieben werden kann, werden wir hier anfangen. Dazu gehen wir zu Reichen Sie das und drinnen wählen wir aus Einstellungen . Im allgemeinen Abschnitt in Sprache wir wählen Spanisch und wir klicken zum Schließen. Auch eine interessante Option, die in den „Allgemeinen Einstellungen“ häufig verwendet wird, ist Beim Systemstart laden damit es beim Start von Windows ausgeführt wird.

Jetzt haben wir alles auf Spanisch und wir sehen das Hauptmenü dieses Tools, das Sie mit einem roten Kästchen gekennzeichnet haben.

Hier haben wir diese Möglichkeiten:
- Reichen Sie das : Wir können auf die Optionseinstellungen zugreifen und mit Dateien arbeiten.
- Bearbeiten : zum Löschen nicht verwendeter Apps, Suchen und Aktualisieren der Liste.
- Anzeigen : wird verwendet, um Anzeigeoptionen und die Schriftart auszuwählen.
- Regeln : Um die Funktionsweise der Regeln zu konfigurieren, ist es praktisch, sie so zu belassen, wie sie standardmäßig verwendet wird.
- Blockliste : wird verwendet, um zu konfigurieren, wie die Sperrlisten funktionieren, und sollte unverändert bleiben.
- Hilfe : um zur Website des Autors zu gelangen, um Informationen zu erhalten, nach Updates zu suchen und zu sehen, welche Version wir installiert haben.
Direkt darunter haben wir eine Schaltflächenleiste, die uns einfach den direkten Zugriff auf die wichtigsten Optionen des Hauptmenüs oder die Erstellung von Regeln bietet. Wenn wir zum Beispiel die ” Konfiguration “, gelangen wir direkt zu der Stelle, an der die Sprache und viele andere Parameter geändert werden. Dann werden wir später mit einem weiteren Knopf tiefer gehen.

So erstellen Sie eine Regel, aktivieren Filter und mehr
Jetzt ist es an der Zeit, mit simplewall zu arbeiten. Unterhalb der Schaltflächenleiste haben Sie eine Reihe von Registerkarten, die mit einem Kästchen gekennzeichnet sind, mit denen Sie arbeiten müssen. Jeder von ihnen hat eine gut differenzierte Funktion.

Da wir mit Anwendungen, Windows-Diensten, Sperrlisten und mehr arbeiten möchten, müssen wir die entsprechende Registerkarte auswählen. Standardmäßig befindet es sich im Abschnitt Apps, der sich auf Programme bezieht und mit denen wir arbeiten werden. Es ist sehr wichtig zu beachten, dass in allen Registerkarten, wie an der durch den grünen Pfeil angezeigten Stelle unten zu sehen ist, die Filter deaktiviert sind. Wenn Sie sie anwenden möchten, müssen Sie daher auf das Filter aktivieren .
Dann hat simplewall in diesem Moment die Verbindung von Microsoft blockiert Microsoft Onedrive Anwendung. Als der, den ich benutze und den ich brauche, habe ich gegeben Erlauben um die Regel für mich zu erstellen. Gleich nachdem wir das Gleiche mit dem gemacht haben Google Drive.

Dann, nach mehreren Anfragen, die es uns stellt, klassifiziert es die Programme als erlaubt, blockiert und stillschweigend blockiert. Auch das Aktivieren der Box eines Programms geht auf erlaubt über.

Darüber hinaus wird bei der Gewährung des Zugriffs mit unseren Regeln die Erlauben Die Schaltfläche ermöglicht die Erstellung temporärer Regeln durch Klicken auf das umgekehrte schwarze Dreiecksymbol.

Wenn wir dagegen auf die Schaltfläche mit a . klicken + markiert mit dem schwarzen Pfeil können wir unsere persönlichen Regeln erstellen. In diesem Fall für Apps aber wir könnten sie auch in anderen Abschnitten machen.

In Allgemeines Sie geben den Namen der Regel ein, dann das Protokoll und die optionale Familie. Dann legen wir die Richtung fest, entweder eingehend, ausgehend oder was auch immer, und eine Aktion, die darin besteht, zuzulassen oder zu blockieren. In dem Regel tab können wir bei Bedarf mit lokalen und Remote-IPs zusammen mit ihrem Port arbeiten.

Auf der anderen Seite in der Apps Abschnitt können wir zuweisen, dass diese Regel für ein bestimmtes Programm gilt. Wenn nichts ausgewählt ist, gilt es für alle Anwendungen. Und wenn wir fertig sind, klicken wir Speichern .

Wenn wir schließlich die von uns erstellte Regel sehen möchten, gehen wir zum Benutzerregeln Tab. Dort können wir es löschen, bearbeiten und sehen, ob es aktiv ist oder nicht.

Wie Sie gesehen haben, können wir mit SimpleWall die Windows-Firewall sehr einfach und fortschrittlich verwalten und ihre Bedienung ist wirklich intuitiv. Wenn Sie die eigene Firewall von Windows Defender nicht verwenden, können Sie diese SimpleWall verwenden, da sie das Zulassen oder Verweigern von Verbindungen auf Ihrem Windows-PC erheblich erleichtert.