Google Chrome ist der weltweit am häufigsten verwendete Browser. Daher ist es normal, dass es jedes Mal, wenn eine neue Funktion verfügbar ist, Benutzer gibt, die sie mögen, und andere, die möchten, dass der Browser so bleibt, wie er zuvor war. Und da wir Zollwesen sind, ist das häufigste, dass die neuen Funktionen mehr Benutzern missfallen, als sie möchten, insbesondere wenn sie eine ästhetische Veränderung darstellen, wie dies mit dem neuen Chrome-Erweiterungsmenü geschehen ist.
Bisher haben alle im Browser installierten Erweiterungen ihr Symbol rechts neben der Adressleiste hinzugefügt. Später begann Google Gruppieren Sie die Erweiterungen dass wir nicht im Browser-Optionsmenü in Form von kleinen Symbolen sichtbar haben wollten. So könnten wir die am häufigsten verwendeten Erweiterungen immer zur Hand haben und den Rest verbergen, um der Browser-Oberfläche ein saubereres Aussehen zu verleihen.
![]()
Jetzt hat Google beschlossen, dies zu ändern und für einige Stunden a neues Menü der Erweiterungen kommt zu den Benutzern, ein Menü, das nützlich sein kann, aber tatsächlich gefällt es den Benutzern nicht wirklich.
Vor- und Nachteile des Chrome-Erweiterungsmenüs
Zugegeben, die Organisation von Chrome-Erweiterungen war lange Zeit etwas chaotisch. Die bisher verwendete Technik (Speichern kleiner Symbole im Optionsmenü) war mehr oder weniger akzeptabel, obwohl sie auch nicht so intuitiv war, wie Google es wollte.
Dieses neue Menü versucht hauptsächlich Reinigen Sie die Chrome Symbolleiste und das Optionsmenü, in dem alle aktivierten Erweiterungen in einem neuen Dropdown-Bereich zusammengefasst sind. Dank dessen können wir ein viel ordentlicheres Fenster haben. Außerdem können wir in diesem Menü sehen welche Nebenstellen sind aktiviert für eine bestimmte Seite (sie erscheinen farbig) und die nicht im Web funktionieren. Mit einem Klick können wir beides Verankern Sie die Erweiterungen um sie zur Hand zu haben und das erweiterte Optionsmenü zu öffnen. Wir werden sogar einen direkten Zugang unten haben, zu dem wir gelangen das Erweiterungsfenster , von wo aus wir diese installieren oder entfernen können.
Leider ist es auch keine perfekte Lösung. Das erste was wir sind gezwungen zu tun ist, ein Symbol zu haben mehr rechts von der Adressleiste, was für diejenigen, die Minimalismus suchen, wirklich ärgerlich sein kann. Diese Schaltfläche (die nicht gerade hübsch ist) kann nicht verschoben oder geändert werden. Sie befindet sich immer links von unserem Benutzerfoto. Und die Möglichkeit von Bestellung der Erweiterungen innerhalb des Menüs ist null, da Chrome sie automatisch nach Berechtigungen und innerhalb jeder Gruppe nach Namen sortiert.
So funktioniert das
Von nun an sind alle Erweiterungen, die wir im Browser installieren, in diesem neuen Menü zusammengefasst. Das Menü wird mit dem Symbol eines Puzzleteils rechts neben der Adressleiste angezeigt. Wir werden feststellen, dass es im Grunde genommen da ist, weil alle anderen Erweiterungen weg sein werden.
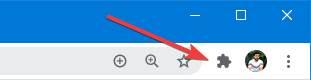
Wenn wir auf diese Schaltfläche klicken, wird eine Liste mit allen Erweiterungen angezeigt, die wir im Browser installiert und aktiviert haben.
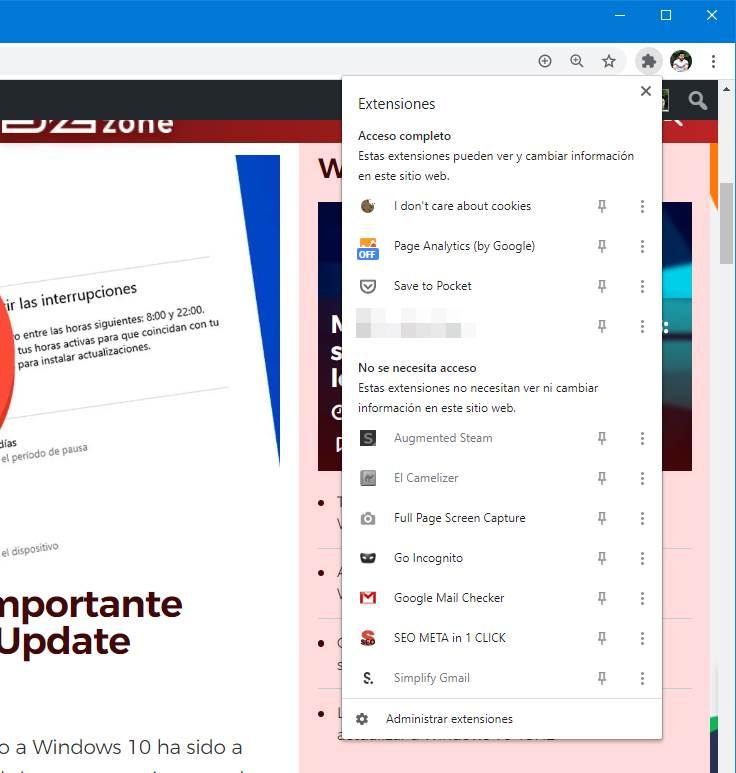
In diesem Menü sehen wir alle Erweiterungen. Darüber hinaus können wir schnell erkennen, welche Erweiterungen Zugriff auf alle unsere Browserdaten haben und was wir auf den Websites sehen und ändern können und welche nicht über spezielle Funktionsberechtigungen verfügen.
Jede Erweiterung verfügt über zwei Tasten. Über die Schaltfläche mit den Auslassungspunkten können wir das Kontextmenü der Erweiterung mit ihren verschiedenen Optionen öffnen. Dies entspricht einem Rechtsklick auf die Erweiterung.
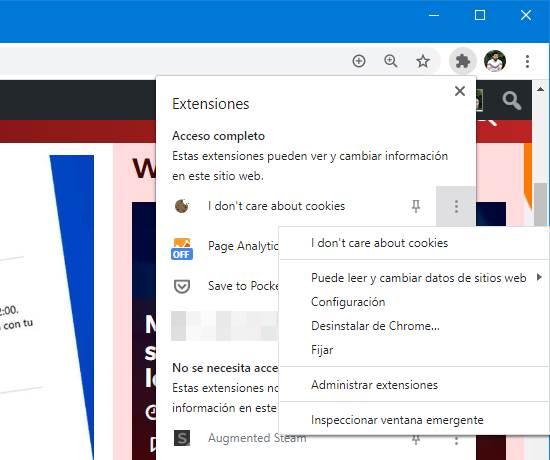
Die zweite davon hat die Form einer Reißzwecke. Sie entfernt die gewünschten Erweiterungen aus diesem Menü und zeigt sie wie zuvor rechts neben der Adressleiste an.
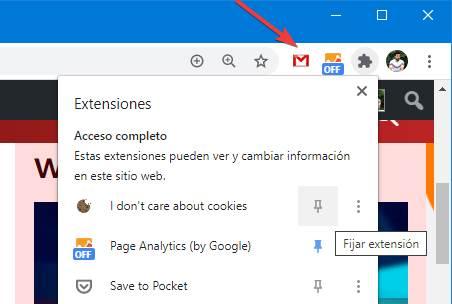
Dieses neue Menü mit Erweiterungen bietet keine weiteren Optionen. Ohne Zweifel ist dies eine sehr schnelle und einfache Möglichkeit, den Erweiterungen der Benutzer eine neue Organisation zu geben, die besser oder schlechter ist.
So deaktivieren Sie dieses Menü
Am Ende geht es darum, es zu tun. In wenigen Tagen, nachdem wir die wichtigen Erweiterungen wieder verankert haben, werden wir uns an dieses neue Menü gewöhnen. Falls dies jedoch nicht der Fall ist, können wir jederzeit zurückgehen, die Änderungen rückgängig machen und das klassische Browser-Erweiterungsmenü erneut verwenden.
Dazu müssen wir die erweiterte Browserkonfigurationsseite (chrome: // flags) öffnen und nach dem Eintrag suchen. “ Menü der Erweiterungssymbolleiste “. Wir können direkt darauf zugreifen, indem wir in die Adressleiste schreiben:
chrome://flags/#extensions-toolbar-menu
Die betreffende Flagge wird angezeigt. Im angezeigten Optionsmenü sollten wir es nun als deaktiviert markieren oder "Behindert".
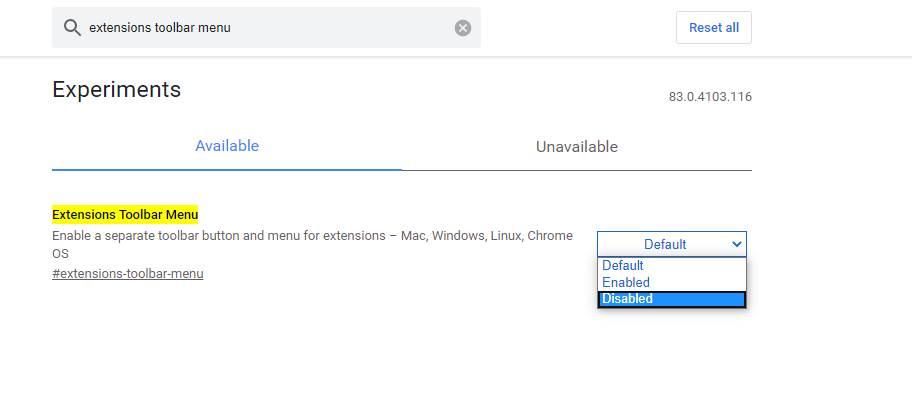
Wir starten den Browser neu und wenn er erneut gestartet wird, können wir sehen, dass dieses neue Menü verschwunden ist, und jetzt haben wir wieder die klassische Organisation von Chrome-Erweiterungen. Zumindest für eine Weile, bis Google diese Flagge entfernt und uns zwingt, das neue Menü der Erweiterungen zu haben.