Durch die ständige Nutzung unseres PCs im Laufe der Zeit kann dies dazu führen, dass einige seiner Komponenten verschleißen. Eine der wichtigsten Komponenten, die wiederum diesem Verschleiß unterliegen kann, ist die RAM Erinnerung. Damit unser Computer regelmäßig richtig funktioniert, ist es wichtig, dass er in einwandfreiem Zustand ist, da wir sonst verschiedene lästige Probleme haben können.
Sollten wir daher zu irgendeinem Zeitpunkt feststellen, dass unsere Geräte nicht mehr ordnungsgemäß funktionieren, seltsame Verhaltensweisen zeigen und instabil werden, kann dies an einem Software- oder Hardwareproblem und insbesondere am RAM-Speicher liegen. Auf diese Weise ist es wichtig zu wissen, welche Möglichkeiten wir haben, um den guten Zustand unseres Speichers zu überprüfen, was wir mit im Betriebssystem selbst integrierten Tools sowie mit Anwendungen von Drittanbietern tun können.

Probleme, die einen RAM-Fehler verursachen können
Für den Fall, dass der RAM unseres Computers ausfällt, werden wir dies in vielerlei Hinsicht bemerken. Beginnend mit milderen Verhaltensweisen wie übertriebener Langsamkeit beim Ausführen von Anwendungen oder Ausführen von Aufgaben oder Unannehmlichkeiten beim Dekomprimieren von Dateien. Es kann aber auch zu Problemen kommen, die uns erkennen lassen, dass es sich um etwas mit einem bestimmten Schweregrad handelt, wie unerwartete Neustarts, Systemabstürze oder das Auftreten des Gefürchteten blaue Bildschirme , so charakteristisch für Windows.
Im Fall von Bluescreens wird dies normalerweise von einer Fehlermeldung „Memory Management“ begleitet, die nicht darauf hinweist, dass der RAM nicht in gutem Zustand ist oder ein Problem vorliegt, das behoben werden sollte. Dies kann an fehlerhafter Hardware oder schlechtem Speichertiming oder -frequenz liegen.
Für den Fall, dass wir an einigen der oben genannten Probleme leiden, müssen wir wissen, dass wir die entsprechenden Tests durchführen müssen, um die Ursache des Problems zu überprüfen und anhand der Ergebnisse festzustellen, ob es erforderlich ist, fortzufahren um es zu ändern oder nicht.
Verwenden der Windows-Speicherdiagnose diagnostic
Um uns zu helfen, festzustellen, ob der RAM auf unserem Computer beschädigt ist, und um Probleme zu lösen, die möglicherweise auf unserem Computer verursacht wurden, verfügt Windows 10 über ein eigenes spezielles Tool namens Windows Memory Diagnosis. Um es ausführen zu können, drücken Sie einfach die Tastenkombination „Windows + R“, die den Befehl „Ausführen“ öffnet, in den wir mdsched.exe schreiben müssen. Später drücken wir „Enter“ oder die Schaltfläche „Accept“, um es auszuführen.
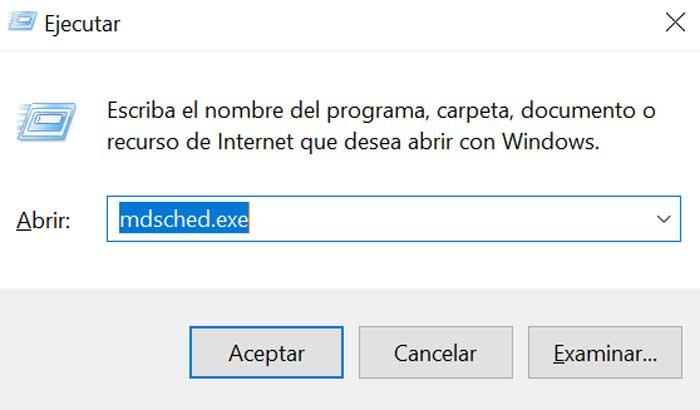
Dann öffnet sich ein Fenster mit zwei verfügbaren Optionen, um nach Computerproblemen zu suchen. Wir können wählen zwischen „Prüfen, ob beim nächsten Neustart des Computers Probleme auftreten“ oder „Jetzt neu starten und prüfen, ob es Probleme gibt“. Diese Option wird empfohlen, und bevor wir darauf klicken, müssen wir unsere gesamte Arbeit speichern und alle geöffneten Programme schließen. Es ist wichtig, Starten Sie den Computer neu, um den Zustand des RAM zu überprüfen , da es wie möglich heruntergeladen werden muss. Um dies zu erreichen, gibt es nichts Besseres, als dieses Diagnosetool auszuführen, bevor das Betriebssystem und die Programme in den Speicher geladen werden.
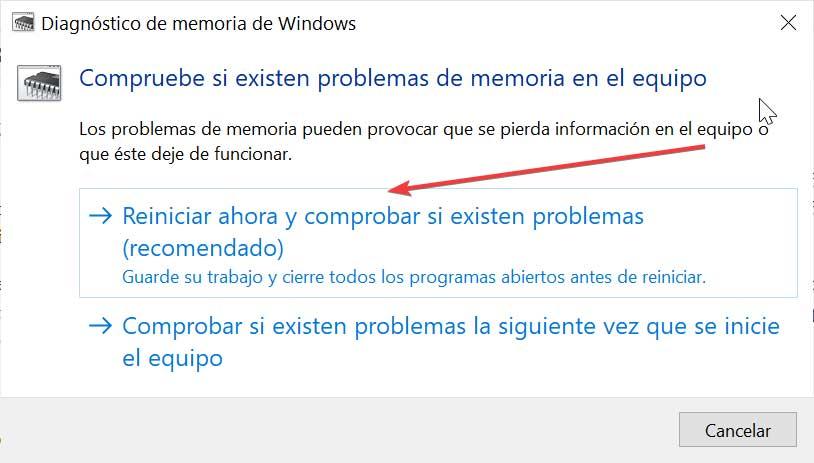
Nach dem Neustart des Computers wird das Windows-Speicherdiagnosetool ausgeführt und ein Bildschirm angezeigt, in dem der Überprüfungsprozess beginnt. Während dieses Vorgangs sehen wir einen Balken mit Ihrem Fortschritt und jede Meldung wird angezeigt, falls ein Problem erkannt wird. Wenn der Vorgang abgeschlossen ist, wird der Computer erneut gestartet und wir kehren zum Windows-Desktop zurück, auf dem die Ergebnisse der Tests angezeigt werden.

Für den Fall, dass die Ergebnisse nicht automatisch erscheinen, müssen wir die „Windows-Ereignisanzeige“ öffnen. Dazu drücken wir die Tastenkombination „Windows + R“, schreiben „eventvwr.msc“ und drücken „Enter“. Später klicken wir auf „Windows Registry“ und „System“ im mittleren Teil. Als nächstes suchen wir in der Spalte „Origin“ nach einem Ergebnis, das „MemoryDiagnostics-Results“ entspricht, und überprüfen die gefundenen Fehler.
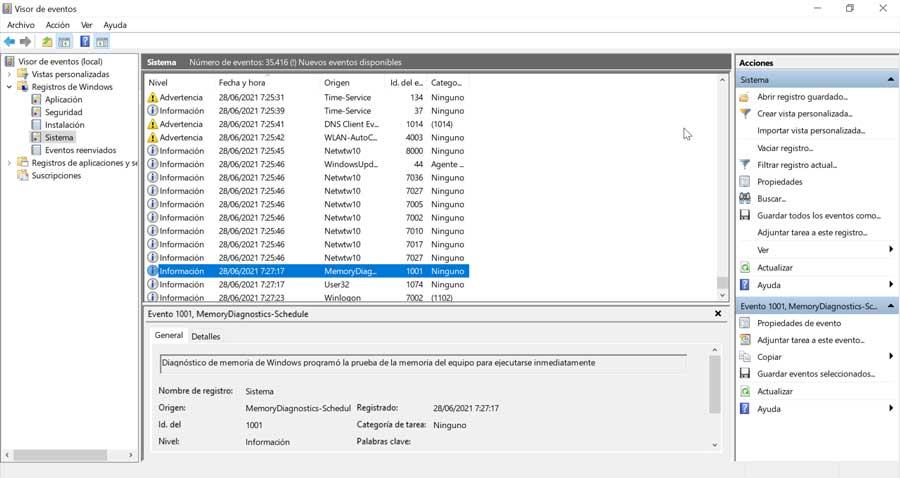
Führen Sie mit diesen Programmen eine RAM-Diagnose durch
Zusammen mit dem Windows-Systemdiagnosetool können wir auch von Drittanbietern entwickelte Anwendungen verwenden, um Probleme oder Fehler in unserem RAM-Speicher zu erkennen, und dies ermöglicht uns auch, diese Aufgabe auszuführen, ohne das System neu starten zu müssen.
TechPowerUp Memtest64, führt RAM-Diagnose durch
Dieses leichte und kostenlose Programm ermöglicht es uns, Überprüfen Sie den Status unseres Gedächtnisses auf der Suche nach Problemen auf Hardwareebene. Es ist mit allen Windows-Versionen von XP bis Windows 10 kompatibel, allerdings nur auf 64-Bit-Systemen. Unterstützt alle modernen Prozessoren von beiden Intel und AMD. Der Speicher wird mit verschiedenen Erkennungsalgorithmen getestet und Fehler werden automatisch erkannt. Seine Verwendung erfordert keinen Neustart oder DOS-Modus sowie Administratorrechte oder Installation oder Registrierungsänderung. Wir können es kostenlos herunterladen von hier .
Sobald das Hauptmenü erscheint, können wir den Text aus dem Speicher eingeben, der standardmäßig auf Maximum eingestellt ist. Wir können den Test auch auf unbestimmte Zeit einstellen oder ihn nach einer Anzahl von Schleifen, nach einer bestimmten Anzahl von Stunden oder bei Erkennung eines Fehlers stoppen.
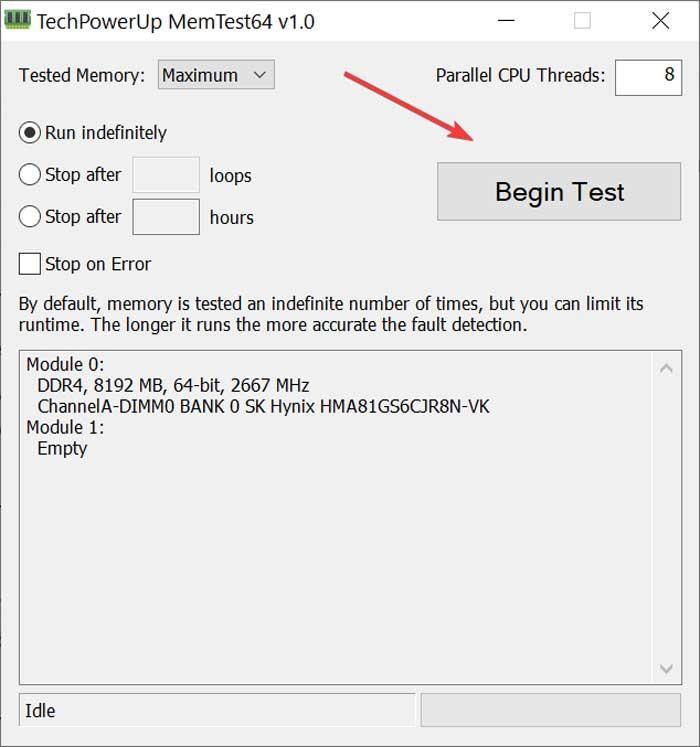
Standardmäßig testet das Programm den Speicher unbegrenzt oft, aber wir können seine Verwendung auch einschränken. Je länger es läuft, desto genauer wird seine Fehlererkennung sein. Wenn Sie fertig sind, klicken Sie auf die Schaltfläche „Benin“-Test, um die Tests zu starten.
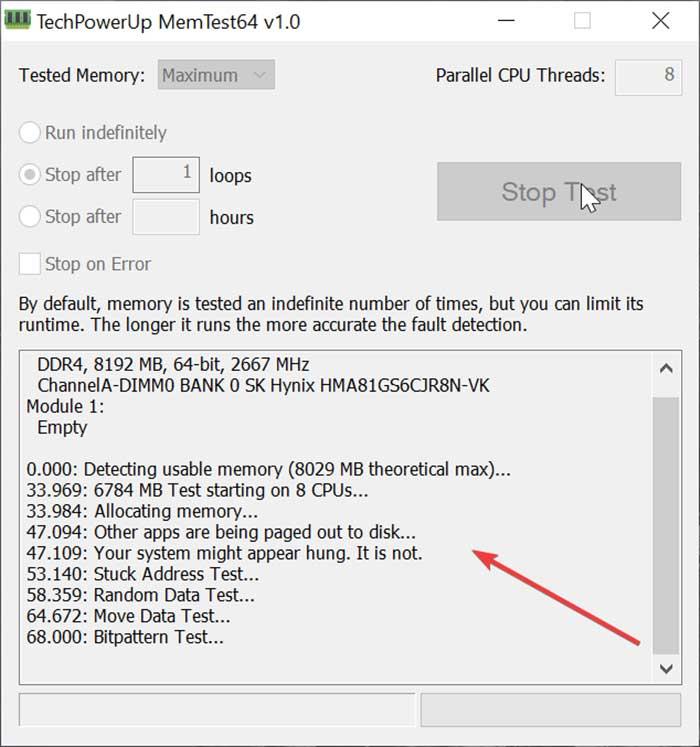
Aida64, mit RAM-Leistung und Stresstests
Dieses Programm wurde entwickelt, um in der Lage zu sein Testen Sie unseren gesamten PC . Unter den Tests, die es für alle Komponenten unserer Ausrüstung enthält, finden wir sowohl Stress- als auch Leistungstests für den Arbeitsspeicher. Darüber hinaus verfügt es über einen vollständigen Satz von Benchmarks, die uns helfen, die Leistung unserer Geräte bei bestimmten Anwendungen zu ermitteln. Sein Hauptproblem ist, dass es sich um ein Zahlungstool handelt, das zumindest den Download und die Nutzung einer kostenlosen Version für 30 Tage ermöglicht. Wir können es herunterladen von diesen Link .
Das Programm ist portabel und erfordert keine Installation, so dass wir es nach dem Herunterladen nur ausführen müssen. Sobald das Hauptmenü vollständig auf Spanisch erscheint, visualisieren wir auf der linken Seite eine Spalte mit allen Komponenten der Ausrüstung, die es analysieren kann. Hier gehen wir zum Reiter „Leistung“, der uns interessiert. Von hier aus können wir Testen Sie die Lese-, Schreib-, Kopier- und Speicherlatenz , um den Status zu überprüfen.
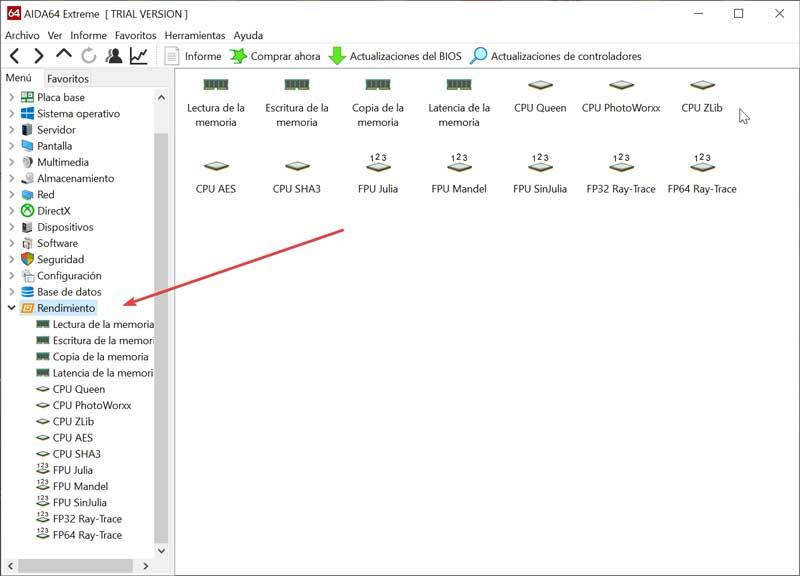
Der von dieser Software durchgeführte Speichertest ist dafür verantwortlich, eine weitere Belastung des Arbeitsspeichers bereitzustellen, eine großartige Option, um die Stabilität einer Speicherübertaktung zu bewerten oder andere Tests in Kombination mit anderen Arbeitslasten durchzuführen perform