Obwohl fast jeder die maximale Auflösung seines Monitors eingestellt hat und diese nie ändert, kann eine Reduzierung die Auflösung dramatisch verbessern FPS in Spielen, und dies ist besonders wichtig für Benutzer mit 4K-Monitore da Gaming in dieser Auflösung viel Arbeit von der Grafikkarte verlangt. Deshalb werden wir Ihnen in diesem Artikel sagen, wie Sie können Ändern Sie die Auflösung des Monitors einfach durch Klicken auf a Abkürzung auf die Windows Desktop.
Obwohl der Vorgang wirklich sehr einfach ist, ist es logischerweise notwendig, eine vorherige Konfiguration vorzunehmen, bevor Sie die Auflösung mit einem einzigen Klick ändern können, und genau das werden wir Ihnen hier beibringen. Mach dir keine Sorgen, denn es ist wirklich sehr einfach, du wirst sehen.
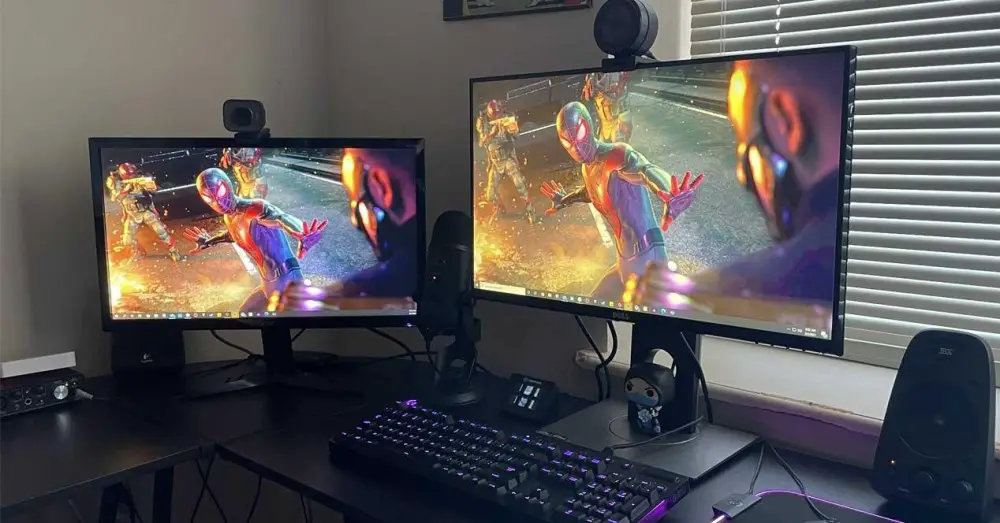
Konfigurieren Sie QRes, um die Monitorauflösung zu ändern
Um uns bei dieser Konfiguration zu helfen, werden wir die QRes-Anwendung verwenden, die Sie verwenden können kostenlos herunterladen aus einer Vielzahl von Software-Repositories im Internet (wir haben Sie auf eine verlinkt, von der wir wissen, dass sie problemlos funktioniert). Sie laden eine komprimierte ZIP-Datei herunter, die Sie an den gewünschten Speicherort entpacken müssen, z. B. C:QRes.
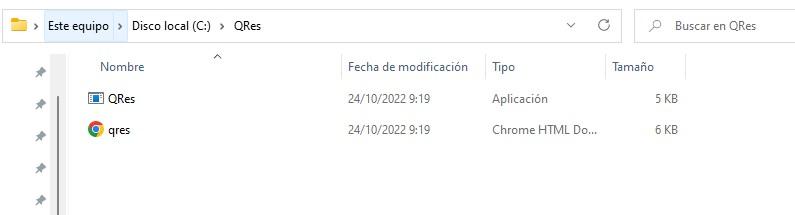
Wenn Sie möchten, können Sie es an dieser Stelle bereits versuchen. Klicken Sie auf die Adressleiste des Dateibrowsers selbst (wo steht Dieser Computer> Lokale Festplatte (C:)> QRes), geben Sie dort cmd ein und drücken Sie die EINGABETASTE. Dadurch wird ein Eingabeaufforderungsfenster mit dem Verzeichnis geöffnet, in dem Sie die Anwendung bereits ausgewählt haben. Angenommen, Sie haben einen 4K-Monitor und möchten versuchen, ihn in Full-HD-Auflösung zu bringen, müssten Sie den folgenden Befehl schreiben:
QRes.exe / x: 1920 / y: 1080
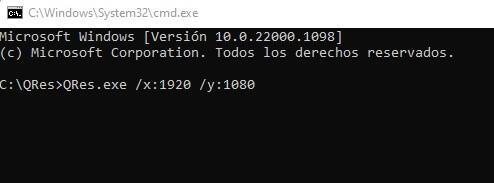
Nach dem Drücken von ENTER ändert sich die Monitorauflösung automatisch auf Full HD. Wenn Sie es auf seine 4K-Auflösung zurücksetzen möchten (nach dem Beispiel, dass Ihr Monitor 4K ist, sonst müssen Sie die Nummern in die jeweils entsprechenden ändern), führen Sie einfach denselben Befehl erneut aus, aber ändern Sie die Nummern: QRes.exe / x:3840 /y:2160 .
Darüber hinaus können Sie mit QRes neben der Auflösung auch andere Parameter des Monitors ändern, z. B. die Bildwiederholfrequenz. Dazu sollte der Modifikator /r:XX hinzugefügt werden (wobei XX die Hz der Bildwiederholfrequenz sind). Stellen Sie sich beispielsweise vor, Sie möchten die Full-HD-Auflösung bei 144 Hz konfigurieren, der Befehl lautet wie folgt:
QRes.exe /x:1920 /y:1080 /r:144
Die Möglichkeiten sind sehr groß, und wenn Sie alle Parameter wissen möchten, die Sie mit dieser Anwendung konfigurieren können, müssen Sie nur QRes.exe ohne Modifikator ausführen, um das Hilfemenü mit allen Parametern aufzurufen.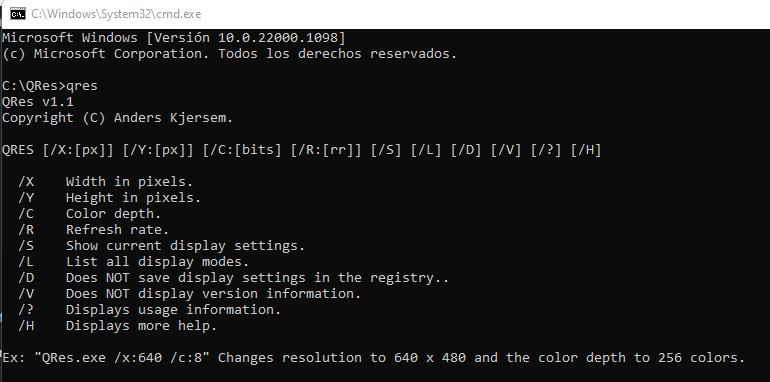
Nachdem Sie nun mit QRes und seinen Möglichkeiten vertraut sind, wollen wir diese Aufgabe automatisieren, die Auflösung in eine Desktop-Verknüpfung zu ändern.
Automatisieren Sie die Aufgabe, um sie mit einem Klick zu erledigen
Als Nächstes geben wir Ihnen ein Beispiel, aber der gesamte vorherige Abschnitt hatte das Ziel, Sie über die Funktionsweise von QRes zu informieren, damit Sie es mit den gewünschten Parametern konfigurieren können. Bleiben wir also bei dem Beispiel, dass Sie ein 4K-Display haben und die Full-HD-Auflösung auf 144 Hz einstellen möchten, um die FPS in Spielen zu verbessern.
Was Sie tun müssen, ist, einen Notizblock in Windows zu öffnen, und wenn Sie QRes in C:QRes gespeichert haben, sollten Sie die folgende Zeile schreiben:
C:QResQRes.exe /x:1920 /y:1080 /r:144
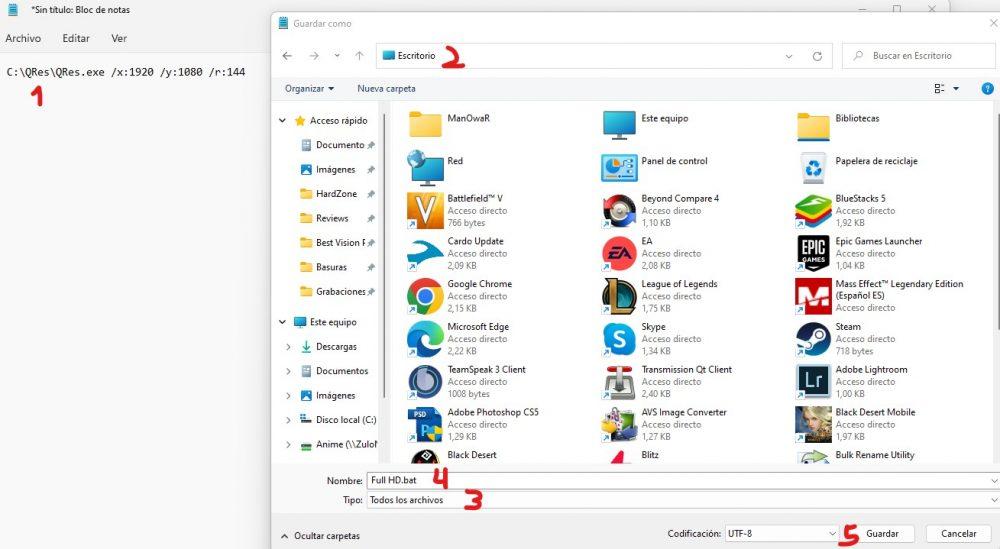
Im obigen Screenshot haben wir Ihnen einige Zahlen gegeben, die die Reihenfolge darstellen, in der die Dinge zu tun sind:
- Schreiben Sie die Zeile mit dem Befehl.
- Wählen Sie Desktop als Speicherort für die Datei aus.
- Wählen Sie unter Typ „Alle Dateien“ aus.
- Geben Sie dem Dateinamen einen beliebigen Namen, aber stellen Sie sicher, dass .bat am Ende steht.
- Hit speichern.
Danach erscheint nach unserem Beispiel ein neues Icon namens Full HD auf dem Desktop und per Doppelklick darauf ändert sich die Monitorauflösung auf Full HD mit 144 Hz. Die Idee wäre, diesen Vorgang mindestens noch einmal zu wiederholen, um eine weitere Verknüpfung zu erstellen, mit der Sie zur nativen 4K-Auflösung zurückkehren können, aber wir überlassen dies Ihrer Wahl.