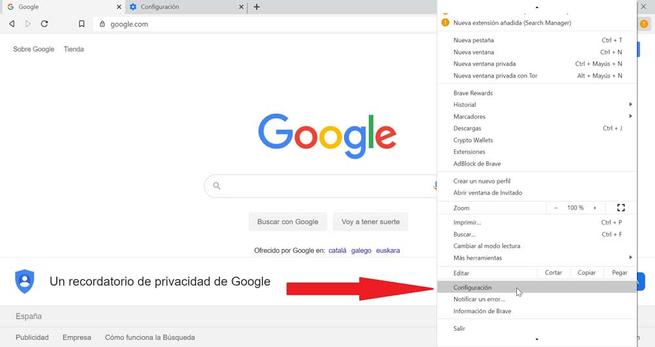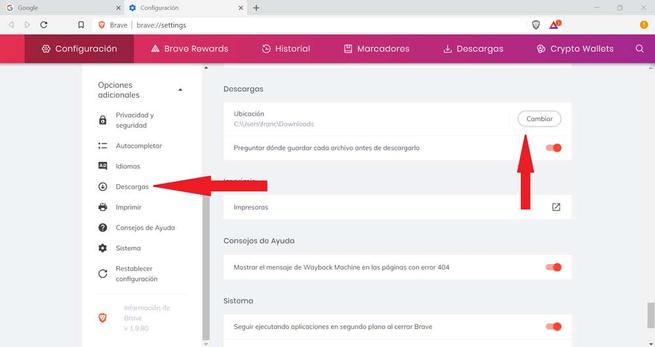Die Verwendung eines Browsers auf unserem Computer ist zu einem grundlegenden Element geworden, wenn wir mit dem Internet verbunden werden wollen. Derzeit gibt es eine Vielzahl von Browsern, was bedeutet, dass in vielen Fällen mehr als ein Browser installiert werden kann, der alternativ verwendet wird. Einige der bekanntesten und am häufigsten verwendeten sind Chrome, Firefox, Edge or Opera, die einen großen Teil des Marktes einnehmen.
Eine der Funktionen, die wir am häufigsten mit unserem Browser ausführen, ist die Möglichkeit, alle Arten von Dateidownloads aus dem Internet durchzuführen. Diese Funktion ist sehr nützlich und einfach durchzuführen. Diese Dateien sind in einem vorgegebenen Pfad gespeichert Dies kann je nach verwendetem Browser unterschiedlich sein. Wenn wir den Pfad nicht kennen oder mehrere Browser mit unterschiedlichen Pfaden verwenden, suchen wir möglicherweise verzweifelt nach der heruntergeladenen Datei.
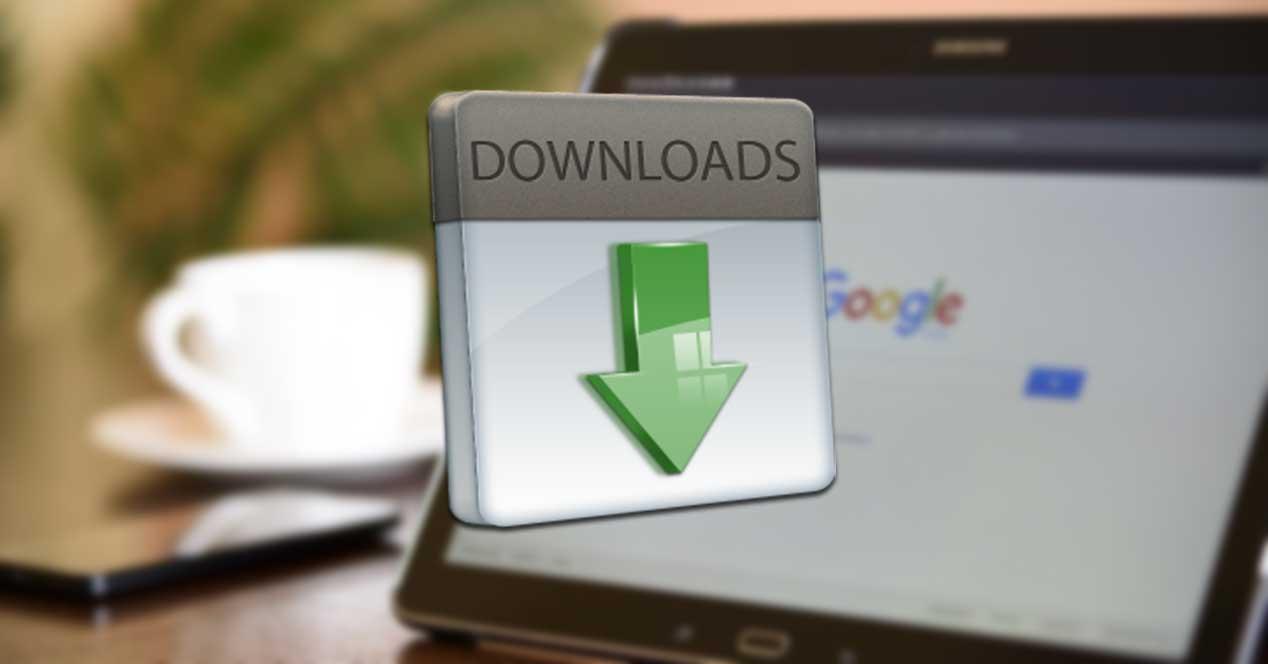
Damit Sie selbst einen Pfad auswählen können, in dem Sie die heruntergeladenen Dateien speichern können, zeigen wir Ihnen, wie Sie ihn im Browser konfigurieren. Dafür zeigen wir Ihnen, wie Sie können Nehmen Sie diese einfache Konfiguration vor in den gängigsten Browsern, so dass wir selbst entscheiden können, wo die heruntergeladenen Dateien gespeichert werden sollen. Darüber hinaus bietet uns jeder Browser die Möglichkeit, uns jedes Mal zu fragen, wo wir ihn herunterladen sollen, anstatt eine Standardroute zu konfigurieren.
Google Chrome
Wenn wir Google Chrome als Browser verwenden und den Ordner konfigurieren möchten, in dem die Downloads gespeichert werden, müssen wir die folgenden Schritte ausführen. Sobald wir den Browser geöffnet haben, müssen wir auf klicken drei vertikale Punkte die im oberen rechten Teil des Browsers angezeigt werden. Hier klicken wir auf die "Aufbau" Tab. Sobald wir drinnen sind, finden wir in der Bar rechts die "Erweiterte Einstellungen" , die wir anzeigen müssen, um die zu finden "Downloads" Tab.
Standardmäßig werden alle Dateien, die wir von Chrome herunterladen, im Ordner "Downloads" angezeigt, wie im "Standort" Tab. Wenn wir auf klicken "Veränderung" Klicken Sie auf die Schaltfläche, um den Pfad zu dem Ort einzugeben, an dem die von jetzt heruntergeladenen Dateien gespeichert werden sollen. Direkt darunter finden Sie auch die Option "Fragen Sie, wo jede Datei vor dem Herunterladen gespeichert wird". Wenn wir es aktiviert lassen, werden wir jedes Mal, wenn wir von Chrome herunterladen, gefragt, wo wir die Datei speichern möchten. Wenn wir die Dateien immer im selben Pfad herunterladen, können wir sie deaktivieren. Wenn wir jede Datei in einem anderen Pfad speichern möchten, wird empfohlen, sie aktiviert zu lassen.
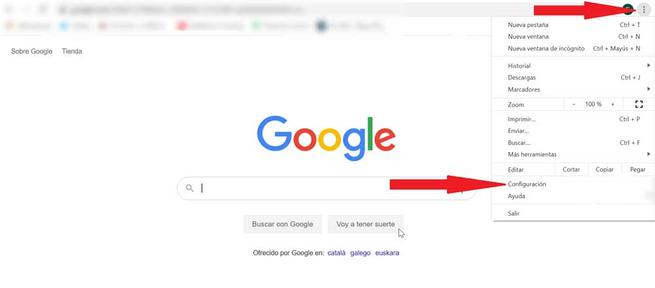
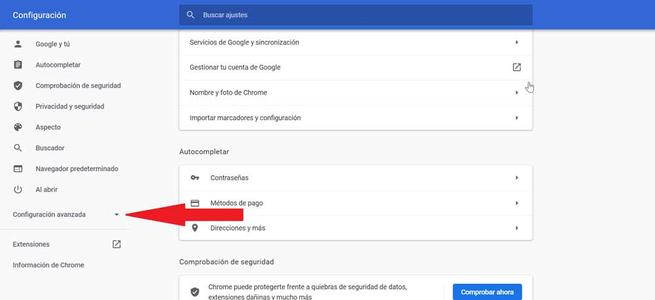
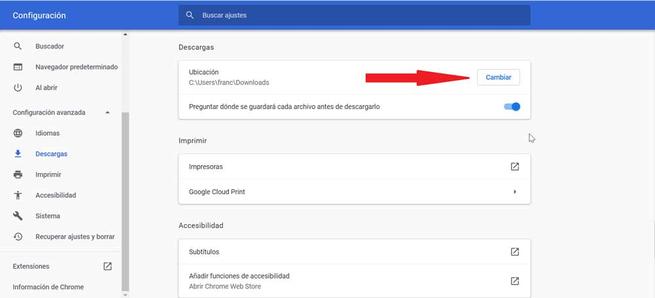
Mozilla Firefox
Wenn der Firefox-Browser derjenige ist, den wir normalerweise verwenden, und wir den Ordner konfigurieren möchten, in dem unsere Downloads gehostet werden sollen, müssen wir Folgendes tun. Bei geöffnetem Browser müssen wir auf klicken drei vertikale Balken oben rechts. Es öffnet sich eine Registerkarte, auf der wir auswählen müssen "Optionen" . Von hier aus müssen wir auf klicken "Allgemeines" Tab. Jetzt senken wir den Bildschirm ein wenig, bis wir das finden Abschnitt "Dateien und Anwendungen" . Hier haben wir zwei Möglichkeiten:
Dateien speichern in : Von hier aus können wir den Pfad auswählen, in dem die heruntergeladenen Dateien standardmäßig gehostet werden sollen. Dazu müssen wir nur auf Durchsuchen und Ordner auswählen klicken. Sobald dies erledigt ist, wird alles, was wir herunterladen, in diesen Ordner verschoben.
Fragen Sie immer, wo die Dateien gespeichert werden sollen : Wenn wir Dateien in verschiedenen Ordnern und nicht in einem festen Ordner speichern müssen, ist es ideal, diese Option aktivieren zu lassen. Auf diese Weise werden wir jedes Mal, wenn wir eine Datei herunterladen, gefragt, wo sie gehostet werden soll.
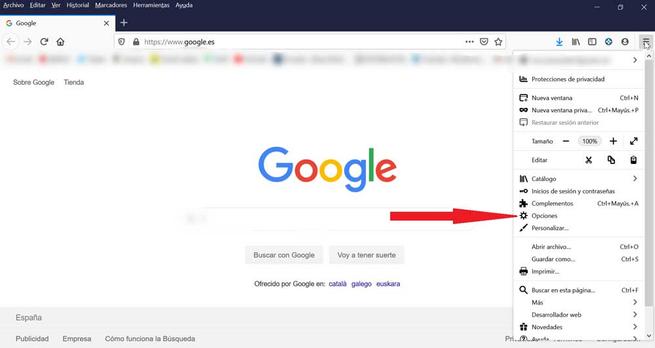
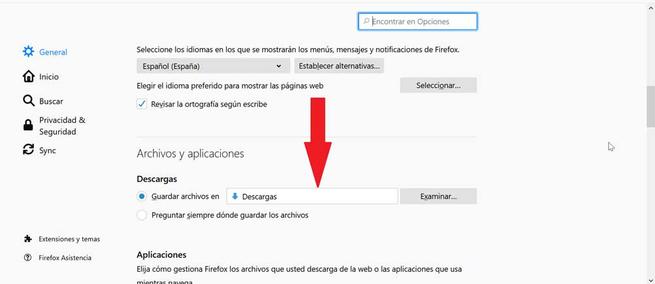
Microsoft Edge
Dieser Browser ist derjenige, der bei der Installation standardmäßig konfiguriert wird Windows 10. Wenn wir es weiterhin regelmäßig verwenden und den Download-Ordner konfigurieren möchten, müssen wir Folgendes tun. Wir öffnen den Browser und klicken auf die vertikalen Punkte das finden wir oben rechts. Als nächstes wird ein Menü angezeigt, in dem wir auswählen müssen "Aufbau" . Ein neues Fenster wird geöffnet und in der rechten Spalte werden wir auswählen "Downloads" .
Sobald die Download-Optionen angezeigt werden, sehen wir die "Standort" Möglichkeit. Wir müssen nur auf "Durchsuchen" klicken, um dem Browser den Pfad anzugeben, in dem alle unsere Downloads von nun an gespeichert werden sollen. Wenn Sie es im Gegenteil vorziehen, dass Sie uns immer fragen, wo sie gespeichert werden sollen, sollten Sie vor dem Herunterladen die Option Fragen, wo Sie die einzelnen Dateien speichern möchten, aktivieren.
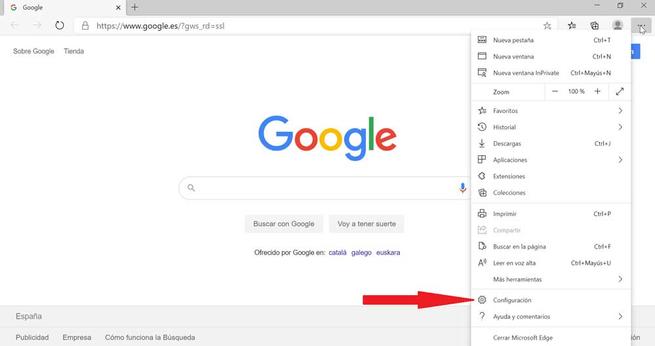
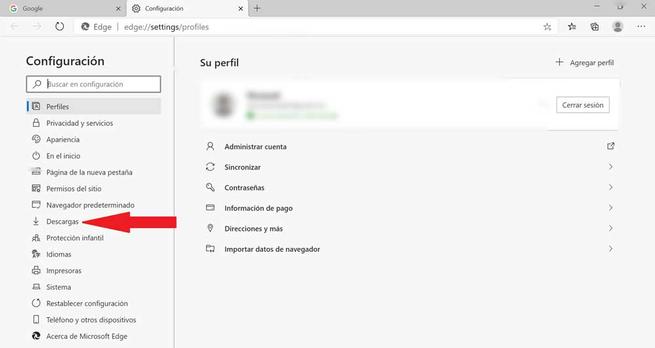
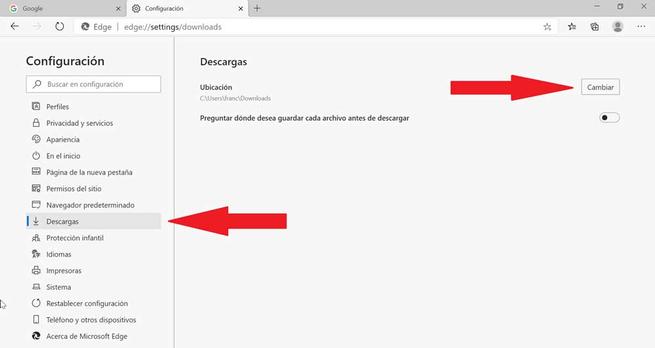
Opera
Ein weiterer der beliebtesten Browser ist Opera. Daher ist dies möglicherweise einer der Browser, die Sie regelmäßig verwenden. Wenn dies der Fall ist und Sie den Ordner ändern möchten, in den Ihre Dateien standardmäßig heruntergeladen werden, führen Sie die folgenden Schritte aus. Wir öffnen den Browser und wählen in der rechten Spalte die aus Schaltfläche "Einstellungen" . Als nächstes wird eine neue Registerkarte geöffnet. Klicken Sie nun in der rechten Spalte auf "Fortgeschritten" und dann "Browser" . Sobald wir hier sind, werden wir den Bildschirm heruntergehen, bis wir das finden Abschnitt "Downloads" .
Im Bereich Downloads finden wir die "Standort" . Hier müssen wir unseren eigenen Pfad festlegen, in dem die heruntergeladenen Dateien gespeichert werden, indem wir auf "Ändern" klicken. Für den Fall, dass wir vom Browser gefragt werden, wo die Datei gespeichert werden soll, müssen wir bei jedem Download das Feld "Fragen, wo jede Datei vor dem Herunterladen gespeichert wird" aktivieren.
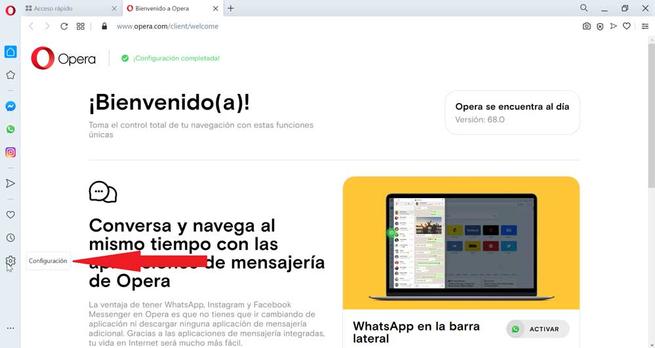
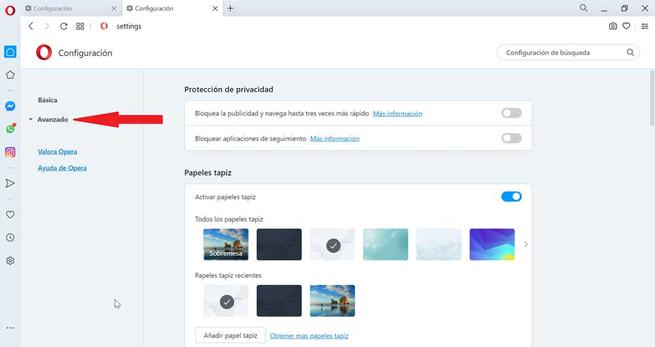
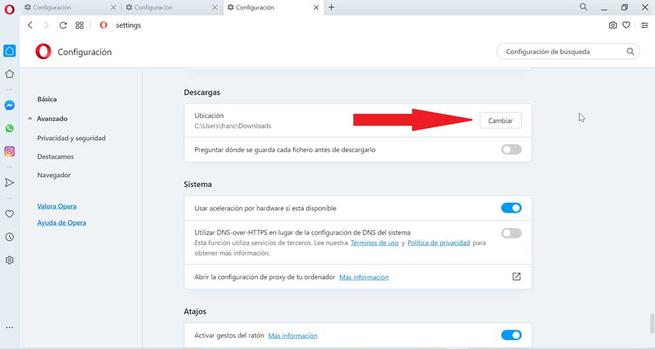
Trotzen
Dieser Browser erfreut sich sowohl auf Mobilgeräten als auch unter Windows 10 großer Beliebtheit. Wenn Sie ihn regelmäßig verwenden, können Sie den Speicherort der Downloads wie folgt ändern. Sobald wir den Browser geöffnet haben, klicken Sie auf drei Punkte oben rechts. Eine Dropdown-Registerkarte wird geöffnet, in der wir auswählen müssen "Einstellungen" . Jetzt wird eine neue Registerkarte im Browser geöffnet. Klicken Sie in der rechten Leiste auf "Zusätzliche Optionen" und scrollen Sie den Bildschirm nach unten, bis Sie die finden Abschnitt "Downloads" .
Sobald der Abschnitt Downloads gefunden wurde, finden wir die Standardroute auf der Registerkarte Standort. Um es zu ändern, klicken Sie einfach auf Schaltfläche "Ändern" und Auswählen der neuen gewünschten Route. Wenn wir es vorziehen, dass der Browser uns bei jedem Download fragt, wo die Datei gespeichert werden soll, müssen wir die Registerkarte "Fragen, wo jede Datei vor dem Herunterladen gespeichert werden soll" aktivieren.